Windows 11: How to enable TPM on your PC
Windows 11 is currently available as a free update to Windows 10 users. However, you may not be able to update if your PC doesn’t meet Microsoft’s system requirements. One such requirement is TPM 2.0 support. Don’t feel bad if you don’t know what a TPM is — most of us didn’t, before Microsoft made it a Windows requirement.
A TPM, or Trusted Platform Module, is a hardware-level security measure meant to protect your computer from hackers. Computers built within the past five years should have a TPM, but older machines do not. Though you’re free to install Windows 11 on unsupported hardware, it’s not recommended. As I said in my piece about failing to install Windows 11 on my previous PC, the safest approach is purchasing a new PC and updating to Microsoft’s latest operating system.
But even if you have a new PC, you may still fail to meet the TPM 2.0 requirement. While some systems have TPM enabled by default, others don’t. Such was the case with the 3080 Ti build I recently purchased. I ran Microsoft’s Health Check app and met every single requirement except TPM 2.0. Since this was a new PC, I knew it had a TPM — I just had to figure out how to turn it on.
Microsoft details the steps your should take to enable TPM on PCs that have one, but the information is scattered across several pages. As such, we’ve put together this simple how-to guide to help you enable TPM on your PC.
How to enter BIOS
You will need to enter your system’s BIOS to enable TPM. This may sound scary, but it’s a relatively straightforward process.
One way to enter BIOS is by pressing Start then going to Settings > Update & Security > Recovery > Restart Now.
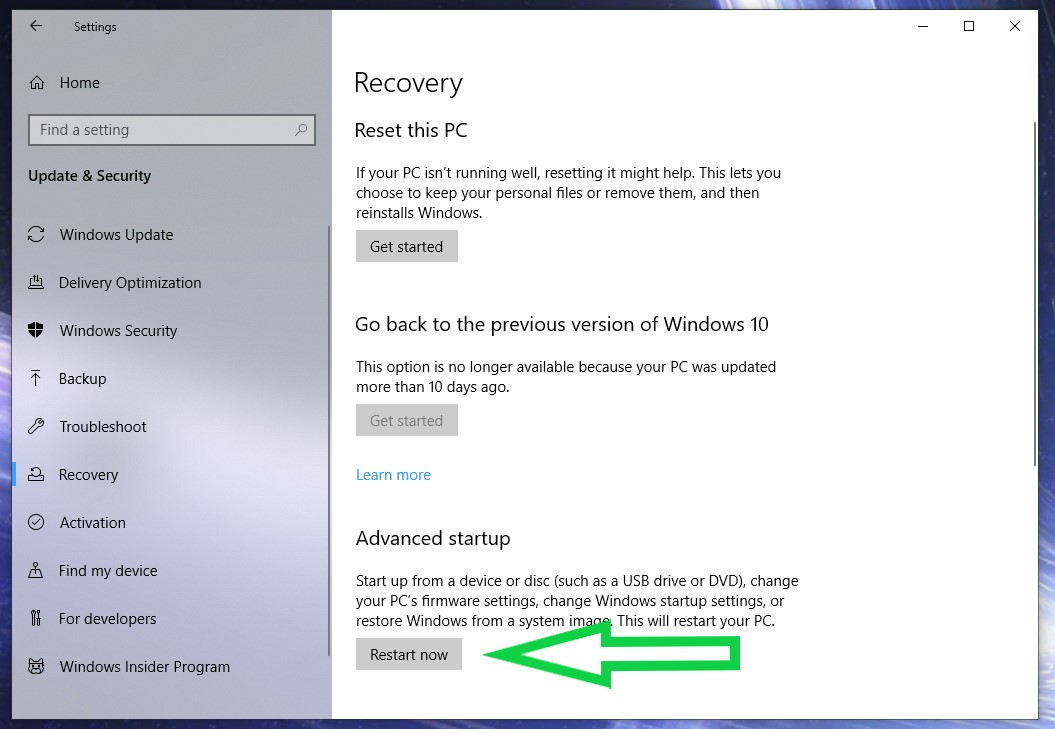
After your PC restarts you should be greeted with a menu of options. Choose Troubleshoot > Advanced Options > UEFI Firmware Settings > Restart.
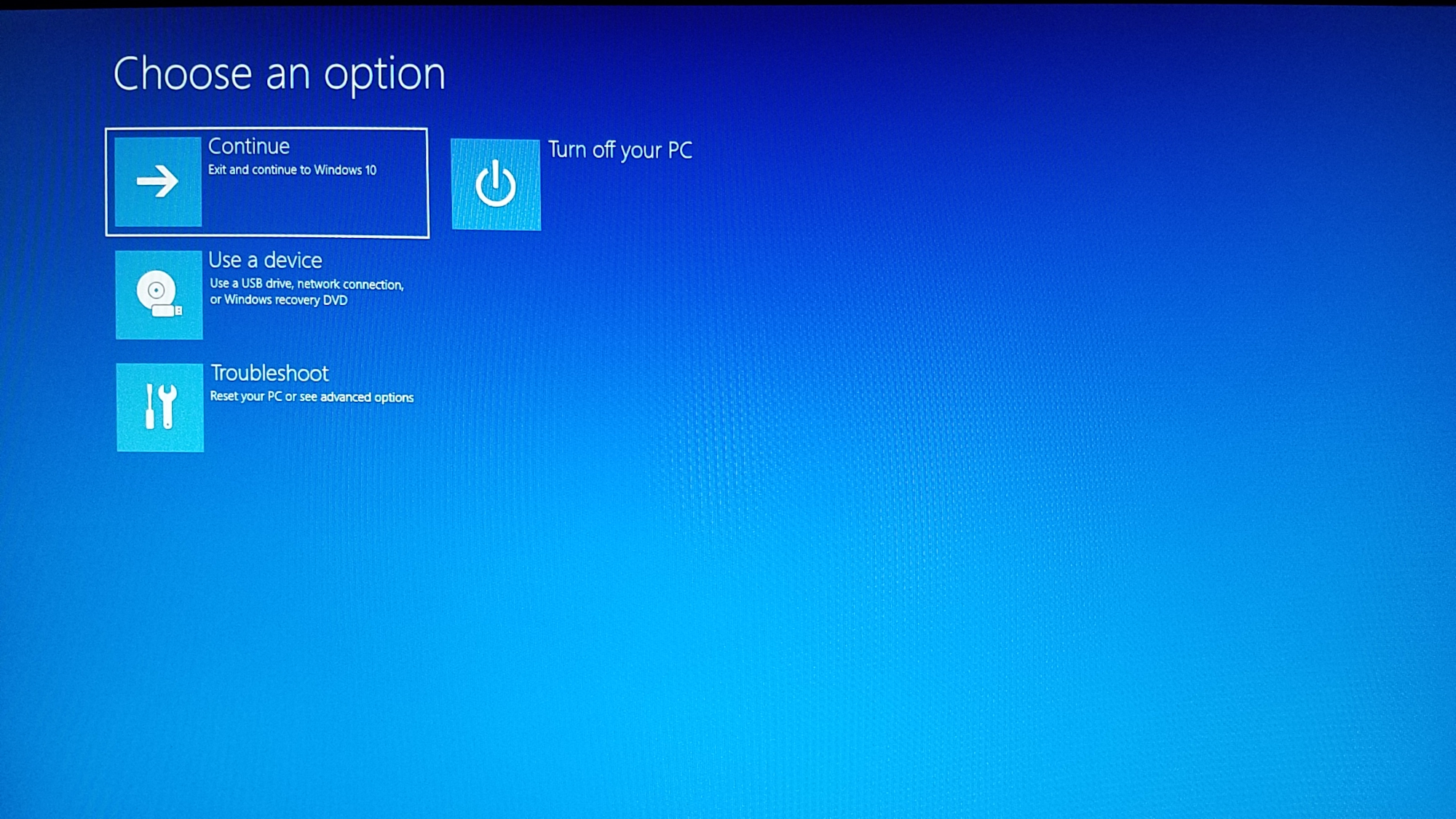
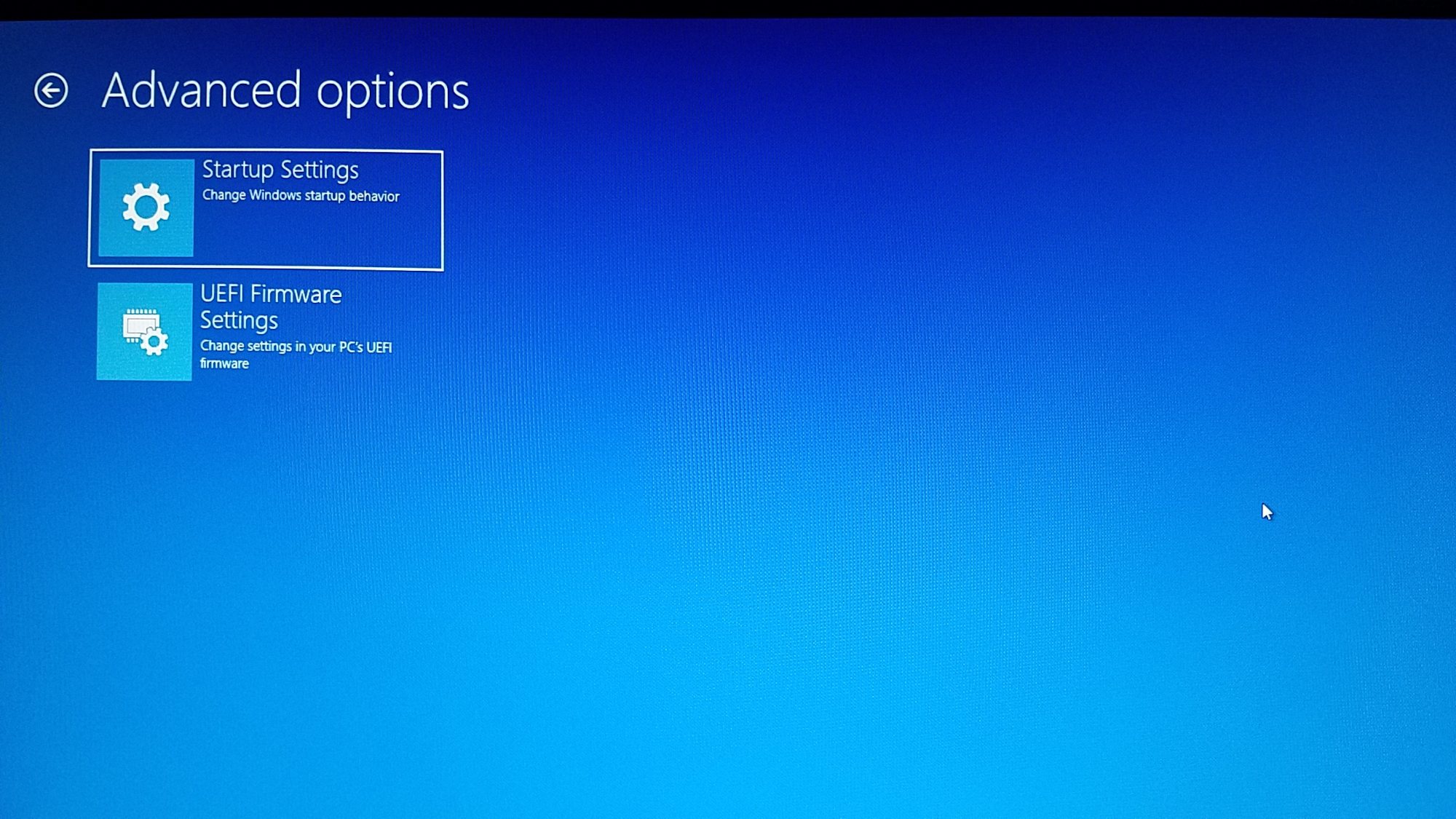
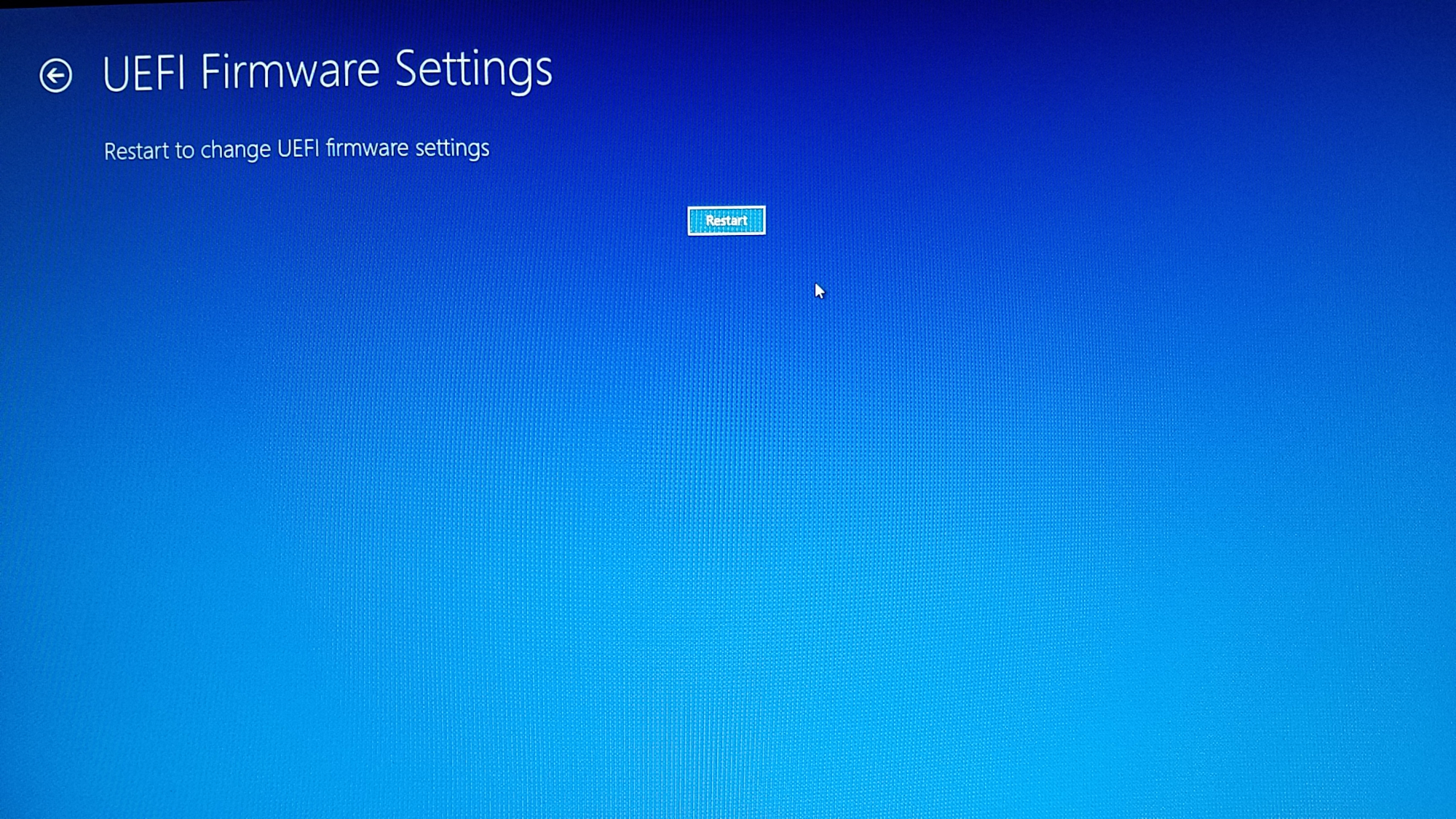
Alternatively, holding down the Shift key while restarting your computer should also bring up the BIOS menu. Some systems allow you to enter BIOS by hitting Delete or F1 during bootup as well — you will usually see a text prompt telling you which key to hit to enter BIOS during your PC’s bootup process.
Enabling TPM in BIOS
Once you’ve accessed your BIOS screen, you may have to do some hunting and searching to find an option to enable TPM.
If you can’t find any TPM setting to enable, don’t lose hope: some modern PCs have TPM alternatives. For example, my PC has an Asus motherboard with PTT, which is a sort of firmware-based TPM alternative, so to enable TPM I had to navigate to Advanced > Find PCH-FW Configuration, where there was an option to enable PTT.
So if you can’t find a TPM toggle in your BIOS, check your motherboard’s manual (or Google your specific motherboard model) to see if there’s a TPM alternative
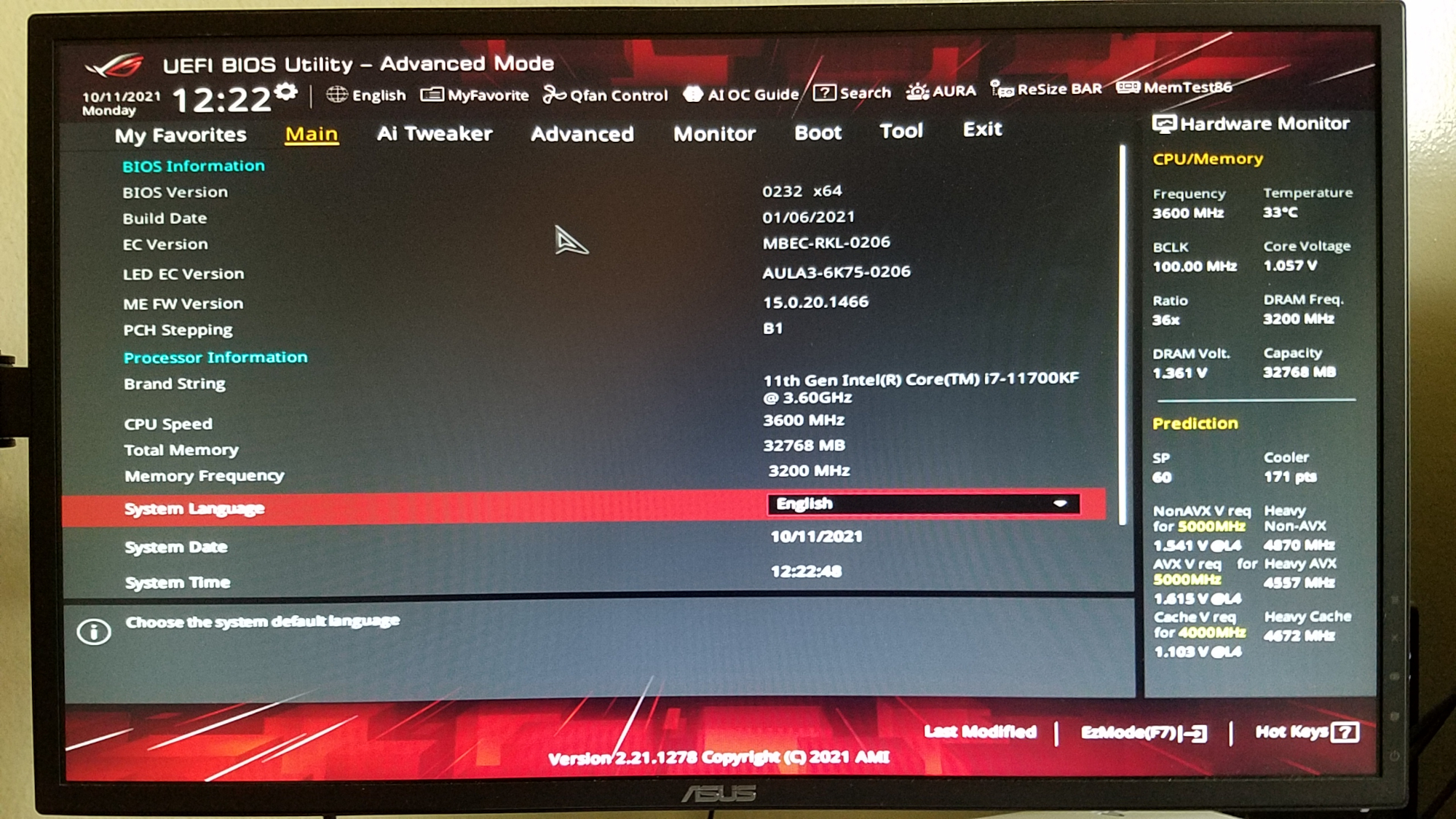
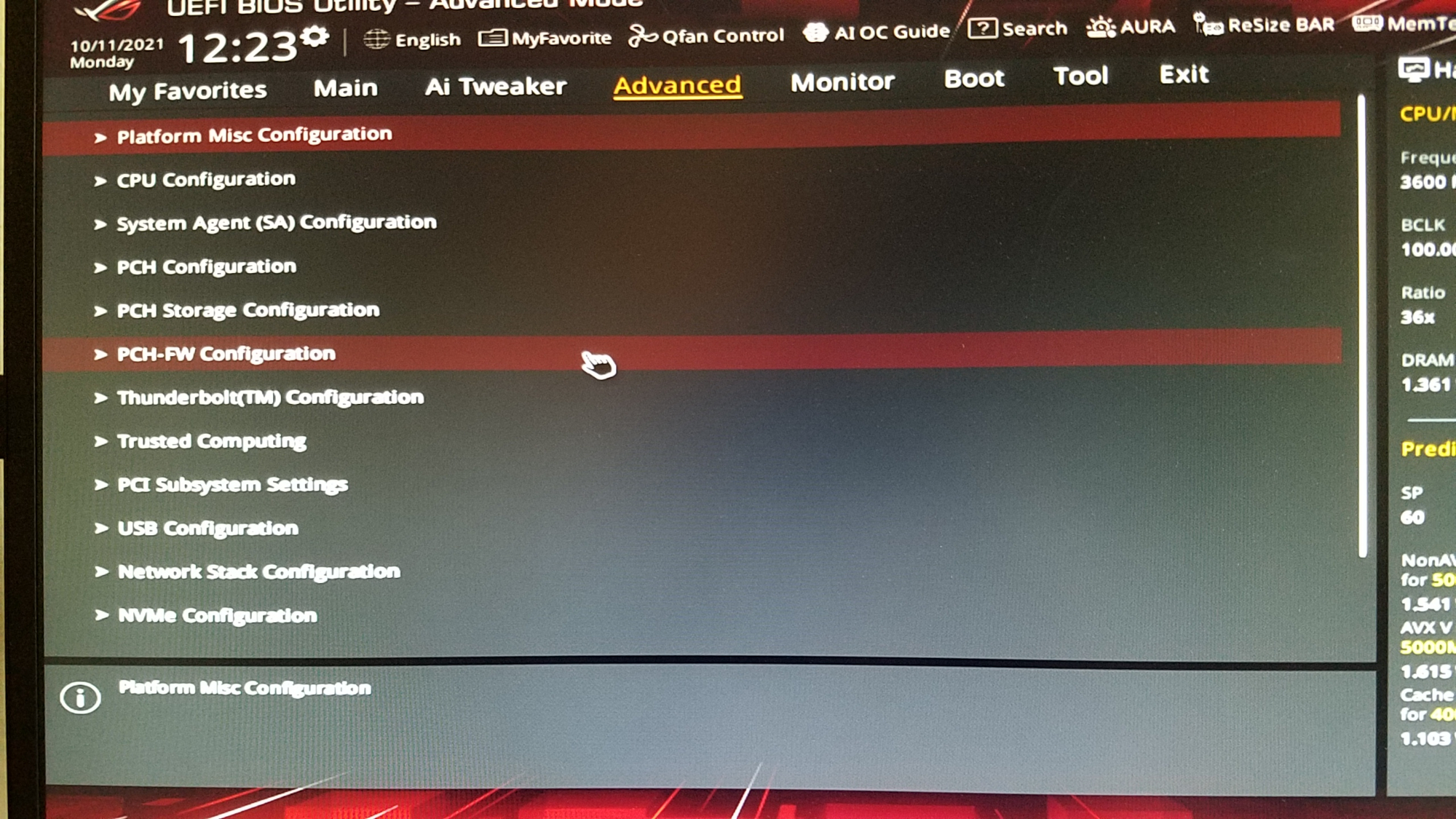

When you’re done, save and exit.
Run the Health Check app again and it should now say that your PC meets Windows 11 requirements.
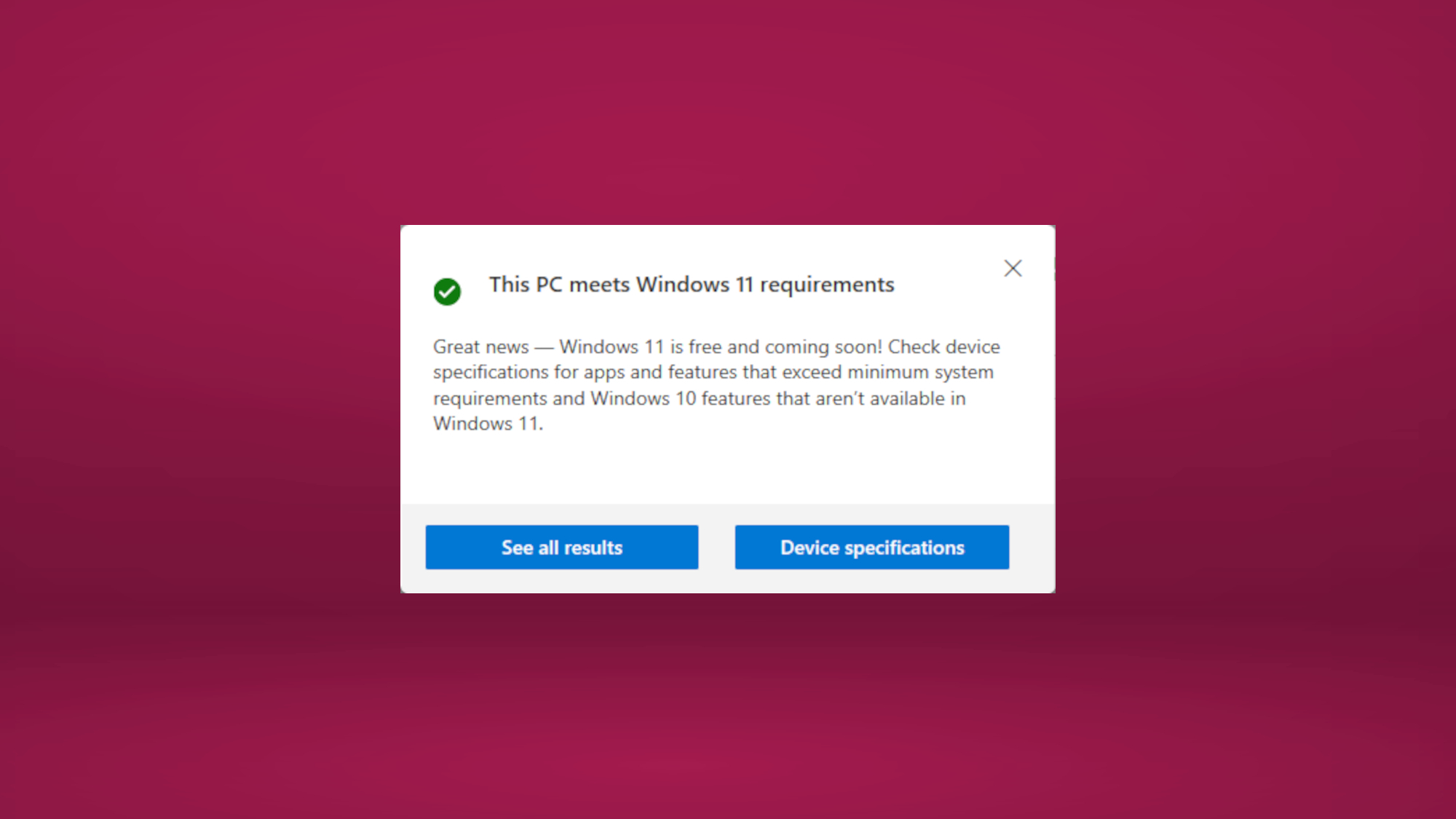
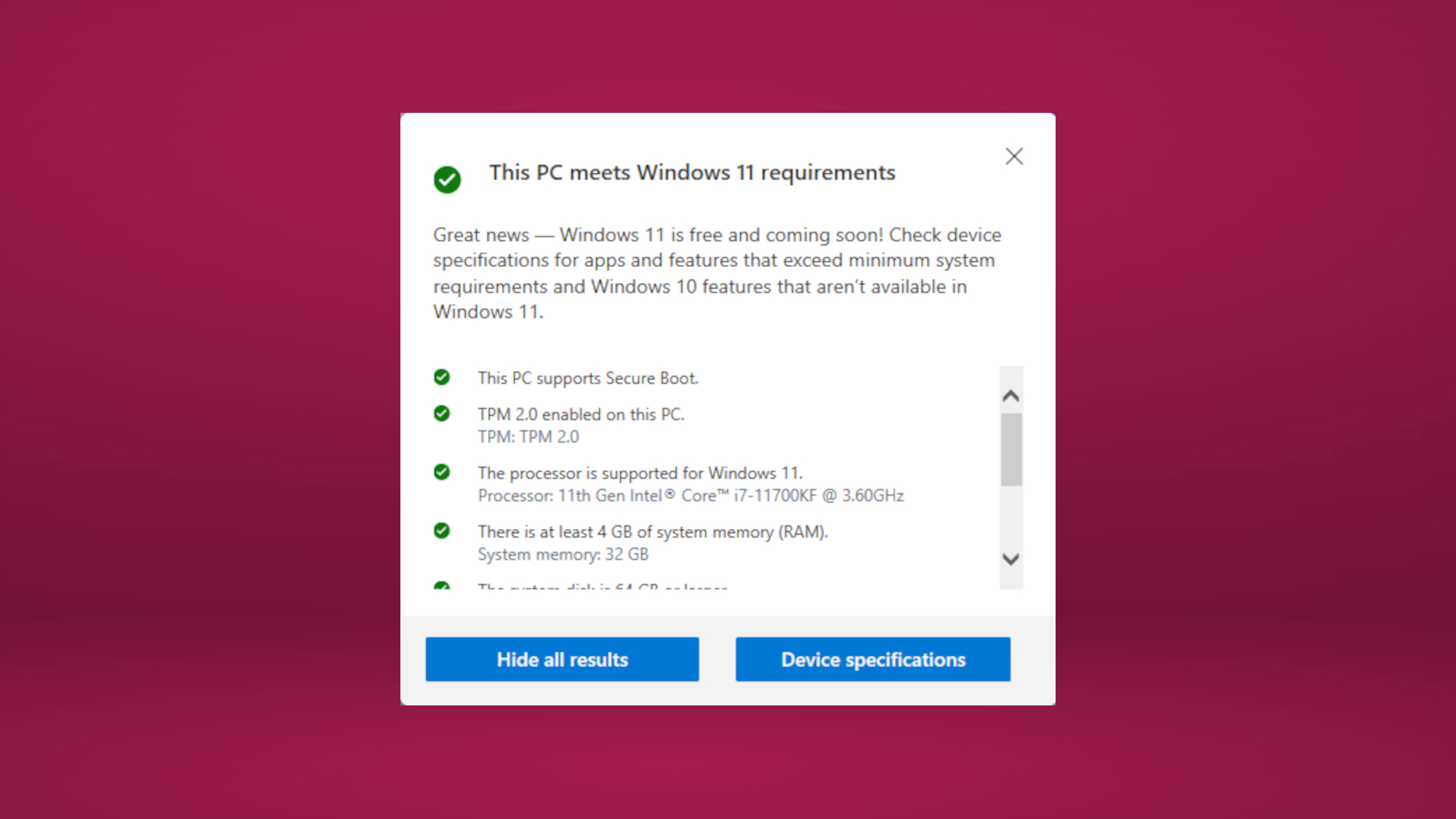
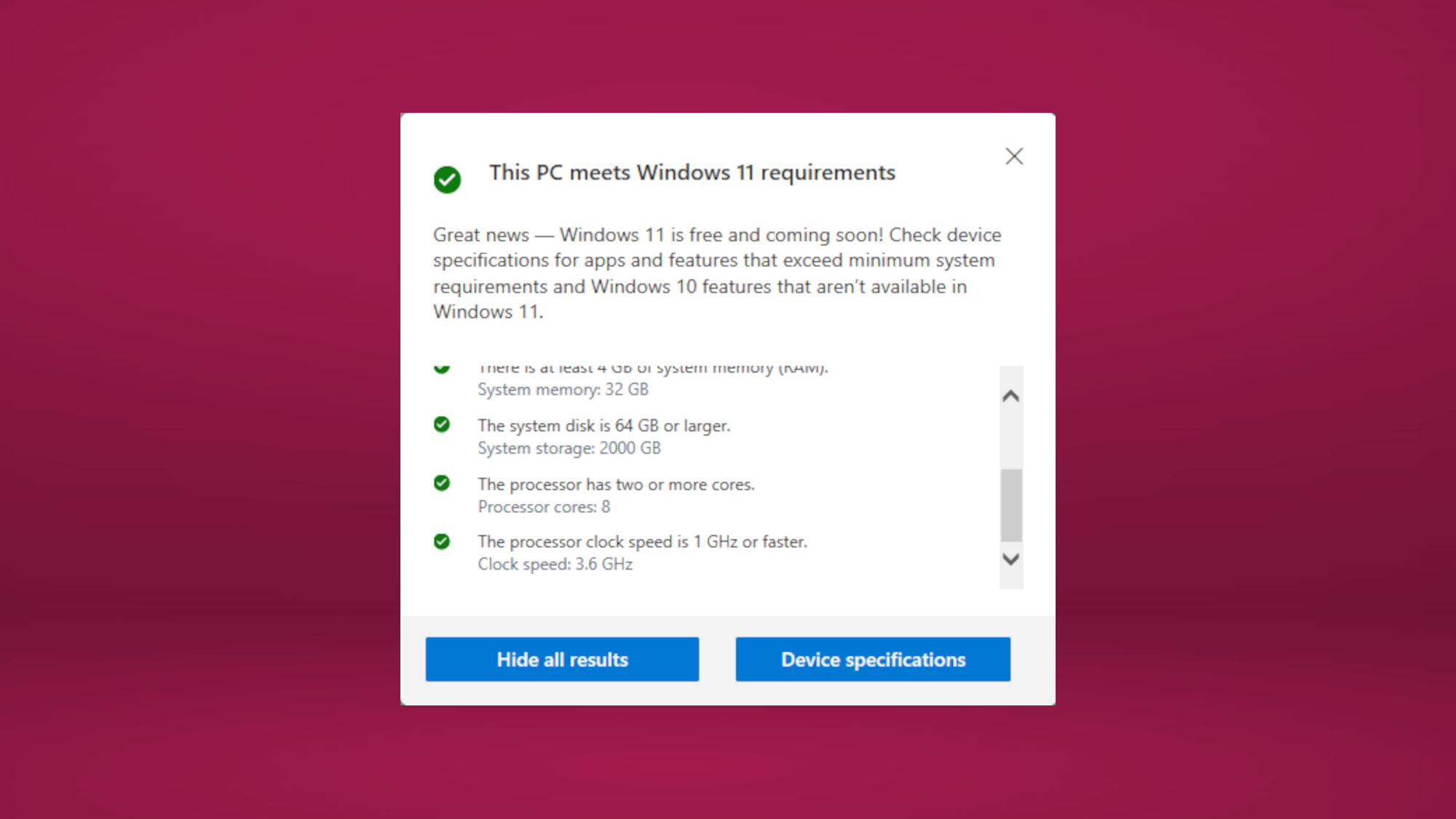
Note that Windows Update (found in Settings) may still say your PC doesn’t meet all the requirements to upgrade to Windows 11, even if Microsoft’s PC Health Check app (which is specifically designed to verify whether your PC meets the Windows 11 system requirements) says you are cleared to upgrade. I don’t know why this discrepancy can occur, but it won’t necessarily prevent you from upgrading.
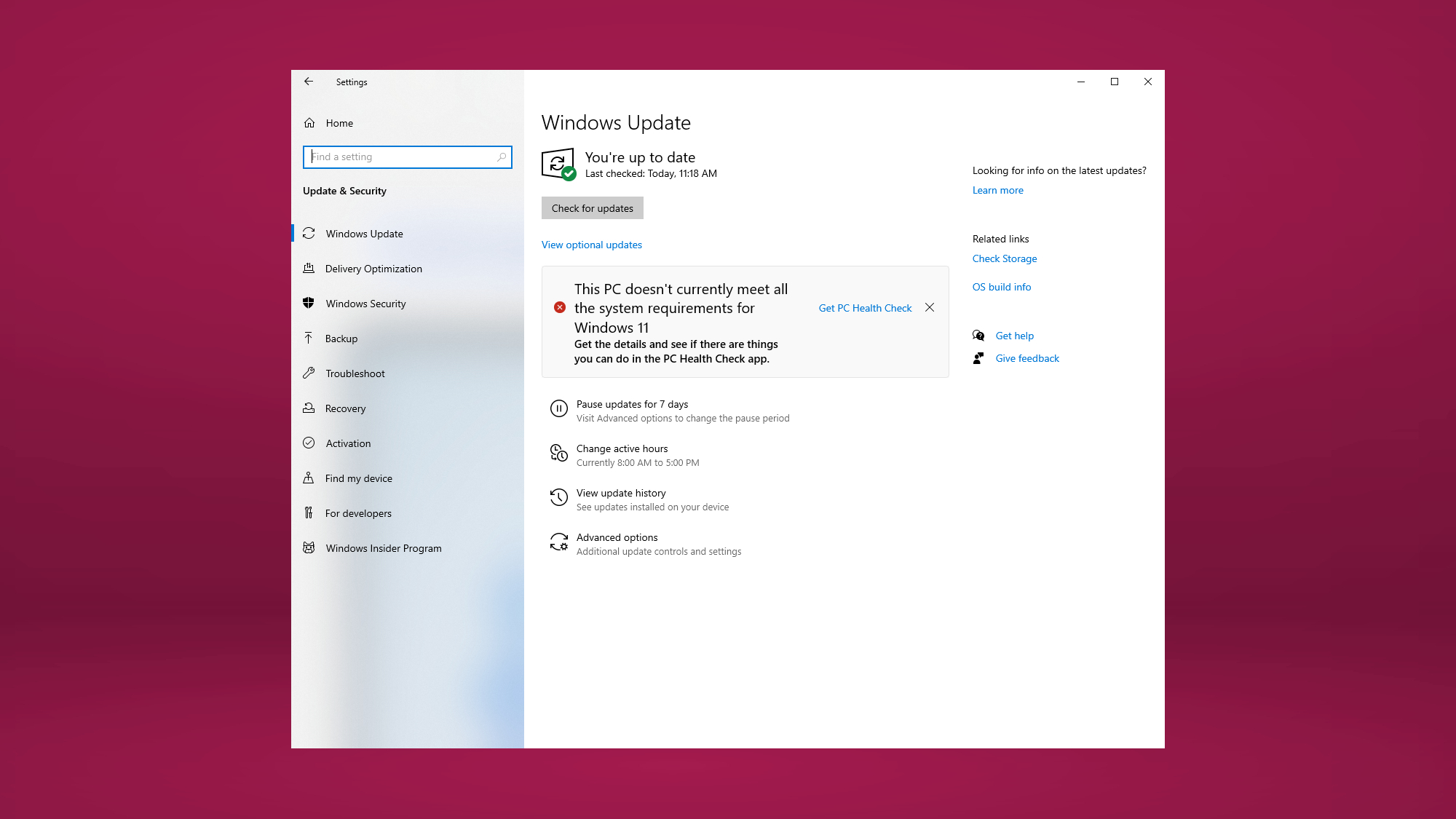
You can check if you’ve successfully enabled TPM by going to Settings > Update & Security > Windows Security > Device security.
Under Security processor, select Security processor details. A list of specifications will show whether or not TPM is enabled. In my case, it was.
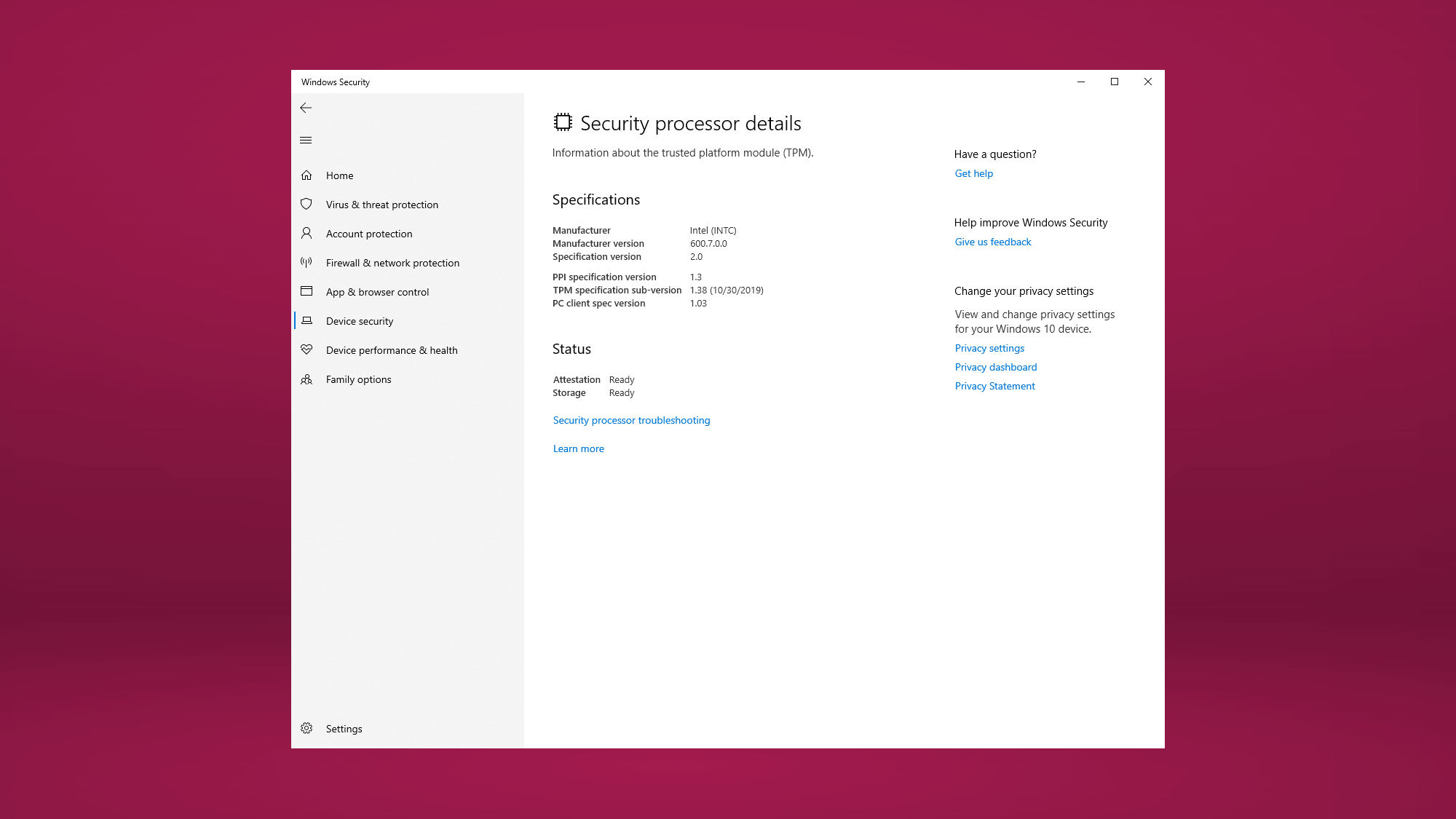
After all of that, it’s safe to install Windows 11 on your PC. You’re now free to enjoy all that Windows 11 has to offer.
Though enabling TPM adds extra steps to updating Windows 11, it doesn’t require major technical know-how. The most important factor is that your machine supports TPM 2.0 to begin with.
However, if after all this work you’ve realized your PC doesn’t have TPM 2.0, take heart: if you have at least TPM 1.2 (an older version) you can bypass Windows 11’s ridiculous system requirements with this hack, and Windows 11 can be made to run on PCs without TPM at all if you do a clean install from the (freely available) .ISO file. Please keep in mind that while Windows 11 will run on PCs which don’t meet its minimum system requirements, it will do so in an “unsupported” state and thus may not receive critical updates and security patches.
For all the latest Technology News Click Here
For the latest news and updates, follow us on Google News.
