Universal Control and Sidecar: Which can run on your Mac and iPad?
Trying to use your iPad with a Mac to extend or mirror the Mac’s display with Sidecar or share a keyboard and mouse with Universal Control and having no luck? Apple has a number of requirements for each feature that have to be met. Run through these checklists to see if you’re missing one.
General requirements
Both features require:
- Same Apple ID: The iPad and Mac have to be signed into the same Apple ID account.
- Two-factor authentication: Perhaps for extra privacy protection, Apple requires that the Apple ID account has two-factor authentication enabled.
- Awake and unlocked: Both devices must be ready for use.
- Mac models: Most Mac models released in 2016 or later qualify for both features. (See the complete list here.)
- iPad models: Apple allows both features with any iPad Pro as well as the 6th generation or later iPad, 5th generation or later iPad mini, and 3rd generation or later iPad Air.
The next three apply for all uses of Universal Control and wireless use of Sidecar:
- Wi-Fi and Bluetooth: Your Mac and iPad must have Bluetooth and Wi-Fi enabled, and they must be within about 30 feet (10 meters) of each other.
- Handoff enabled: Handoff must be turned on. In macOS, go to System Preferences > General and check “Allow Handoff between this Mac and your iCloud devices.” In iPadOS, go to Settings > General > AirPlay & Handoff and enable Handoff.
- No network sharing: An iPad can’t have active connections to Personal Hotspot; a Mac can’t be using Internet Sharing in the Sharing preference pane.
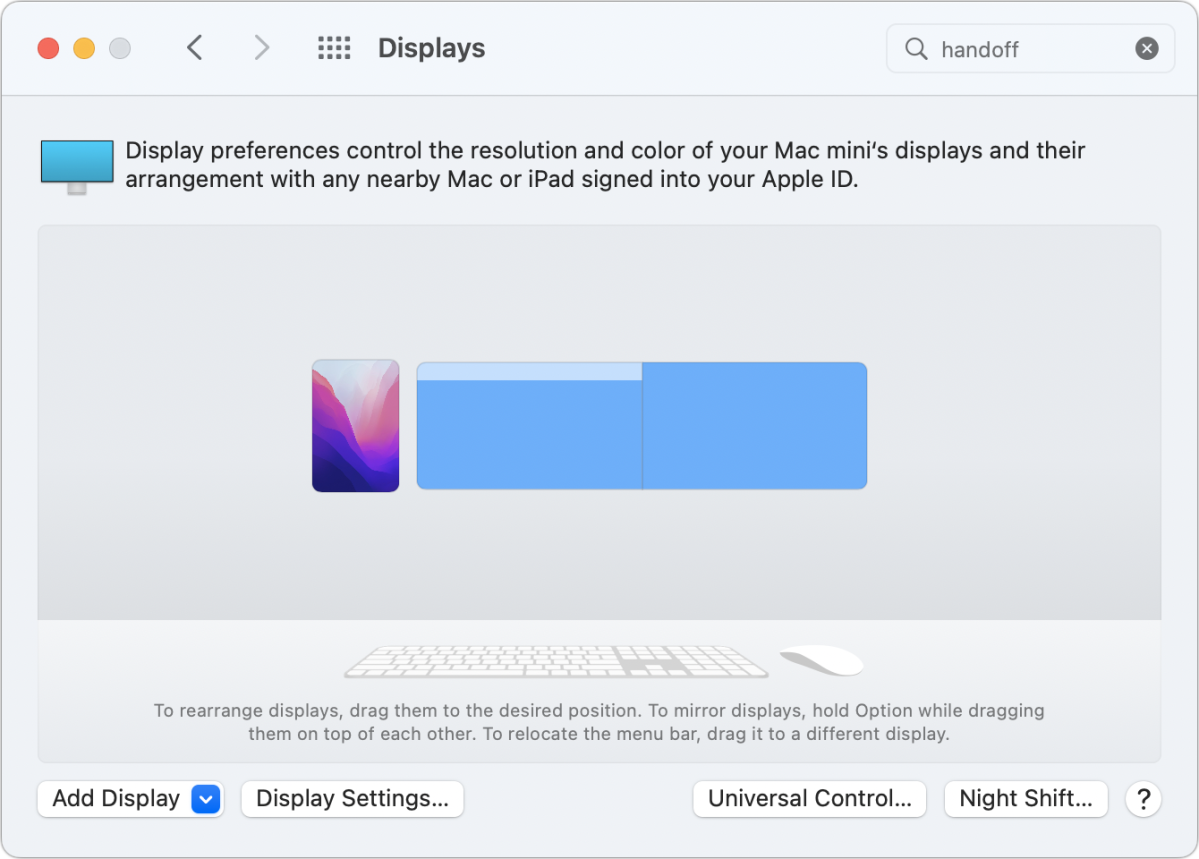
Sidecar requirements
Sidecar requires that the Mac must be running macOS 10.15 Catalina or later; the iPad has to have iPadOS 13 or later installed.
If you’re using Sidecar via USB, you have to approve the iPad to trust the Mac when prompted the first time you plug them in together. (Some devices repeatedly ask thereafter, too, with no pattern I’ve found.)
With the general requirements in place and up-to-date system releases installed, go to System Preferences > Displays, click the Add Display menu, and choose the iPad under “Mirror or extend to.”
Universal Control requirements
Universal Control only works with fairly recent versions of macOS and iPadOS: macOS 12.4 Monterey or later and iPadOS 15.4 or later.
After you’ve confirmed all the requirements and checked your operating system versions, go to System Preferences > Displays, click the Add Display menu, and choose the iPad under Link Keyboard and Mouse.
This Mac 911 article is in response to a question submitted by Macworld reader Agnes.
Ask Mac 911
We’ve compiled a list of the questions we get asked most frequently, along with answers and links to columns: read our super FAQ to see if your question is covered. If not, we’re always looking for new problems to solve! Email yours to [email protected], including screen captures as appropriate and whether you want your full name used. Not every question will be answered, we don’t reply to email, and we cannot provide direct troubleshooting advice.
For all the latest Technology News Click Here
For the latest news and updates, follow us on Google News.
