How to use Midjourney to generate amazing images and art
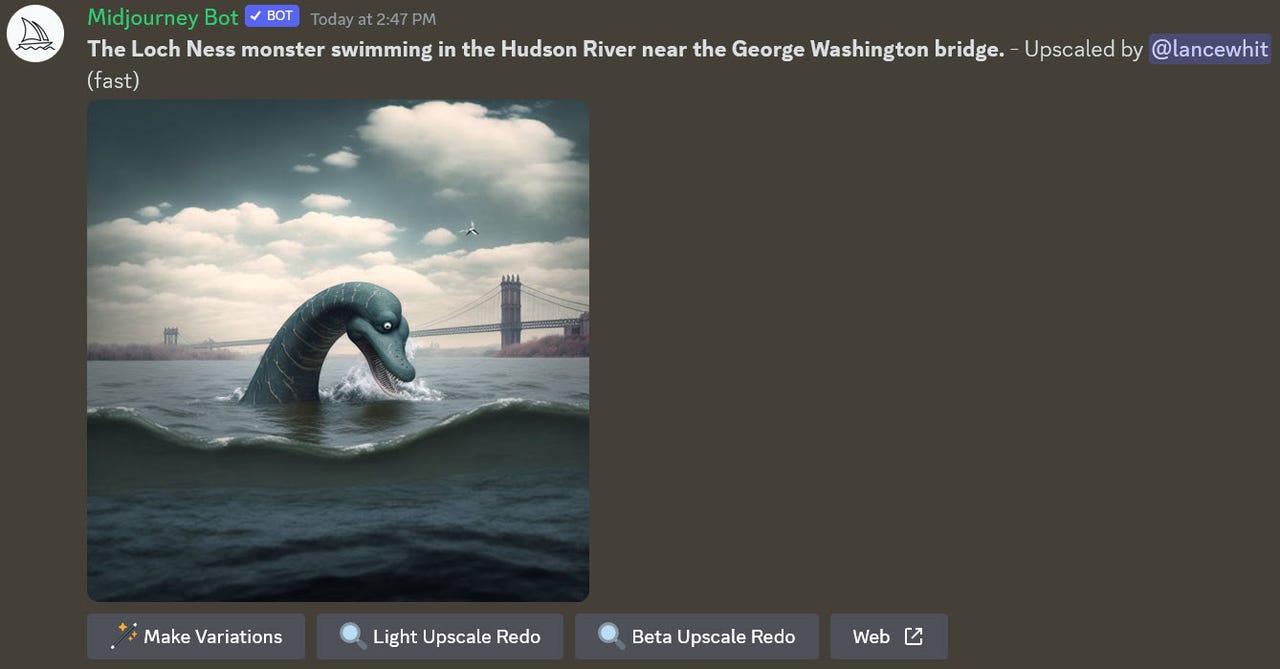
Looking for a logo for your business, artwork for a project, or an image for a report? One way to get a helping hand is to turn to an online AI tool. You can choose from an array of sites. But one service that offers truly impressive results is Midjourney. With this AI image creator, you describe the type of image you want to by entering text. In return, the site delivers four high-quality renderings.
How Midjourney works
Initially, Midjourney offered a free trial through which you could test the service by requesting a limited number of images. Unfortunately, the site ended the free trial for now, with the CEO blaming the move on a surge of new users. That leaves you with no option but to sign up for one of the paid subscription plans.
Also: How to use Bing Image Creator (and why it’s better than DALL-E 2)
A basic plan will run you $10 a month or $96 a year, a standard plan is $30 a month or $288 a year, and a pro plan is $60 a month or $576 a year. Each tier ups the speed of the responses and offers other benefits. To get a taste of Midjourney, you may want to start with the basic plan to see how it well it works for you.
How to get started using Midjourney
Getting started with Midjourney can be confusing as you have to jump through a couple of hoops. To kick things off, go to the Midjourney website and click the link at the bottom for Join the beta.
You’re then taken to the website for Discord, which provides the server on which the responses are generated. If necessary, click the button for Continue to Discord. At the sign in window, click the Register link. Enter your email address, type a username and password, and select your date of birth. Click Continue.
You can then log in with your account. Close any initial windows or messages that pop up. Instead, click the button on the left side bar for Explore public servers. Among the featured communities, look for Midjourney or type Midjourney in the search field to find it. Select Midjourney to access it. Then click the button at the top for Join Midjourney.
Access the Midjourney community screenshot by Lance Whitney/ZDNET
After you’ve joined, the left sidebar will display newbie groups under Newcomer rooms. Click one of the rooms to access it. Scroll up and down the page to see the images that the Midjourney AI bot has created for other users.
View the messages in a newbie group. screenshot by Lance Whitney/ZDNET
With the free trial no longer available, you’ll have to subscribe to a paid plan before you can try out the Midjourney service. In the Message field at the bottom of the screen, type /subscribe and press Enter. Click the button for Open subscription page.
Click the button to go to the subscription page. screenshot by Lance Whitney/ZDNET
At the subscription page, choose either yearly billing or monthly billing. Click the Subscribe button for the plan you want and then fill out the payment form. After the payment goes through, return to the Discord page and the newbie group you had accessed.
Choose the subcription plan you want. screenshot by Lance Whitney/ZDNET
You can now finally describe the image you want created. In the Message field at the bottom, type “/imagine” or just type “https://www.zdnet.com/” and then choose imagine from the menu. A prompt field then appears.
In that field, type the description of the image you need generated. Press enter. Wait at least a few seconds for the images to be fully rendered. By default, Midjourney creates four images for each request, with each one appearing in a small thumbnail.
Describe the image you want, and the AI renders four different ones. screenshot by Lance Whitney/ZDNET
Under the images are buttons — U1, U2, U3, and U4 along with V1, V2, V3, and V4. The U buttons are for upscaling the image. The numbers correspond to the four different images by row. The first image is 1, the image to its right is 2, the first image on the next row is 3, and the image to its right is 4. Click the U button for the image you wish to upscale to see the effect. Scroll down the screen to see the upscaled image.
Ask the AI to upscale one of the images. screenshot by Lance Whitney/ZDNET
The V buttons are used to make changes to a specific image. Maybe there’s a particular image you like among the four but want to see how it can be enhanced or improved. Click the V button for that image. Scroll down the screen until you see another series of four images, each one displaying a slightly different version of the image you selected.
Ask the AI to revise one of the images. screenshot by Lance Whitney/ZDNET
You can also play with an image that’s been upscaled. Under the image, click the Make variations button to generate revisions to the image. Click the Light Upscale Redo to upscale the image slightly using the current version of Midjourney. Click the Beta Upscale Redo to upscale the image even higher using the latest beta version. Click the Web button to display the image at a larger size in a separate window.
Use different commands to further revise the image. screenshot by Lance Whitney/ZDNET
With the larger image, click the magnifying glass cursor to zoom in on the image. Right-click on the image, and you can use your browser’s controls to save it, copy it, or email it.
View the image in a separate window where you can save it. screenshot by Lance Whitney/ZDNET
There are a variety of commands you can run at the bottom field to view and manage your interactions. Click in the field and type “https://www.zdnet.com/”. Scroll down the list to see all the available commands.
View the different commands. screenshot by Lance Whitney/ZDNET
Finally, should you decide not to continue with Midjourney, you can cancel your subscription. Sign into your Midjourney account page. Click the Manage link next to Plan details for your plan and then select Cancel Plan. Confirm the cancellation.
Cancel your subscription. screenshot by Lance Whitney/ZDNET
For all the latest Technology News Click Here
For the latest news and updates, follow us on Google News.
