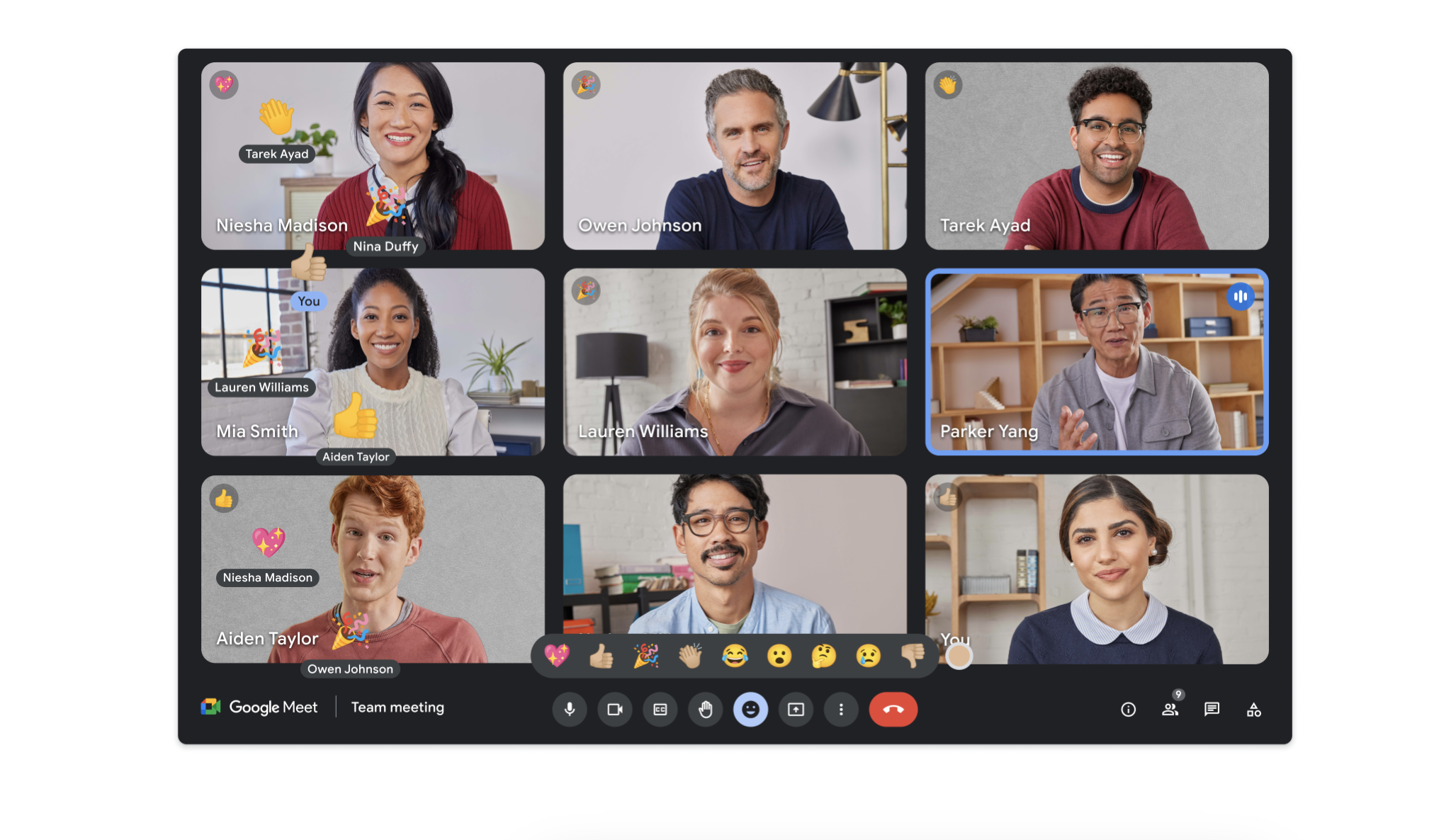How to use Google Meet In-meeting reactions – Times of India
In-meeting reactions feature on Meet is now rolling out the Google Workspace, Business and Personal accounts. The feature allows users to react to an ongoing conversation using emojis.
This comes in handy when you don’t want to interrupt the speaker between the ongoing concentration or simply want to agree or disagree with something.
So, if you are looking to give this feature a try and wondering how it works and where to find the in-meeting reactions on Meet, follow our step-by-step guide:
Pre-requisites
Before jumping to the steps, there are certain things you should know about the In-meeting reactions on Meet. For starters, the in-meeting reactions are currently available on Meet web and Meet-certified devices. Android and iOS apps are yet to receive the feature.
Also, the feature is turned on by default. But, Admin (in the case of Workspace or Business accounts) and Meeting hosts will have the option to disable it.
Steps to send reactions during a meeting
- Join a Meet video meeting
- At the bottom, click Send a reaction button to open the reactions panel
- Select a Reaction you want to send.
- Choose a skin tone for your Reactions in Meet
- You can pick your Reactions’ skin tone before you send.
- Hover over a reaction to bring up the skin tone picker next to the panel.
- Select your emoji’s skin tone.
Steps to change Reactions in Meet settings
- In Settings, you can adjust the ability to:
- Get reactions from others
- Set animations
- Set notification sounds
To change Reactions settings:
Click More options → Settings and then Reactions.
Turn on or off the setting you want to adjust.
Conclusion
If you follow the above-mentioned steps correctly, you will be able to send in-meeting reactions without disturbing the meeting.
For all the latest Technology News Click Here
For the latest news and updates, follow us on Google News.