How to toggle highlighted Live Text searches in Photos
Live Text is arguably one of the best features Apple added to its ecosystem over the last few years. With a new-enough device, Live Text automatically performs text recognition on any images captured to Photos, viewed via the Camera app on an iPhone or iPad, still frames in video (with macOS Ventura), and images on web pages in Safari.
Introduced in Monterey, Live Text extended to searching across your whole Photos library in iOS, iPadOS, and macOS, letting you find any text identified in any image. For instance, I’ve written a lot about printing history, so searching on “Gutenberg” brings up a surprising number of matches: photos I’ve taken of book pages, screen captures, and museum labels–among other images–produce matches.
When you double-click on a result in Photos for macOS or tap it in iOS/iPadOS to view it, the app dims the images to highlight any matching text from your search. It’s not immediately apparent how to get rid of the highlighting. Here’s how:
- In macOS, click anywhere else on the image.
- In iOS or iPad, and optionally in macOS, tap or click the Live Text icon in the lower-right corner of the screen twice: the first time highlights all text; the second removes the highlighting.
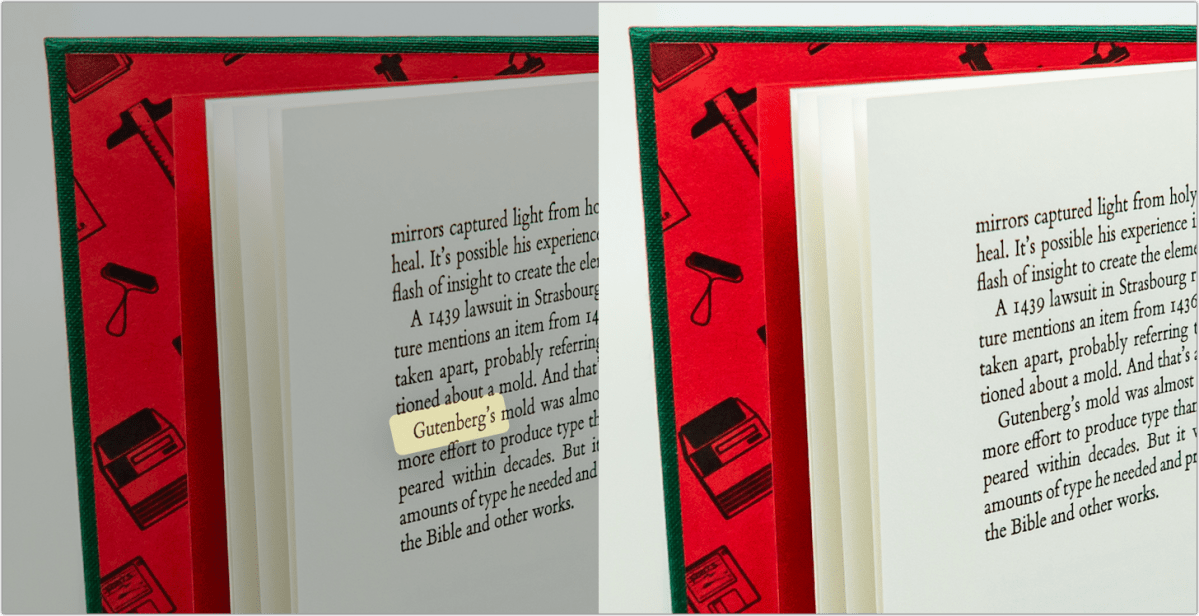
This Mac 911 article is in response to a question submitted by Macworld reader Lynn.
Ask Mac 911
We’ve compiled a list of the questions we get asked most frequently, along with answers and links to columns: read our super FAQ to see if your question is covered. If not, we’re always looking for new problems to solve! Email yours to [email protected], including screen captures as appropriate and whether you want your full name used. Not every question will be answered, we don’t reply to email, and we cannot provide direct troubleshooting advice.
For all the latest Technology News Click Here
For the latest news and updates, follow us on Google News.
