How to take a screenshot on Windows
If you’re a Windows user hoping to learn how to take screenshots on your Windows PC, you have come to the right place. In this article, we’ll look at the numerous ways to take screenshots on PC.
This list will include methods that come built into your Windows PC. You might know some of the methods, and you might not have heard of others. We’ll also include keyboard shortcuts and third-party apps.
Heads up, some of these tips will only work on Windows 10 and the newer Windows 11. Others will work for older versions of Windows. So let’s dive right in.
Print Screen Key (PrtSc) method
The most popular way of taking screenshots on a Windows PC is by simply pressing the print screen (PrtSc) key.
But there’s a catch. Simply pressing the print screen (PrtSc) key might not seem to do anything, but it does. It takes a screenshot of the entire screen. Even still, you might not know how to locate the saved screenshot after it has been taken.
The full-screen screenshot your PC takes when you press the print screen (PrtSc) key isn’t automatically saved anywhere. Instead, it goes to your computer’s clipboard.
Pasting and saving screenshots taken using the print screen key
To view the screenshot that your PC takes when you press the print screen button, you have to open any image editing app on your PC and then paste the picture.
If you don’t know what an image editing app is, don’t worry. Your Windows PC comes with the Microsoft Paint app. Microsoft Paint is an image editing app.
Click on the Windows key, and search for “paint.” The Paint app will come up, and you can then proceed to open the app and paste the screenshot.
To paste the screenshot on the paint app, right-click and select “Paste.” You can also use a keyboard shortcut by simultaneously pressing the “Ctrl” and “V” (Ctrl+V) keys.
Once the picture loads, you can save the screenshot to any folder. To save, simultaneously press the “Ctrl” and “S” (Ctrl+S) keys on your keyboard and save to any folder.
Alt + PrtSc
There is an alternative to pressing the print screen button alone: “Alt + PrtSc keys.” Pressing the Alt + PrtSc keys saves a picture of your currently active window (not the entire screen) to the clipboard. Then you can paste the screenshot to an image editing app.
But if you find all of this to be a hassle, there is a better alternative to these methods.
Windows+ Print Screen Key (PrtSc) method
To take a full-screen capture and automatically save it to a folder, you can simultaneously press the Windows key and the print screen key. When you press the “Windows” and “PrtSc” keys together, your screen darkens, and it takes a screenshot of your entire screen.
However, unlike when you press the PrtSc key, you don’t need to paste the screenshot in an image editor app. Instead, the screenshot saves itself in the “Screenshots” folder as a png image file. You can find the Screenshots folder with automatically labeled images in the Pictures folder of your PC.
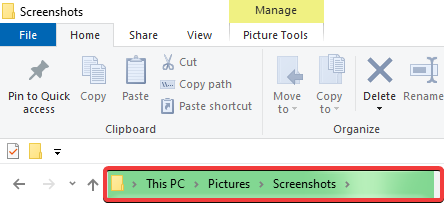
If you’re using Windows 11, the picture doesn’t just save to the screenshots folder. It also copies the picture. So you can still paste it to an image editing app or apps that have image support.
Fun fact: Instagram and Facebook are both apps with image support. So, if you want, you can paste the screenshot directly to both apps.
PrtSc key + OneDrive method
To automatically save your screen captures to the cloud, you can combine the PrtSc key with OneDrive. This method automatically saves the screenshot to a OneDrive folder. That way, you don’t have to open an app to paste the screenshot. And you have a backup that is accessible wherever you go.
To begin, right-click on the OneDrive icon by the taskbar. Click on “Settings,” then click on “Backup.” Then tick the tab that says, “Automatically save screenshots I capture to OneDrive.”
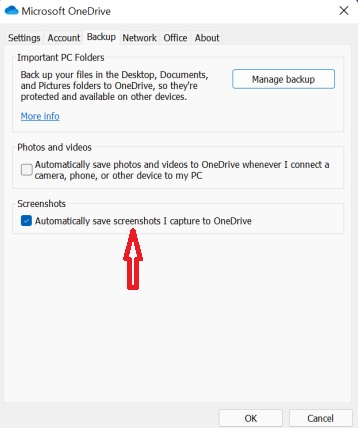
After that, every time you take a screenshot using the print screen (PrtSc) key, it is automatically saved to OneDrive. You can access the saved screenshots on any device as long as you can log in to your OneDrive account. Now, you don’t have to copy screenshots before accessing them on other devices.
Screenshots saved to OneDrive are also accessible from the clipboard.
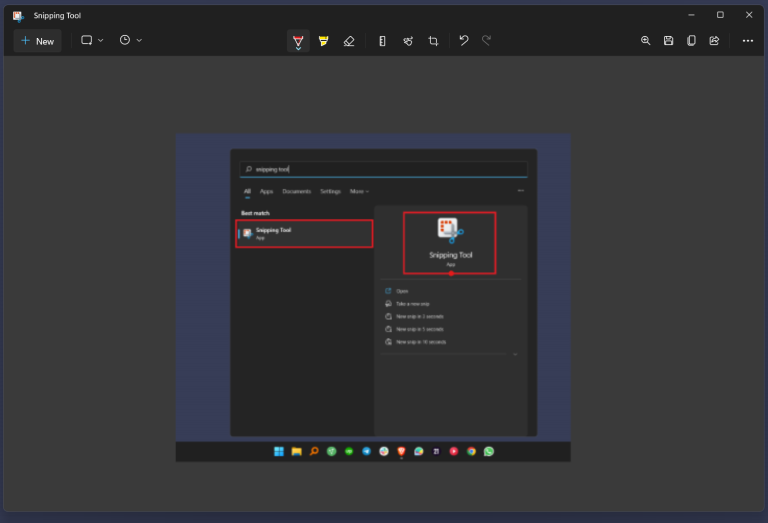
If you do not want to take a fullscreen screenshot, you can always use the Snipping Tool. The Snipping Tool was first released in 2005. Seventeen years later, it continues to be a fantastic screenshot tool on Windows computers. While a newer version of the Snipping Tool exists (more on that later), we had to include the original.
Unlike the fullscreen screenshots you take with the Print Screen button, the Snipping Tool allows you to take snippets of any portion of the active window on your screen.
For instance, you can take screenshots that look like this:

To use the Snipping Tool on whatever version of Windows you have (Windows Vista or later), press the Windows key on your laptop. Or, move your mouse to the Windows icon on your taskbar on an older Windows PC and search for “Snipping Tool.”
When the Snipping Tool comes up, click on the “New” button.

After that, click and hold on to the starting point of your screenshot, and drag your mouse cursor to cover the part of the active window that you want to screenshot. Let go when you’re done, and the screenshot you just took will appear in the Snipping Tool tab. Next, press the “Ctrl” and “S” keys on your keyboard (Ctrl + S), and save the screenshot to a folder.
How to get Snip & Sketch
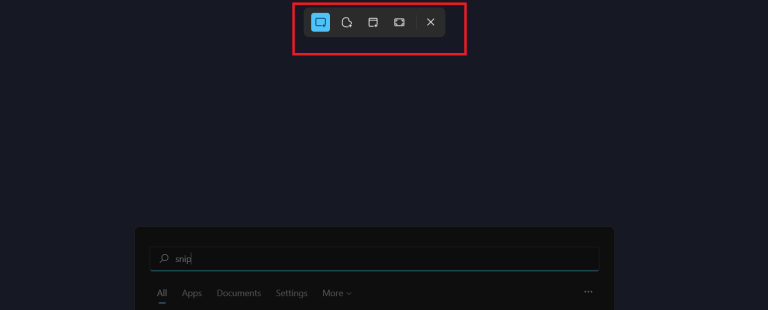
Remember how we talked about the new version of the Snipping Tool? Meet Snip & Sketch; a new and improved version of the Snipping Tool.
To get the Snip & Sketch app, head over to the Microsoft Store on your PC, search for “Snip & Sketch,” and proceed to update the app. That will automatically update your Snipping Tool with all of the added benefits of the Snip & Sketch app.
If you’re using Windows 11, it already comes built-in on your PC.
Using the Snip & Sketch tool
To access the Snip & Sketch feature, Press the “Shift,” “Windows,” and “S” keys at the same time. So it’s Windows+Shift+S.
When you press those key together, a Sketch window comes up as an overlay on the top of your screen, and your screen darkens. The “little window” is a toolbar with a mini menu of screenshot options you can use.
If we number them 1, 2, 3, 4, and 5 from left to right, here’s what they do:
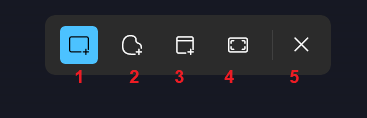
1- Takes a rectangular snip of any part of the screen.
2 – Takes a free-form snip with your mouse cursor in any shape you draw.
3 – Takes a screenshot of any open window of your choice.
4 – Takes a full-screen snip capture.
5– The “X” closes the toolbar.
In addition, Snip & Sketch allows you to take a delayed screenshot on Windows. You can choose between 3-, 5- and 10-second delays. The delay gives you enough time to set up the screen to whatever you want to screenshot.
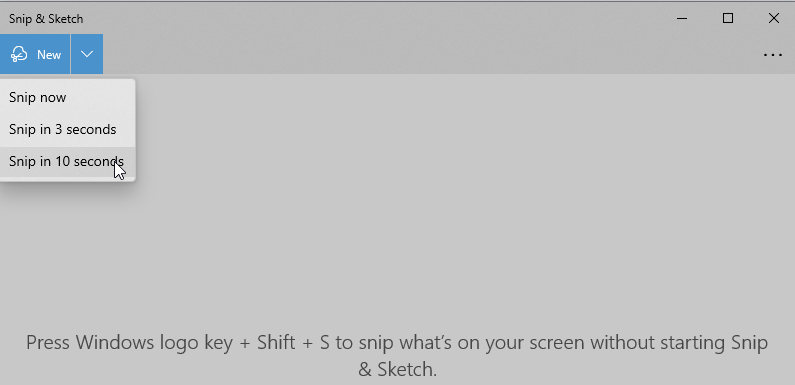
Snip & Sketch also comes with helpful screenshot annotation and editing tools to bring the best out of your screenshots. These functionalities are why we find the Snip & Sketch tool to be the best way to take screenshots on your Windows PC.
The screenshots you take with Snip & Sketch will automatically pop up in your notification panel (if you’re on Windows 10 or 11).
When you click on the image, it opens up in a snipping tool window, and you can then proceed to save the screenshot by pressing the “Ctrl” and “S” keys together(Ctrl + S).
After hitting the keyboard shortcut Windows+Shift+S, press the “Esc” key to cancel the screenshot process if you change your mind.
You can also access the Snip & Sketch tool via the notification panel:
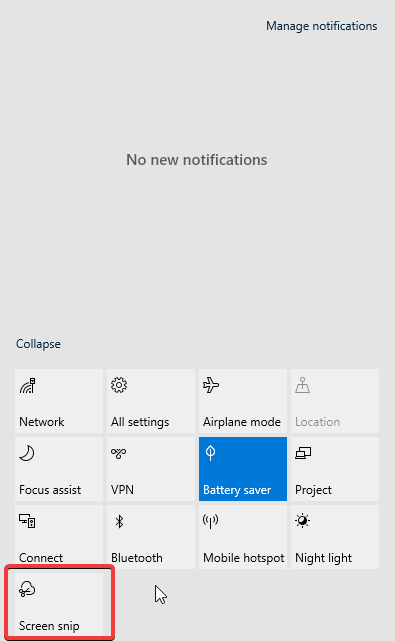
Modifying the PrtSc Key to open Snip & Sketch
Windows 11 lets you modify the Print Screen key to open Snip & Sketch instead of taking a screenshot of the entire screen.
Go to “Settings,” then “Accessibility,” then “Keyboard.” Tick the box that says, “Use the Print Screen button to open screen snipping.”
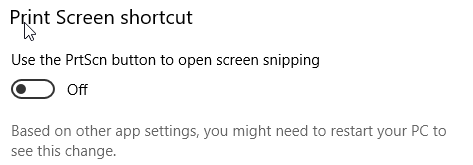
Now, a simple tap of the print screen key will open Snip & Sketch. You no longer have to press the three-key-combo of “Windows+Shift+S.“
Windows clipboard history
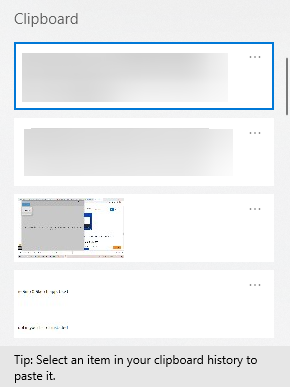
Press the “Windows” and “V” keys to access your Windows clipboard history. This shows you your recent screenshots and other items you copied to your clipboard.
File Explorer files do not show up on this clipboard. It only stores images and text.
Clipboard history is an excellent feature to keep track of multiple screenshots taken on Windows. It works for the Snipping Tool, Snip & Sketch, and the “PrtSc” key.
Using the Xbox Game Bar
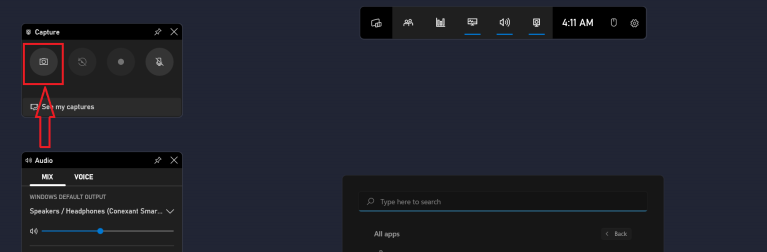
If you want to add a little trickery while taking your screenshots, or perhaps you want to look cool while doing it, the Xbox game bar should be your go-to. Primarily designed to screen record game clips on Windows PCs, the game bar was introduced with Windows 10, and it also comes preinstalled in Windows 11.
Press the “Windows” and “G” keys together, and the game bar should come up as an overlay on whatever you’re doing. If pressing this together doesn’t do anything on your Windows 10 or 11 device, you’d have to manually turn on the game bar.
Simply press your windows key, search for “Xbox Game bar,” and open it.
To capture screenshots using the game bar, click on the camera icon in the toolbar at the top left corner of your computer screen. If done right, a notification will pop up that says, “Screenshot saved.”
The screenshots you take using the game bar will be fullscreen, and they are automatically saved to the “Captures” subfolder in your “Videos” folder. Alternatively, you could view the images by clicking on “See all my captures” right below the camera icon.
A keyboard shortcut alternative for taking a screenshot on windows using the Xbox game bar is “Windows+Alt+Prt Sc.” The Xbox Game bar will take a screenshot immediately without launching the game bar. The screenshot will also be saved to the “Captures” folder.
Taking a screenshot on Windows tablets
Even though they run on Windows, Windows tablets do not have the Print Screen key on their onscreen keyboards. To use the screenshot methods mentioned above on Windows tablets, you need to attach a physical external keyboard to them.
If you want to take a screenshot on a Windows tablet without attaching an external keyboard, here is how to do so:
Press and hold the “volume up” and “power” keys simultaneously to take a screenshot on these tablets. If you don’t press the buttons simultaneously, you might turn off the display instead of taking a screenshot.
The method above works for Microsoft Surface tablets and almost every other tablet running Windows. The screenshot shortcut for Dell Latitude Windows tablets is the “power” and “Volume down” buttons simultaneously.
Taking a screenshot on Windows tablets with a pen
If your Windows tablet comes with a pen, double click on the pen’s eraser to take a screen capture of the entire screen. The screenshot will be saved to the pictures/ screenshots folder.
Taking a scrolling screenshot of webpages using Microsoft Edge
Windows default browser, Microsoft Edge, can capture scrolling webpages in a single screenshot. With this handy feature, you do not need to capture multiple screenshots of the same website.
Launch Microsoft Edge and open the web page that you want to take a screenshot of to use this feature. Click on the “three-dot (…)” icon at the top right of Microsoft Edge. This will show you Edge’s menu options.
Click on “web capture.” Then, click on “capture full page.” This will bring out the tool for capturing scrolling web pages. You can edit or share the image after screen capturing the web page.
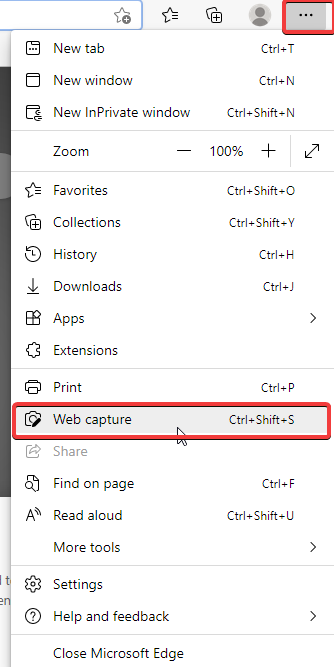
Third-party apps for taking screenshots on Windows
If you want more screenshot options than what Windows offers, you might want to consider third-party apps. Third-party apps have all the screen-capturing options that the default Windows screenshot tools have. They also come with several other intuitive features that make them exciting to use.
Snagit, PicPick, Lightshot, and ShareX are some of the top ones you can find, and here’s a quick overview of how they work:
ShareX
ShareX is an excellent third-party app for screen capture, which offers more than taking screenshots for free. However, within the context of this article, we’ll stick to its screenshot-taking capabilities.
It can take both whole-screen and part-screen screenshots like Windows tools, but it one-ups Windows with its scrolling screenshot feature.
The scrolling screenshot feature allows you to take a screenshot of multiple pages, all mashed into one very tall picture.
While ShareX is very capable, the user interface isn’t the most intuitive and appealing. So you might want to consider PicPick.
PicPick
PicPick is also a capable screen capture tool, and it’s more straightforward to use than ShareX. However, you’ll have to pay a one-time fee of $21.99 to access its full suite of functions.
Lightshot
Lightshot is a free screen capture tool for fast, customizable screenshots on windows. It also comes with an image editor, and additional features for sharing nifty screen captures online and offline.
Snagit
The final third-party tool we’ll be recommending is Snagit. Snagit is not cheap at $49.99, but it’s competent. It’s so powerful that using it solely as a screenshot app would completely undermine its capabilities. Its 4K support, panoramic scrolling screenshot, integrated GIF maker, and cloud support make it the ultimate screenshot tool.
These third-party apps are worth checking out. But if all you need is to take basic screenshots on your Windows PC, the built-in apps are enough.
For all the latest Technology News Click Here
For the latest news and updates, follow us on Google News.
