How to set a ringtone on iPhone and how to find new ones
If you’re wondering how to set a ringtone on iPhone, you’re in the right place. While many of us choose to keep our phones on silent most of the time, myself included, there are often scenarios when the old-fashioned loud way just can’t be beat.
If you’re expecting an important call, have a busy work line or simply like hearing your phone ring, you’ll of course need to be able to hear your phone ringing at all times, which means you’re best off having it on loud. The thing is, if you haven’t already changed it, your ringtone is probably the dull, boring Reflection tone that the iPhone ships with, and that’s not cool or unique at all. Furthermore, if loads of other people also have that tone set, how can you always be sure it’s your phone that’s going off? You can’t be.
What could be better then, than ditching the stock iPhone ringtone in favor of a cheesy synth cover of Never Gonna Give You Up or Dragostea Din Tei? That’s right: nothing. So, without further ado, here’s how to set a ringtone on iPhone and how to find new ones.
How to set a ringtone on iPhone and how to find new tones
- Open Settings and tap Sounds & Haptics
- Tap Ringtone
- Tap a pre-installed tone to set it as your ringtone, or
- Tap Tones Store and find a new ringtone
Read on to see more detailed instructions for each step.
1. Open the Settings app, then tap Sounds & Haptics.
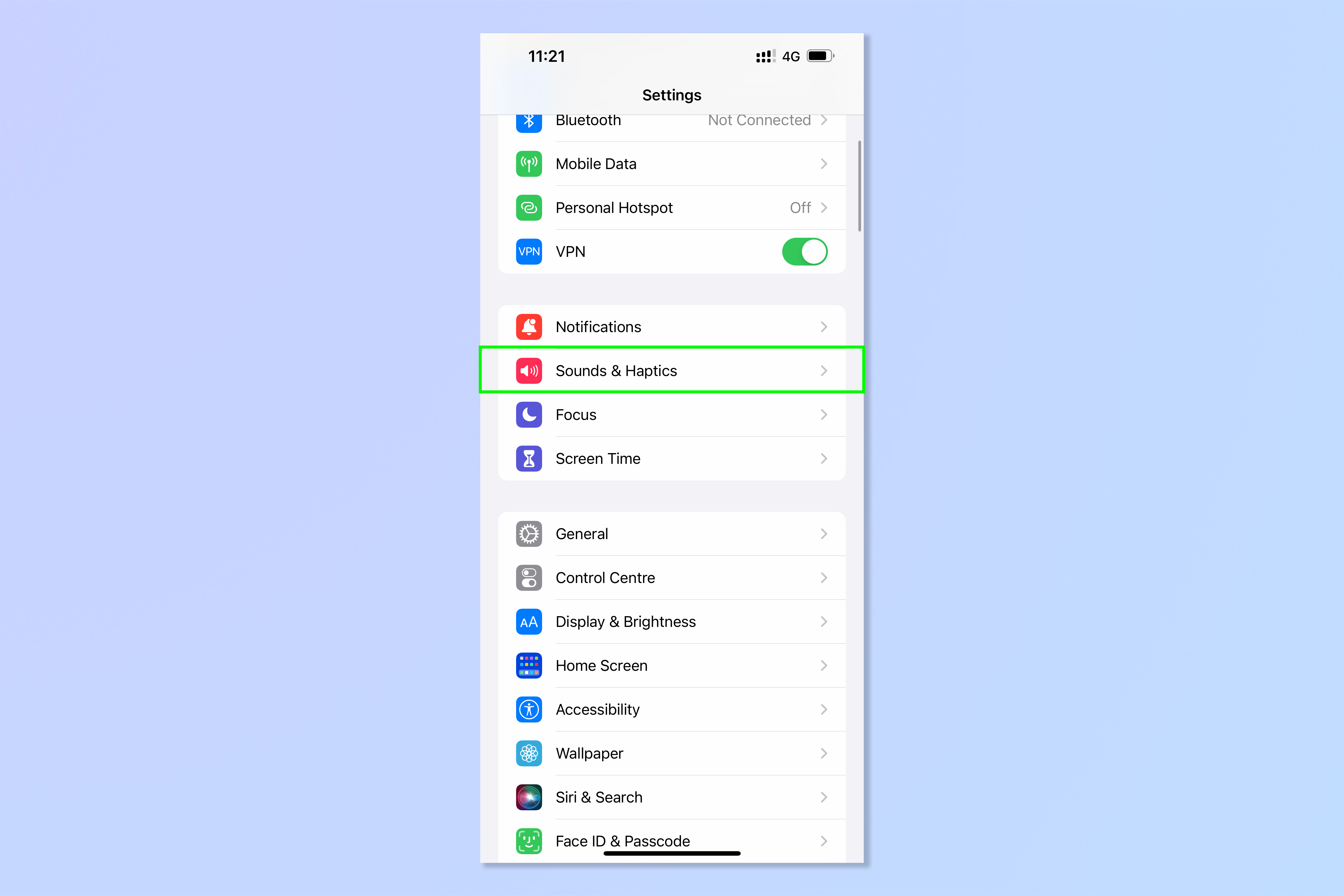
2. Tap Ringtone.
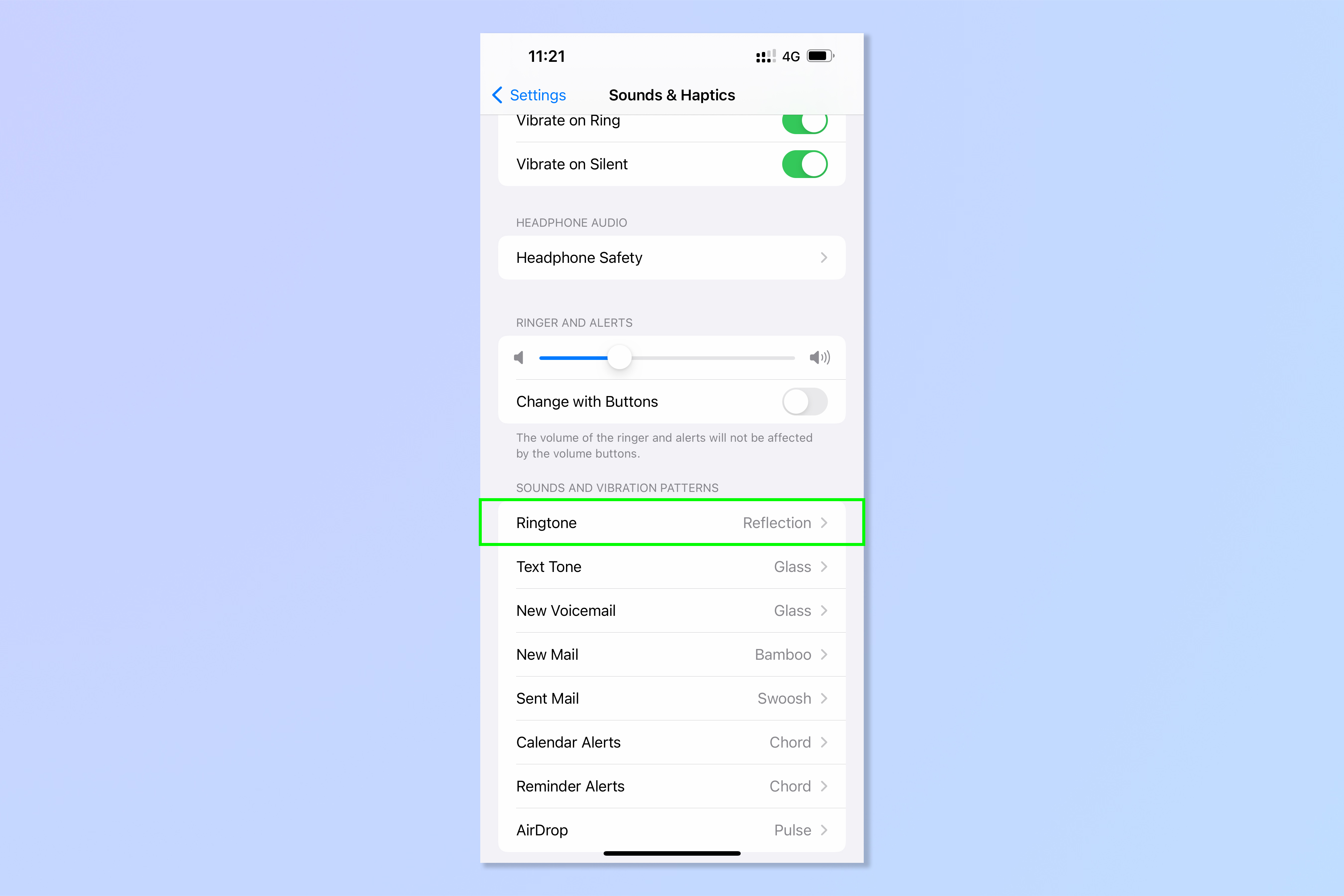
3. Tap a tone to set it as your ringtone. Choose from the standard ringtones, or tap Classic to see even more heritage iPhone tones. Or choose from your previously downloaded tones.
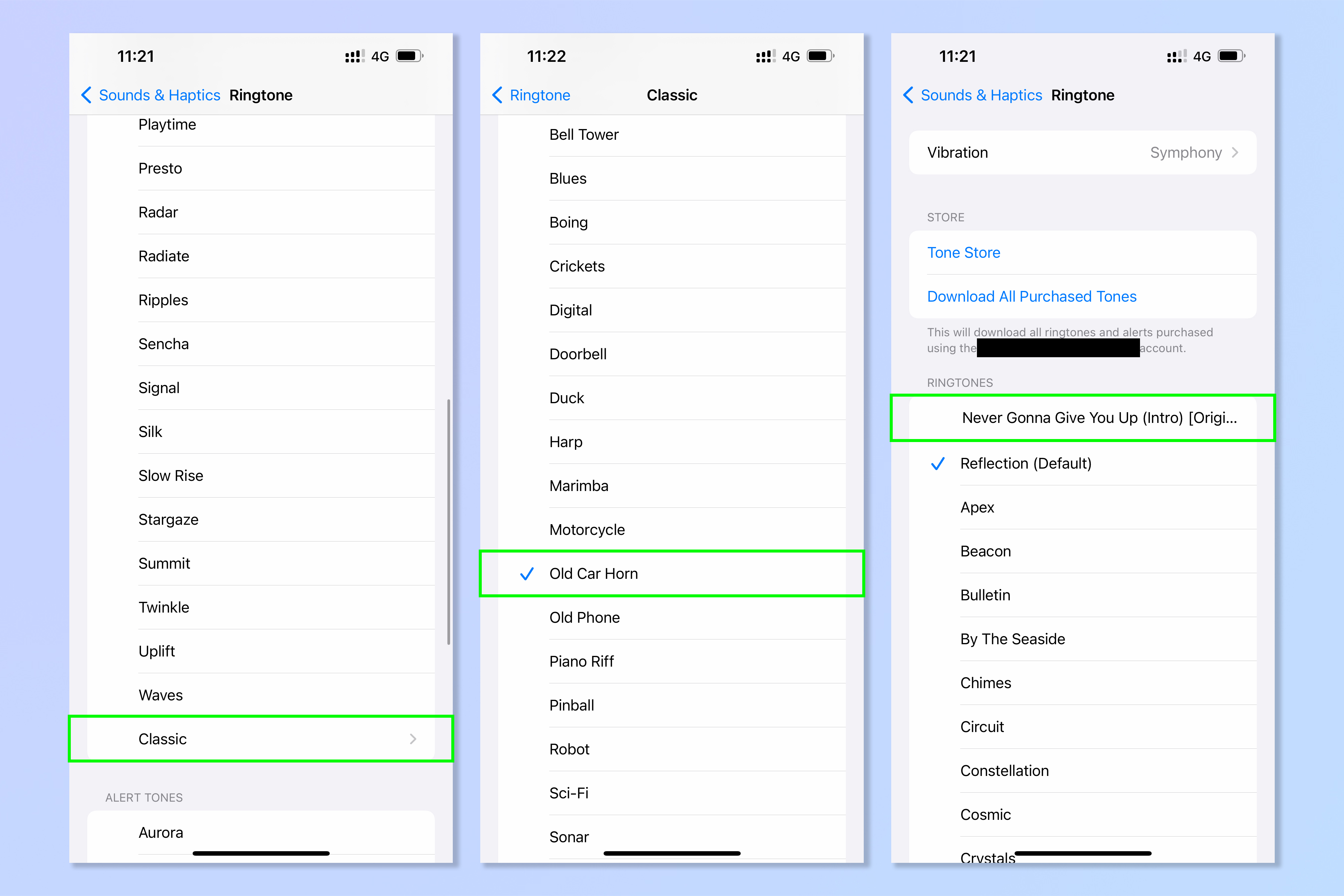
4. If you want to find a new ringtone, tap Tones in the Store section of the Ringtones menu. Alternatively, open the iTunes Store app, tap More and then select Tones.
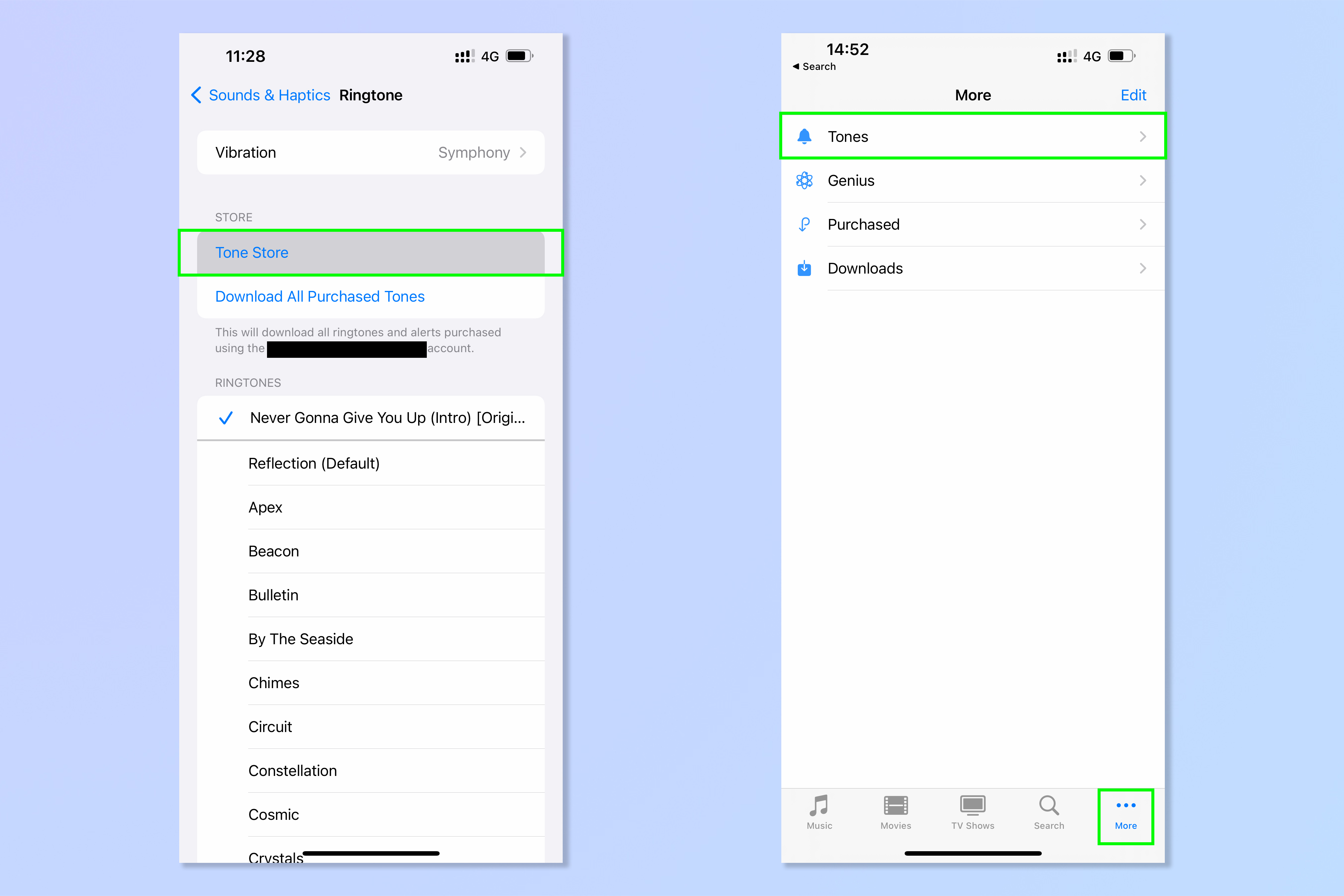
5. On the Tones homepage, tap Genres to browse for a ringtone by music type, or search for a song directly.
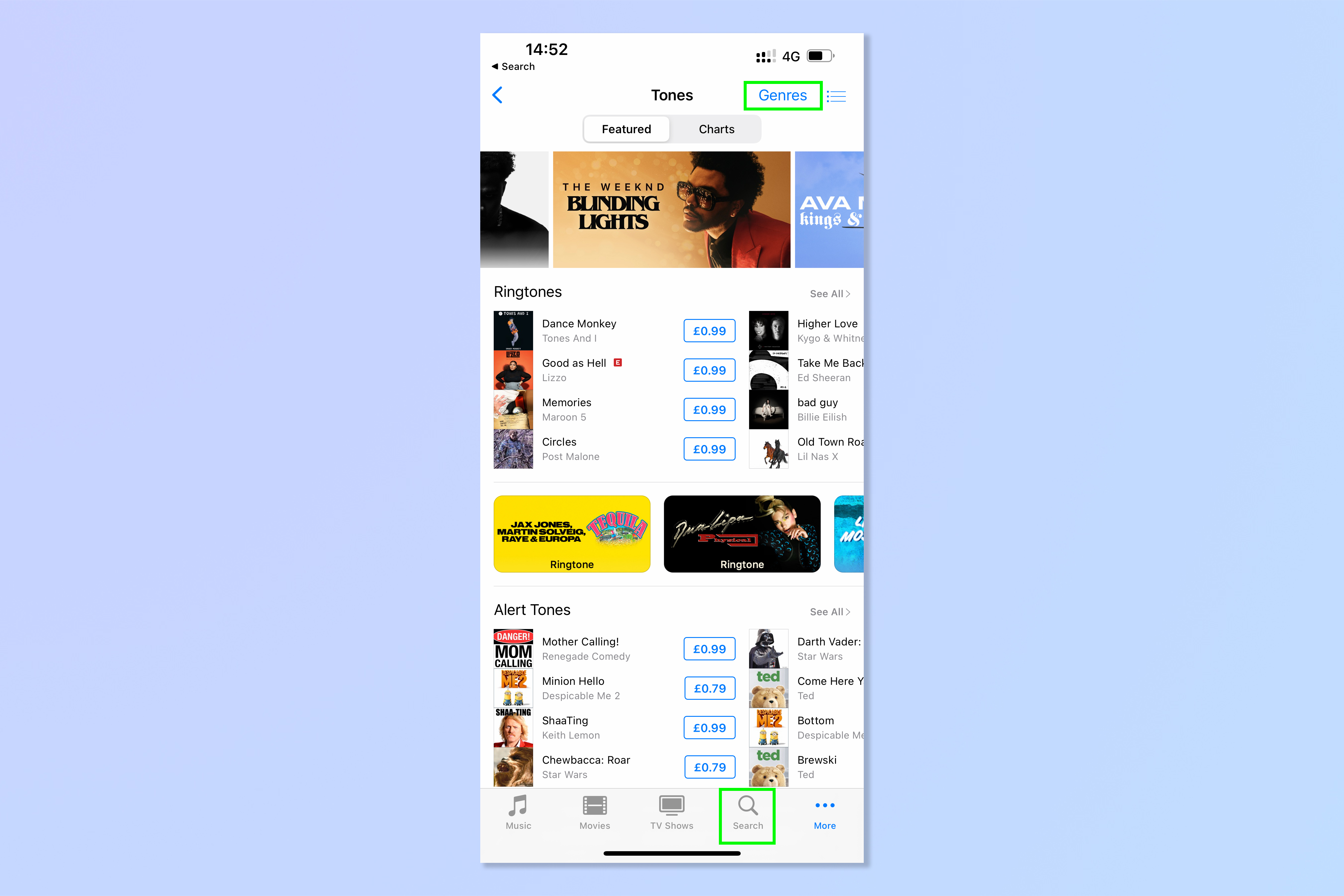
6. When you’ve found a song, tap the price to purchase it. You’ll be offered the choice of setting it as your default ringtone, text tone or to assign it to a contact. Tap your preference and then tap Done. Follow the confirmation steps to verify the purchase and enter your Apple ID password if necessary.
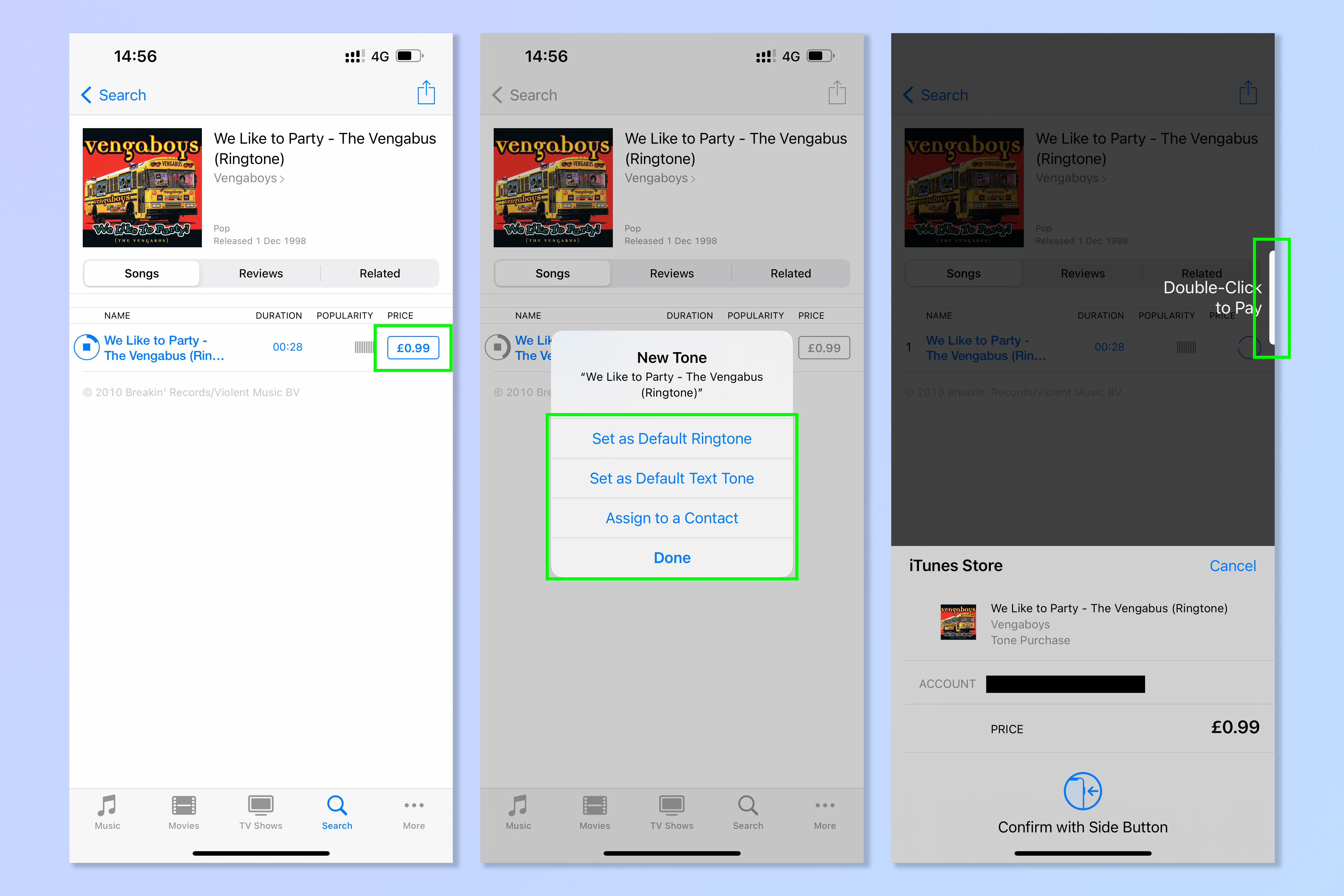
7. You should now see the newly-downloaded song ready to be set as your ringtone in the Ringtone menu. Tap the song to set it as your ringtone.
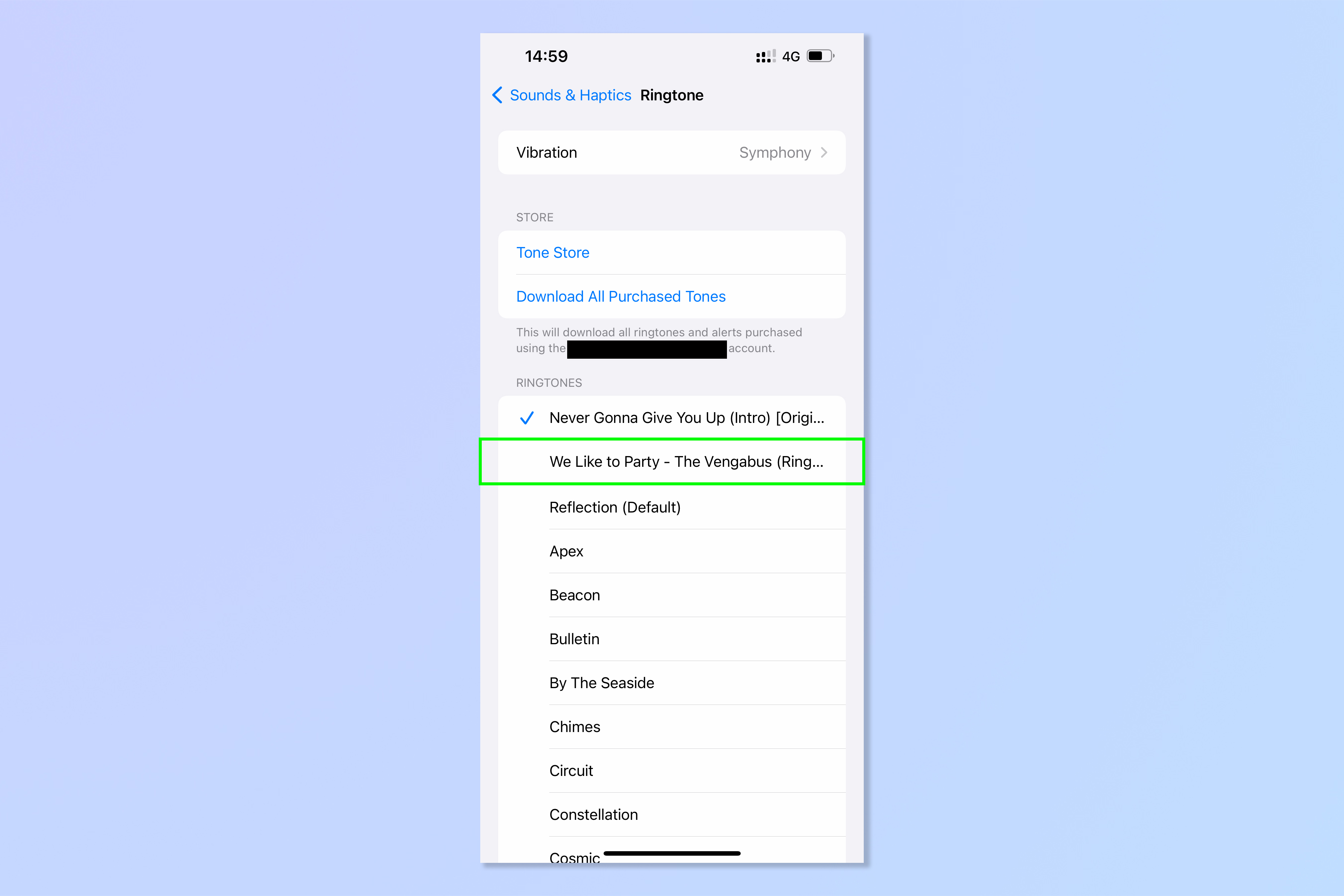
You can now set a ringtone on iPhone. If you’d like more iPhone tips, then make sure you read our other tutorials, including how to transfer data from iPhone to iPhone, how to stop spam texts on iPhone and how to eject water from an iPhone.
For all the latest Technology News Click Here
For the latest news and updates, follow us on Google News.
