How to insert a text box in Google Docs
Text boxes have various uses within a document, such as making a group of text stand out on a page to grab the attention of your reader or to give your document a professional aesthetic. Google Docs provides a couple of simple ways to get that text box in your document.
Insert a text box using the Drawing tool
To insert a text box in Google Docs using the drawing tool, click the “Insert” option in the menu bar, hover your cursor over the “Drawing” option, and then select “New” from the sub-menu that appears.
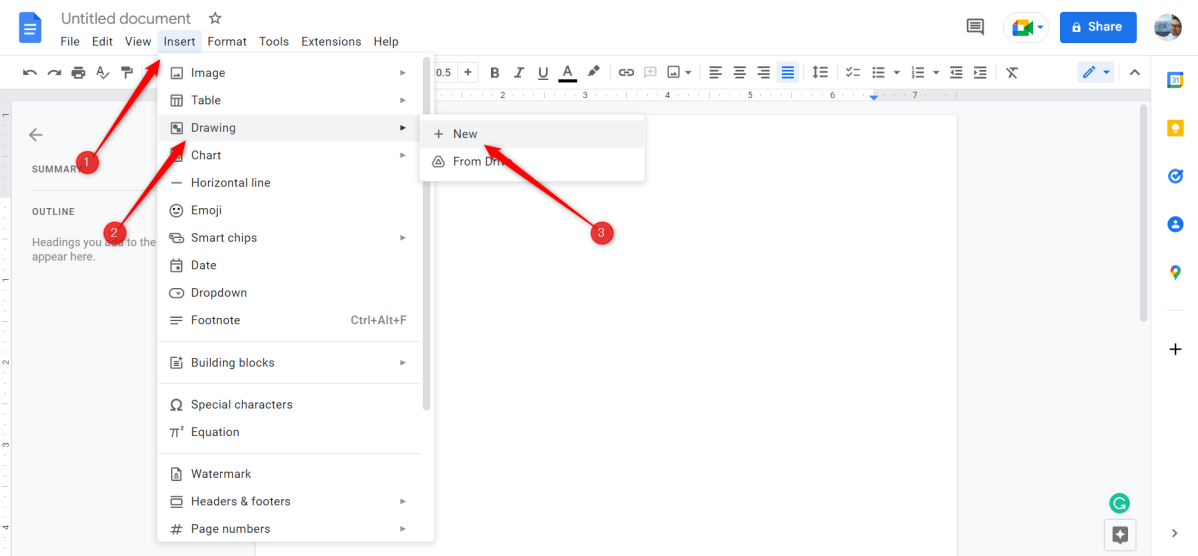
Brad Chacos
The Drawing window will appear. Click the “Text Box” option, which is a square with a “T” in it, in the menu bar.
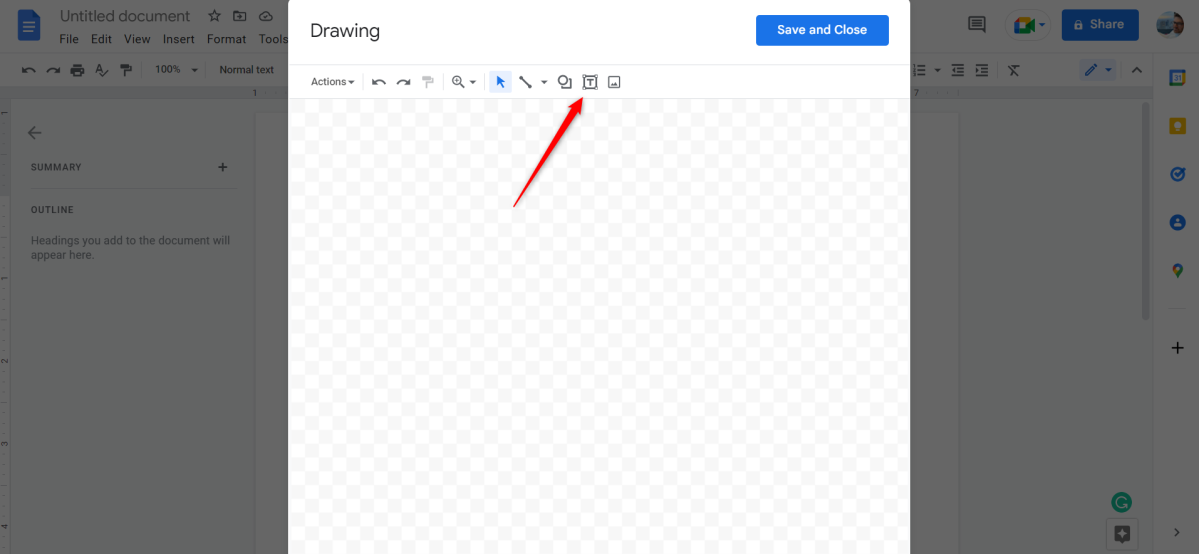
Marshall Gunnell
Your cursor will then turn into a crosshair. Click and drag your cursor to draw the text box and then input the text you wish to enter.
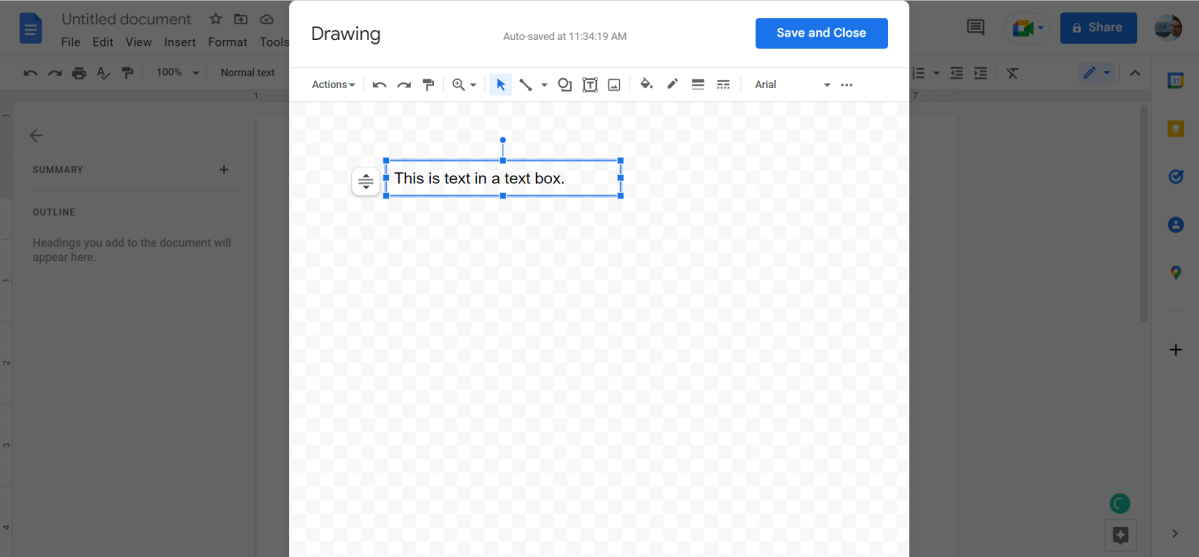
Marshall Gunnell
The text box has no border or fill color by default. To give the text box a border, click the “Border Color” option, which is the pen icon, and then select a color from the drop-down menu.
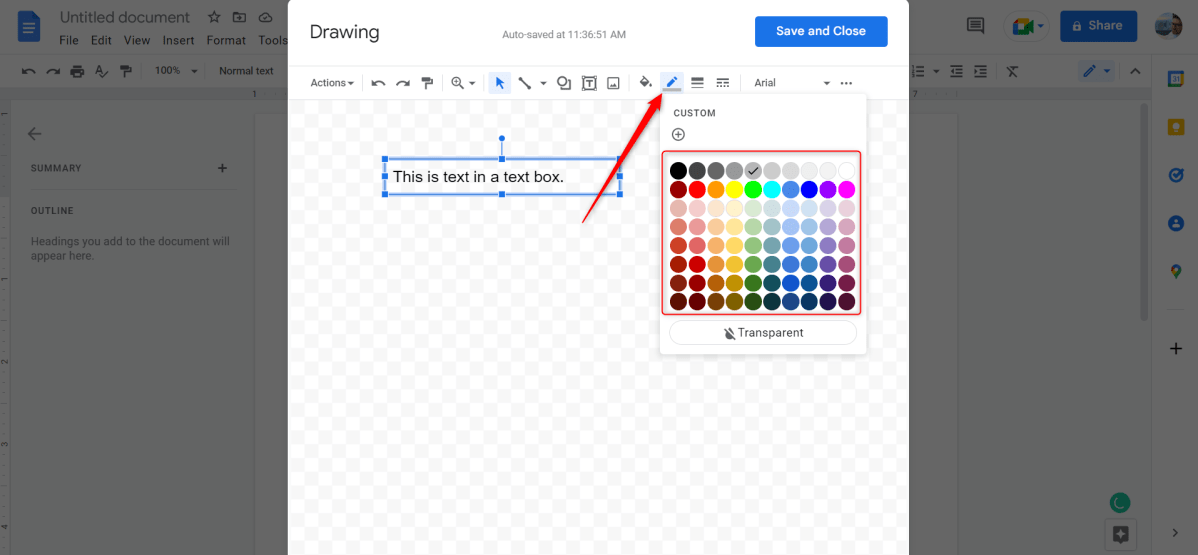
Give the text box a border color.
Marshall Gunnell
You can do the same thing for the fill color. The “Fill Color” icon is the leaning paint bucket.
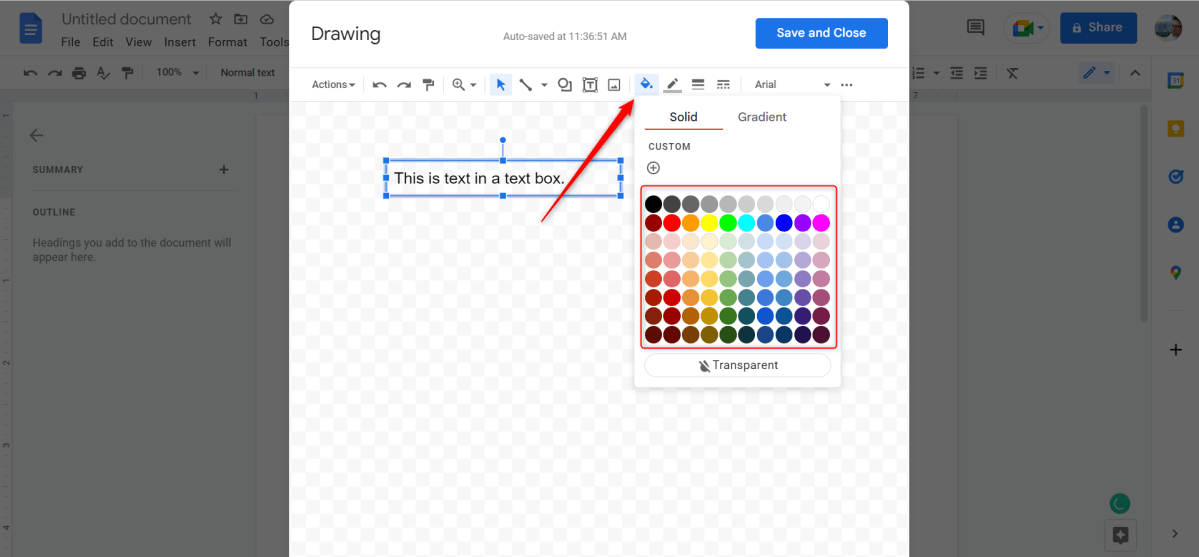
Give the text box a fill color.
Marshall Gunnell
Click the “Save and Close” button to save the text box and close the Drawing window.
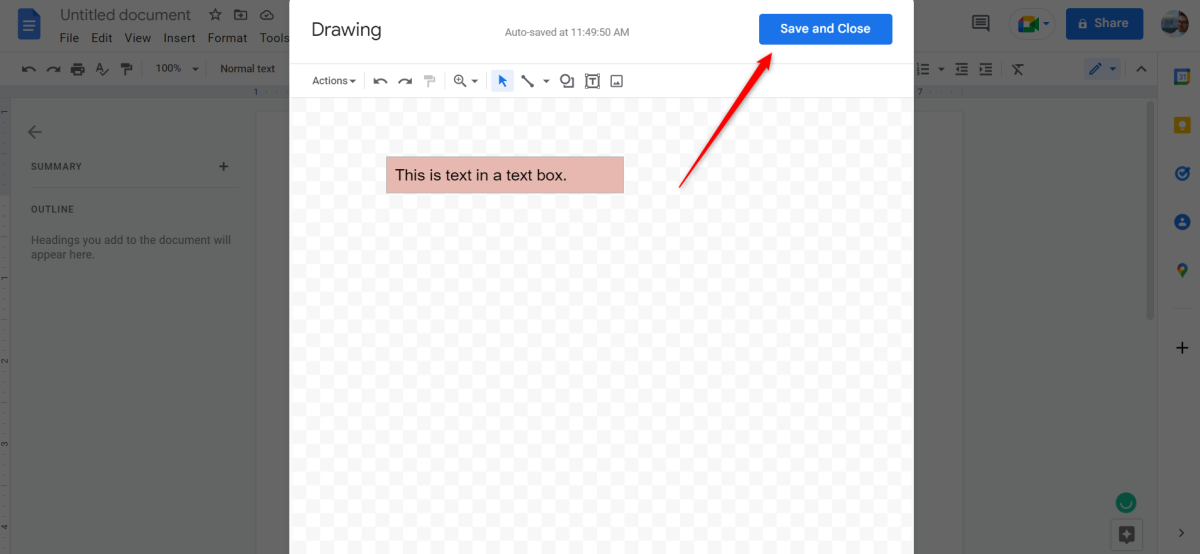
Click “Save and Close”.
Marshall Gunnell
The text box is now inserted in your document.
Related: How to use Google Docs or Google Sheets offline
Other ways to create a text box
While there is an official method for inserting a text box in Google Docs as detailed above, there are a few unconventional ways of getting a text box in your document.
One way is very similar to the official method, and that’s by using the “Shape” tool. To access the shape tool, go to Insert > Drawing > New, and then click the “Shape” option in the menu bar. Choose the rectangle, click and drag your cursor to draw the shape, and then type the text you wish to enter. Be sure to click “Save and Close” once you’re finished.
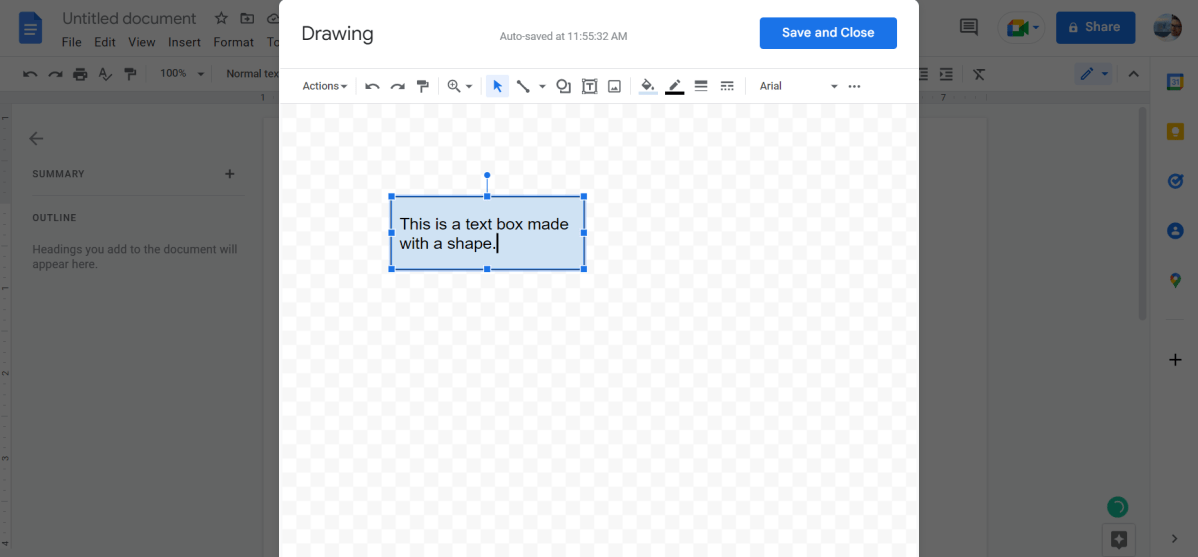
Insert a text box using the shape tool.
Marshall Gunnell
Alternatively, you can create a text box by inserting a single-cell table. To do so, click “Insert” in the menu bar, hover your cursor over the “Table” option, and then click the first cell in the sub-menu. This should be a 1×1 cell.
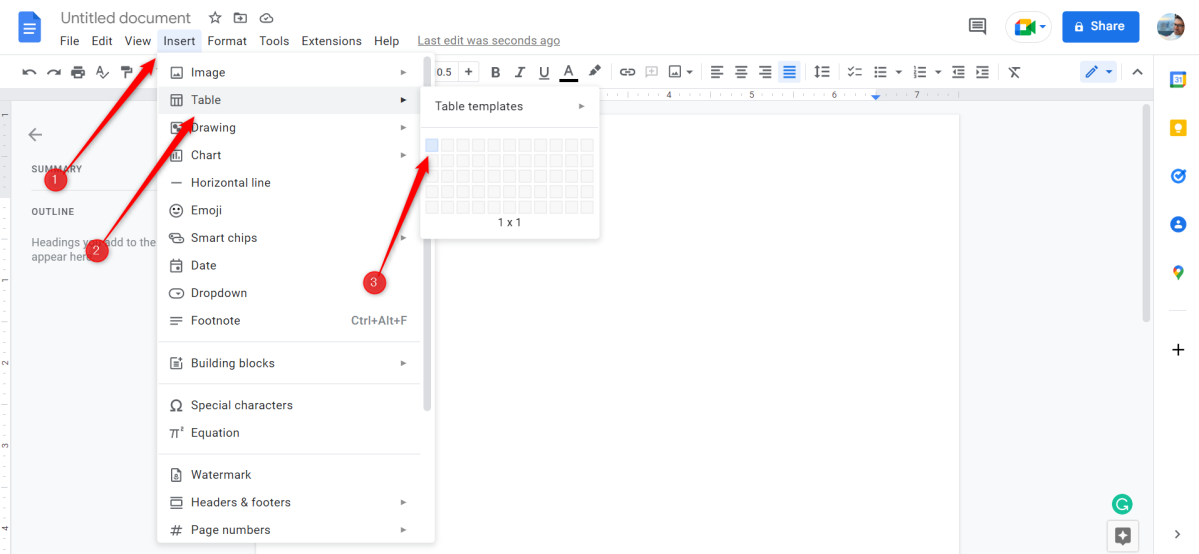
Insert a single cell table.
Marshall Gunnell
Next, type the text you wish to enter within the cell.
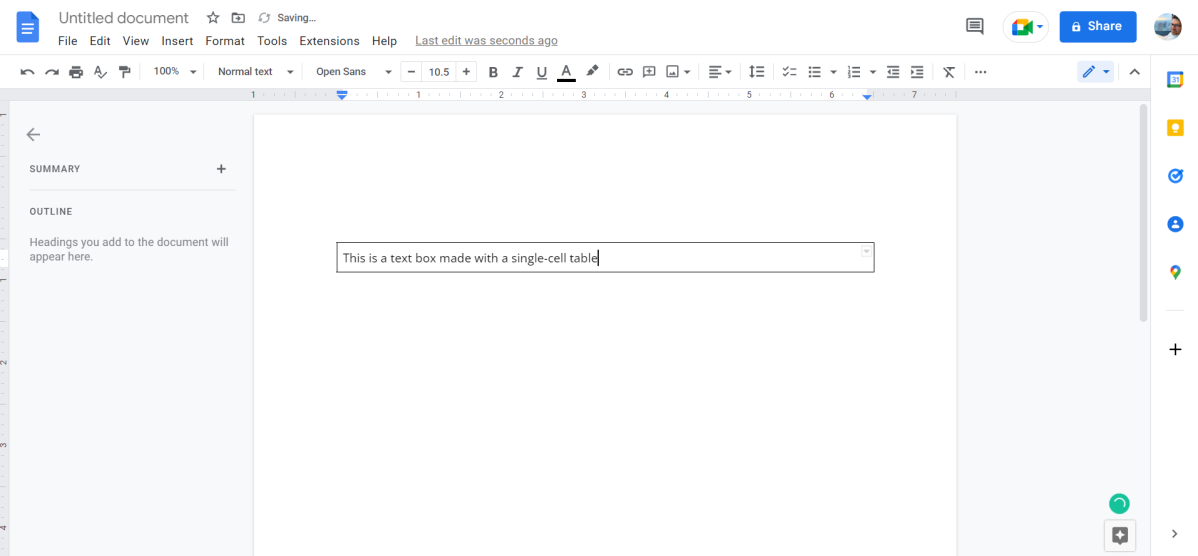
A text box made with a single cell table.
Marshall Gunnell
That’s all there is to it. Get creative and you’ll find ways to create a text box perfect for your document.
Related: How to track changes in Google Docs
For all the latest Technology News Click Here
For the latest news and updates, follow us on Google News.
