How to clean up a folder in macOS Finder
You’ll want to learn how to clean up folders in macOS Finder if, like me, you get a little annoyed at how messy your folders get. While Macs are some of the best laptops around, and macOS is beloved by many, the operating system does have its quirks.
One particular quirk is that when using icon view, Finder doesn’t organize items that are dropped into folders. Given dragging and dropping is one of the most common ways of moving items in macOS, the result is that you can often end up with very messy folders, with files and folders littered sporadically across your Finder window.
You can solve this by switching to another view, of course, such as list view. However, using icon view is often preferable when you want a small preview of the files you’re browsing — if looking through a folder full of images, for example.
Thankfully, Apple has a quick way of tidying items in Finder: the Clean Up function. This function has been around for a long time — as long as I’ve been using Macs, which is well over a decade now. It has seen its functionality decreased in recent years, as you used to be able to perform the Clean Up function from the right click menu, whereas now you must navigate the tool bars. That may even be why you’re here, if you’ve recently moved back to macOS after some time away and are wondering where the function has gone.
Luckily, the Clean Up function still exists, and can be used to snap items back into an ordered state. Without further ado, here’s how to clean up a folder in macOS Finder.
How to clean up a folder in macOS Finder
1. In a messy folder, click View in the top toolbar.
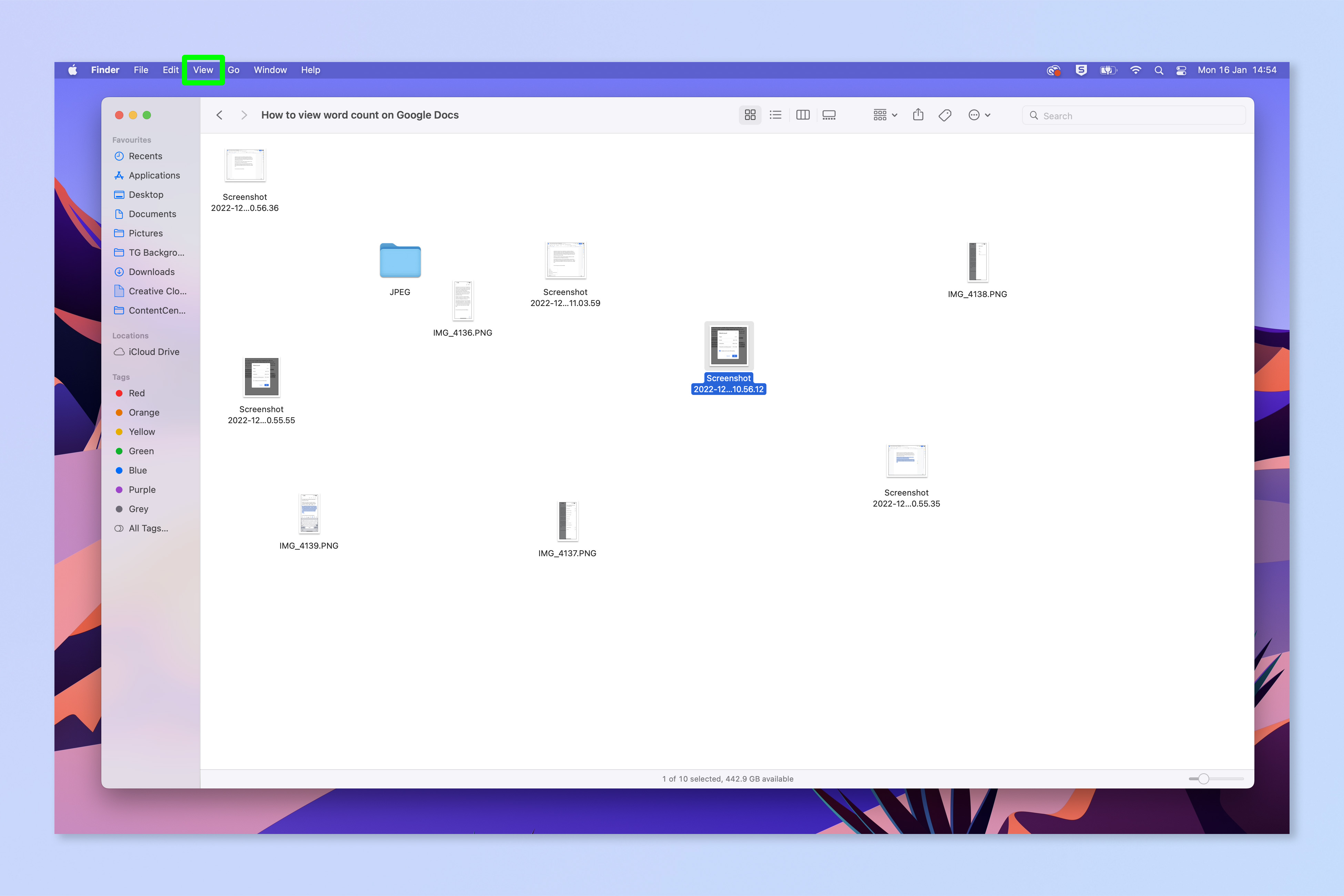
2. Hover over Clean Up By, then select a sorting method to arrange the items.
Alternatively, you can simply select Clean Up, but this no longer snaps items back into a nice neat order starting top left, as it used to. Instead, this simply snaps them to the grid point nearest to where they currently are in Finder. In short, this doesn’t do much.
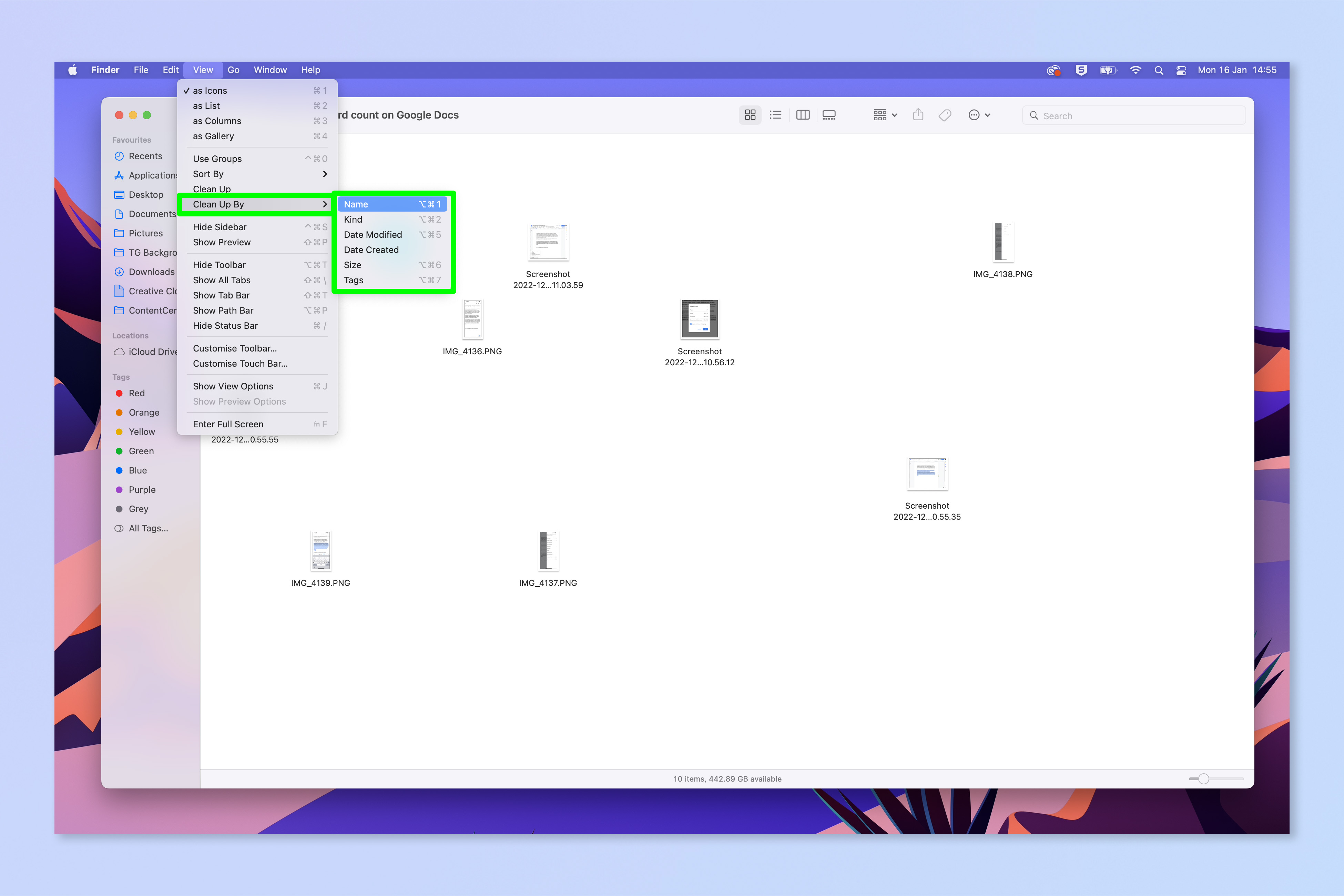
3. Your items will now be neat and ordered, starting from the top left.
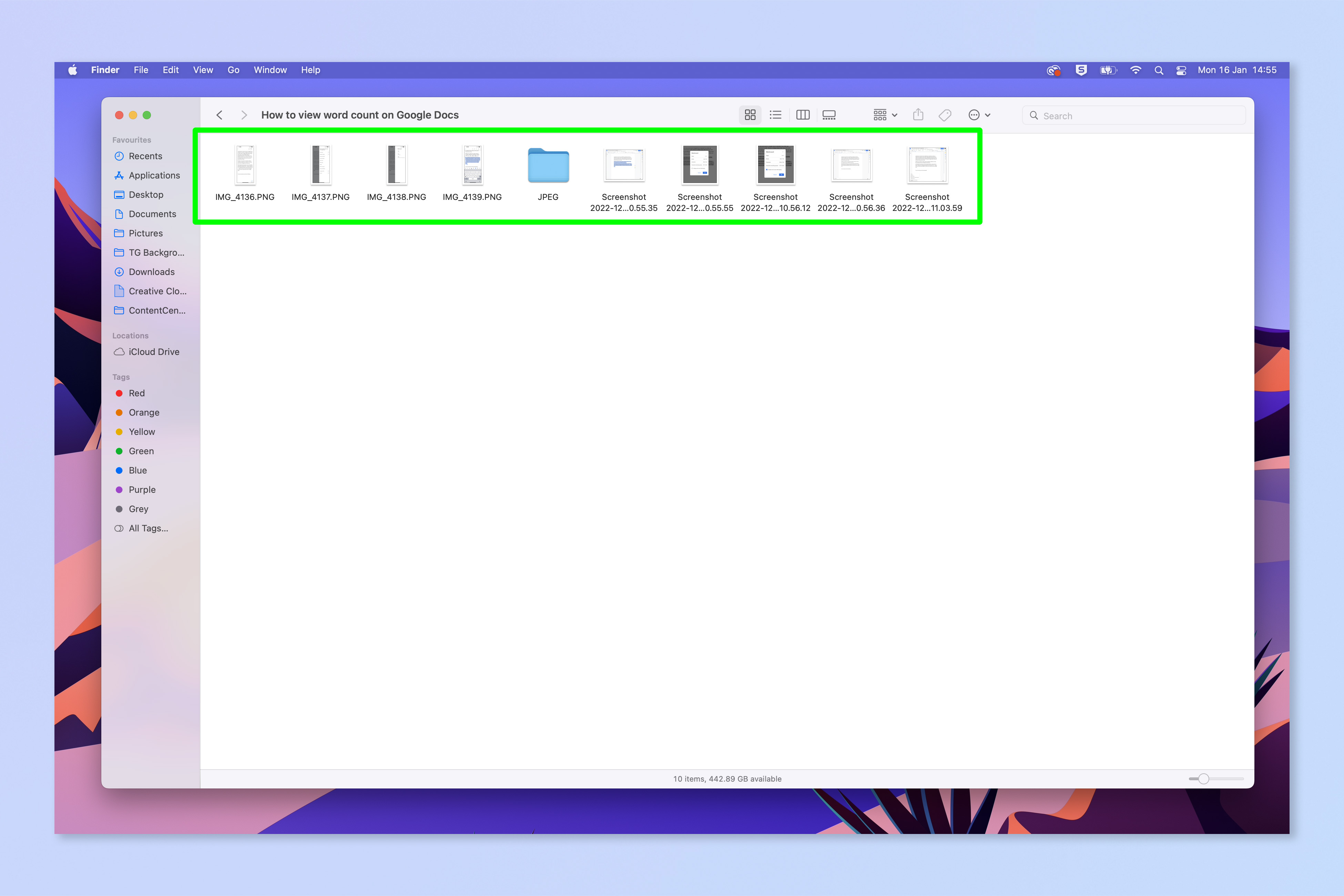
This is one of my favorite functions of macOS, so I’m glad it’s still there to use, even if it has been hidden slightly by being removed from the right click menu.
On that note, if you’re looking for other Mac tutorials, get started by learning how to right click on Mac. If your Mac is running a little sluggish of late, check out how to clear the cache on Mac. And if you’re wondering how to type emoji on your machine, learn how to access the emoji keyboard on Mac. Finally, did you know that macOS comes with a built-in powerful image editor? Find out how to use it with our guide on how to edit photos on Mac for free.
For all the latest Technology News Click Here
For the latest news and updates, follow us on Google News.
