Google Chrome Flags: How to enable Chrome flags to test new beta features on Android | 91mobiles.com
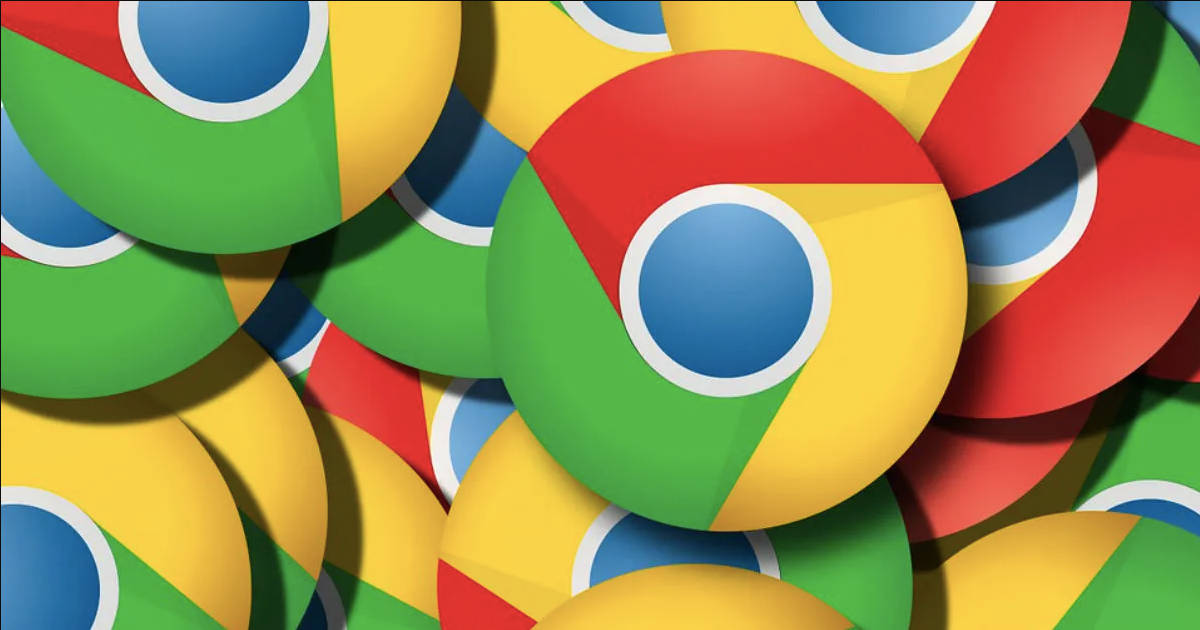
Google Chrome is one of the best browsers out there, complete with simple UI, security, impressive speed, and whatnot. The company keeps rolling out new features every now and then to further enhance the internet surfing experience. However, before these features make their way to the public, they are Chrome Flagged meaning experimented with and tested in the beta form. While some of these Chrome flags can make it to a stable release, others may not even work correctly and disappear for good.
Average users can enrol themselves to Chrome Flags. That said, it is important to note that since these are experimental features, bugs are a common affair that can backfire too! If you’re willing to take the risk, below is an easy step-by-step guide on how to enable Chrome flags on Android device:
What are Chrome flags?
By definition, Chrome flags are experimental or beta features that are currently being tested by Google on Chrome OS or the Chrome browser. These features are hidden i.e., they aren’t yet enabled by default. However, it is quite easy to access and enable them should you wish to customise your browsing experience or make the browser UI more aligned to your needs. The experimental nature of Chrome flags does make them a bit volatile, and can even cause privacy and security issues while browsing. More often than not, Chrome flags allow Google to pilot test the new features before they can be made available to all Chrome users.
How to enable Chrome Flags on Android mobile phone
You’ll be surprised how little you knew about Chrome flags despite the fact that it is so easy to access them on your smartphone/tablet and enable the ones available for Android. Here’s how to enable Chrome flags:
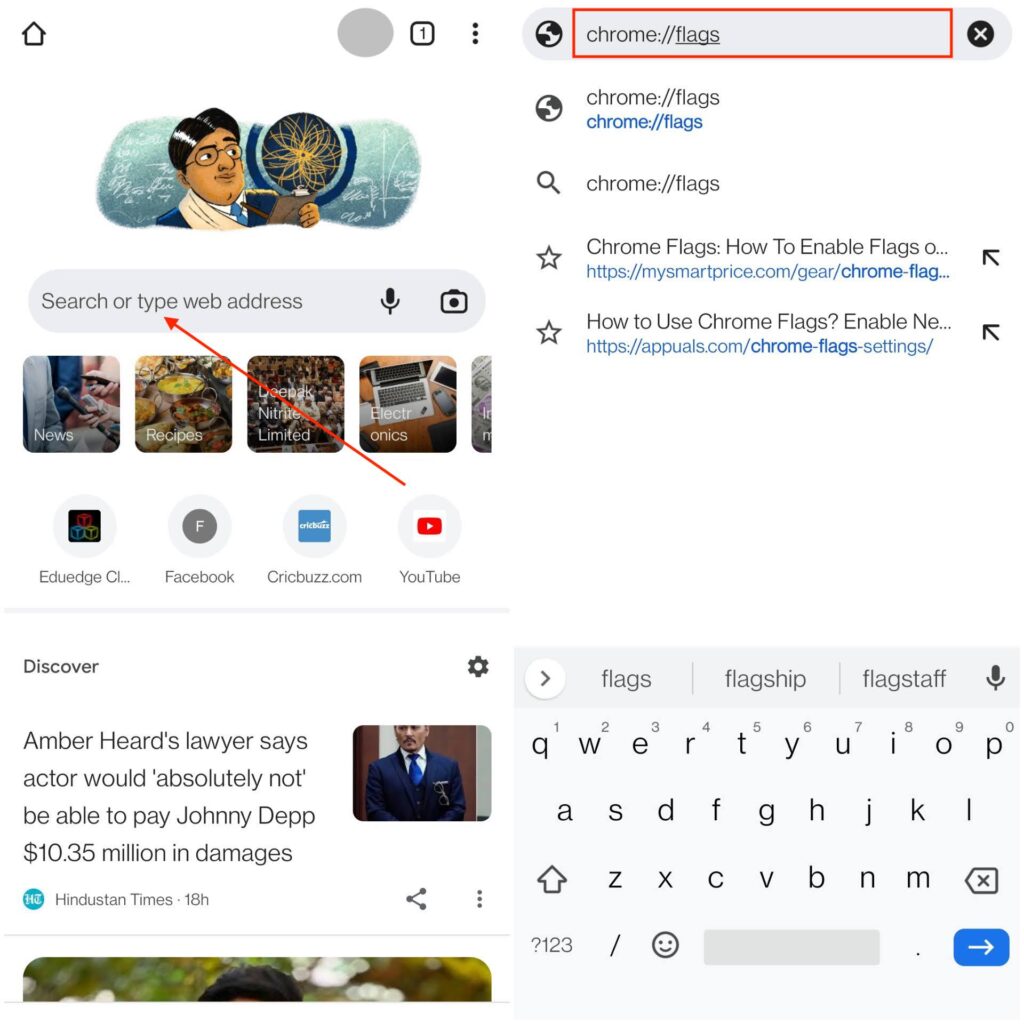
- Open the Google Chrome browser on your Android mobile phone.
- In the search bar, type chrome://flags and hit enter to open the Experiments page. It will have a list of Chrome flags divided into Available and Unavailable columns.
![]()
- Scroll through the Available list to find a flag you might want to enable. If you wish to look up a specific flag, you can search for it by entering its name in the search box.
![]()
- When you find the Chrome flag you want to use, click on the drop-down menu under its name and select Enabled.
- Once you do that, Google will prompt you to restart your Android device to apply the changes. You can enable multiple flags should you wish to and tap the blue Relaunch button at the bottom when you’re ready.
The next time you launch Google Chrome, you’ll be able to see the new features in action.
Things to remember while using Chrome Flags
The first thing that you’ll see when you access the Chrome flags page is the warning at the top. It lets you know that there are experimental features ahead and enabling them could result in loss of browser data or security or privacy breach. With respect to the same, here are a few things you need to keep in mind before enabling Chrome flags on your phone.
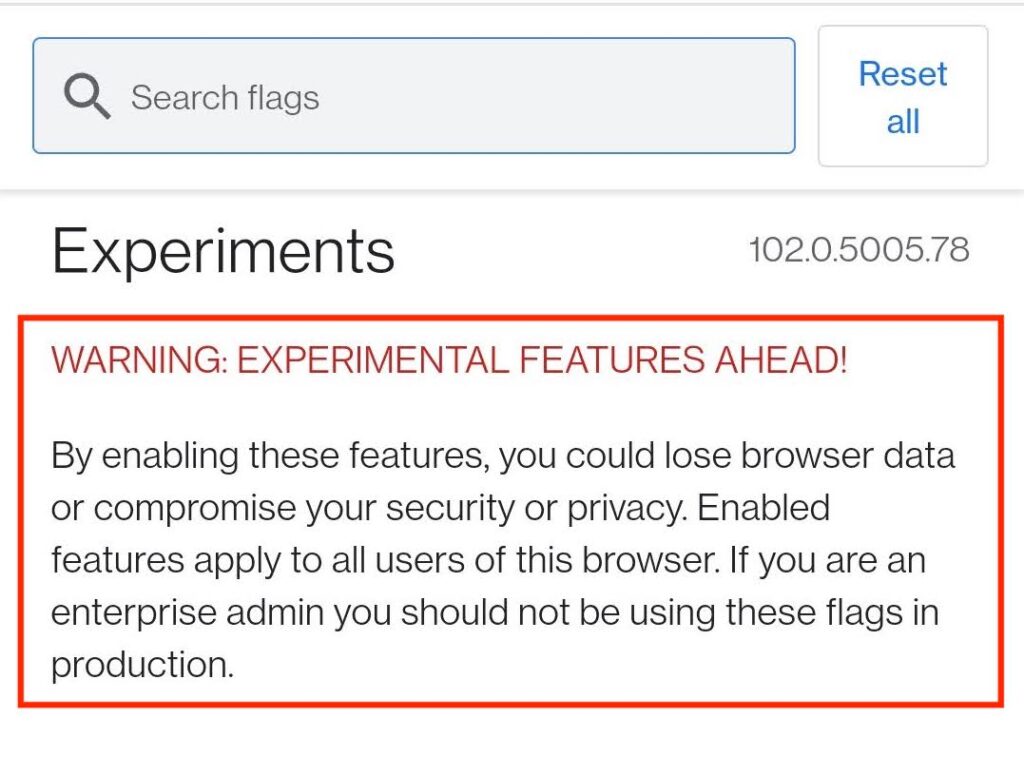
- Chrome flags aren’t completely secure, so you shouldn’t enable them if you use the browser for confidential or sensitive matters like online transactions. Alternatively, you can use a different browser for carrying out such tasks.
- Chrome flags are still in the beta testing phase, so there is a possibility that the quality and performance won’t be at par.
- Chrome flags will only work upon restarting the browser after enabling them.
Note: If you face too many hiccups after enabling Chrome flags, you can easily disable them.
Best Chrome flags for Android you should try
If you’re an Android user looking to improve your browsing experience, here’s a list of some of the best Chrome flags that are available for your device. Please note that the flags stated below may be rolled out officially in the near future. But as of now, they are in testing.
Auto Dark Mode for Web Contents
This flag automatically applies a dark theme to all websites. Using dark mode will not only be easy on your eyes especially at night but also make your phone’s battery last longer.
GPU rasterization
The GPU rasterizer allows Chrome to move a part of your workload from the phone’s CPU to its GPU (or Graphics Processing Unit). This will help speed up your browsing experience.
Parallel Downloading
When enabled, Parallel Downloading divides web downloads into multiple files that can be downloaded simultaneously. This will help accelerate download speed and cut delays.
Experimental QUIC Protocol
QUIC Protocol is designed by Google in order to make web browsing faster. Although it works only for websites that are optimized for it, it’s still a great way to speed things up.
Show Autofill predictions
This flag can come in handy if you find it tedious to fill out online forms. When enabled, this flag allows Chrome to annotate web forms with autofill predictions as placeholder text.
Password import
The Password import flag adds the functionality to import your saved passwords to Chrome from a backup CSV (comma-separated values) file where data is saved in tabular format.
Accelerated 2D canvas
This flag allows Chrome to perform 2D canvas rendering instead of software rendering using the GPU. It helps boost the graphics performance and improve your browsing speed.
Zero-copy rasterizer
Upon enabling the zero-copy rasterizer Chrome flag, raster threads will write directly to GPU memory associated with tiles. This will help speed up the Chrome rendering process.
Enable Incognito downloads warning
Enabling this flag will warn you that files downloaded in Incognito mode are being saved on your Android mobile phone and might be seen by other users who use your device.
Enable Back-forward cache for screen readers
This Chrome flag helps you optimize the browser and improve its performance by enabling instant back and forward navigation on web pages, even if a screen reader is in use.
You can easily find these features on your Android phone by going to the Chrome flags page using steps 1 & 2 mentioned earlier and typing their name in the search box on the top.
FAQ
How to disable Chrome flags
In case you’re encountering any problems with your browser performance ever since you’ve enabled Chrome flags, you can follow one of the two routes mentioned below:
- On the Experiments page, find the Chrome flag that you want to disable. Click on the drop-down menu under its name and then, select Disabled.
- If you aren’t sure which of the Chrome flags you’ve enabled is causing the issue, you can disable all of them at once by clicking the Reset All button on the top right of the Experiments page.
Whichever route you take, don’t forget to hit the Relaunch button to update the settings.
For all the latest Technology News Click Here
For the latest news and updates, follow us on Google News.


