Enable this Google Calendar feature and you’ll never miss a thing
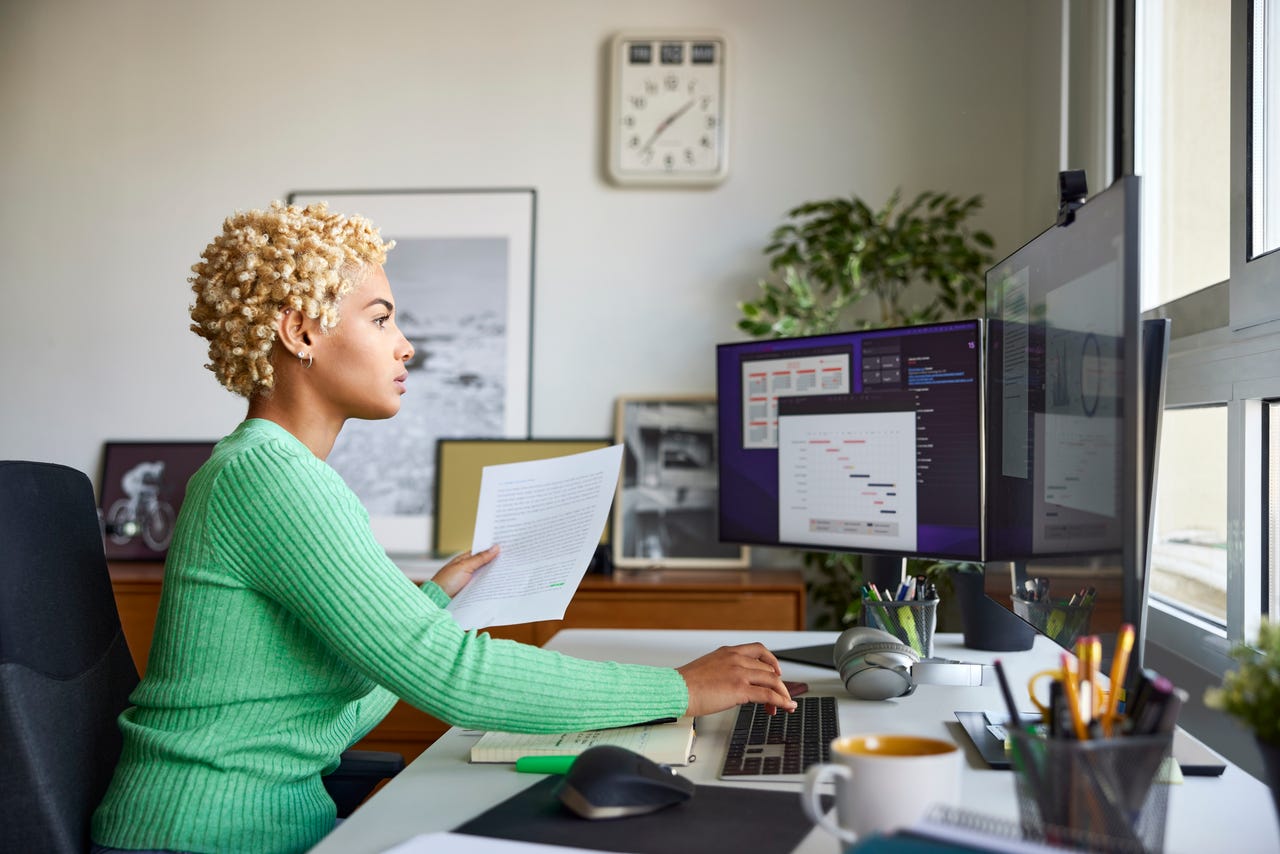
The daily agenda not only includes a list of events (and their associated times) but also clickable links for each item. Morsa Images/Getty Images
I depend on Google Calendar to keep my day organized. I’ve been using it for over a decade and it never lets me down. But there’s one small feature that always helps me start my day off in such a way that I know exactly what’s going down, without having to first consult my calendar. That feature is the daily agenda email.
I use this because email is the first thing I view on my computer each morning (the order goes like this: email, social media, news). Because I don’t want to dive right into my calendar as I’m having my breakfast, at least I get a good idea of what my day is like (for better or worse) first thing in the morning. If you’re concerned about time, Google automatically fires off the Daily Agenda emails at 5 a.m., so unless you wake up before that, you won’t miss your notification.
Also: How to quickly search Google Calendar for past or future events
That daily agenda not only includes a list of events (and their associated times) but also clickable links for each item. Click on one of the links to open it in your Google Calendar.
There are a few caveats to the Daily Agenda email, which are:
- You cannot connect multiple calendars to the Daily Agenda. Instead, you have to enable the Daily Agenda for each of your calendars.
- You cannot change the formatting of the Daily Agenda email.
- The only items included in the Daily Agenda email are your events (no tasks, or any other information).
- There are no configuration options available for the Daily Agenda (it’s just enable/disable).
Other than that, the Daily Agenda is a great addition to help keep you apprised of what your day is going to be like.
So, how do you enable the Daily Agenda email? Let me show you.
Enabling the Daily Agenda email
What you’ll need: The only things you’ll need are a valid Google account and a Google Calendar with events. That’s it. Let’s kick off your day in just the right way.
Once Google Calendar has loaded, click the gear icon near the upper right corner of the window and click Settings from the drop-down list.
Accessing the Google Calendar Settings from the gear icon. Screenshot by Jack Wallen/ZDNET
Also: How to organize your Google Drive: 5 tips to know
Next, locate and click the calendar you want to configure for the Daily Agenda to expand it and reveal the available configurations.
Here’s the list of the configuration options available to each calendar. Screenshot by Jack Wallen/ZDNET
From the list of options, click Other Notifications.
From the Other Notifications settings, click the drop-down associated with the Daily Agenda and select Email. Once you’ve taken care of that, you can either close the Settings window or configure the Daily Agenda option for any other calendars you have.
You can also set you calendar up to send you notifications for changed events, canceled events, and event repsonses. Screenshot by Jack Wallen/ZDNET
And that’s all there is to enabling the Daily Agenda email for your Google Calendar. After taking care of this, you’ll receive your first Daily Agenda email the next morning at 5 a.m. If, at any point, you decide you no longer want to receive these emails, go back and change Email to None for your calendar(s).
Also: How to get notifications from Google Calendar so you never miss a meeting or event
Enjoy knowing exactly what your day will be like, first thing every morning.
Jack Wallen: Here’s how to…
For all the latest Technology News Click Here
For the latest news and updates, follow us on Google News.
