CMD Commands: Top List of Basic and Network Command Prompt (CMD) Commands for Windows Users | 91mobiles.com
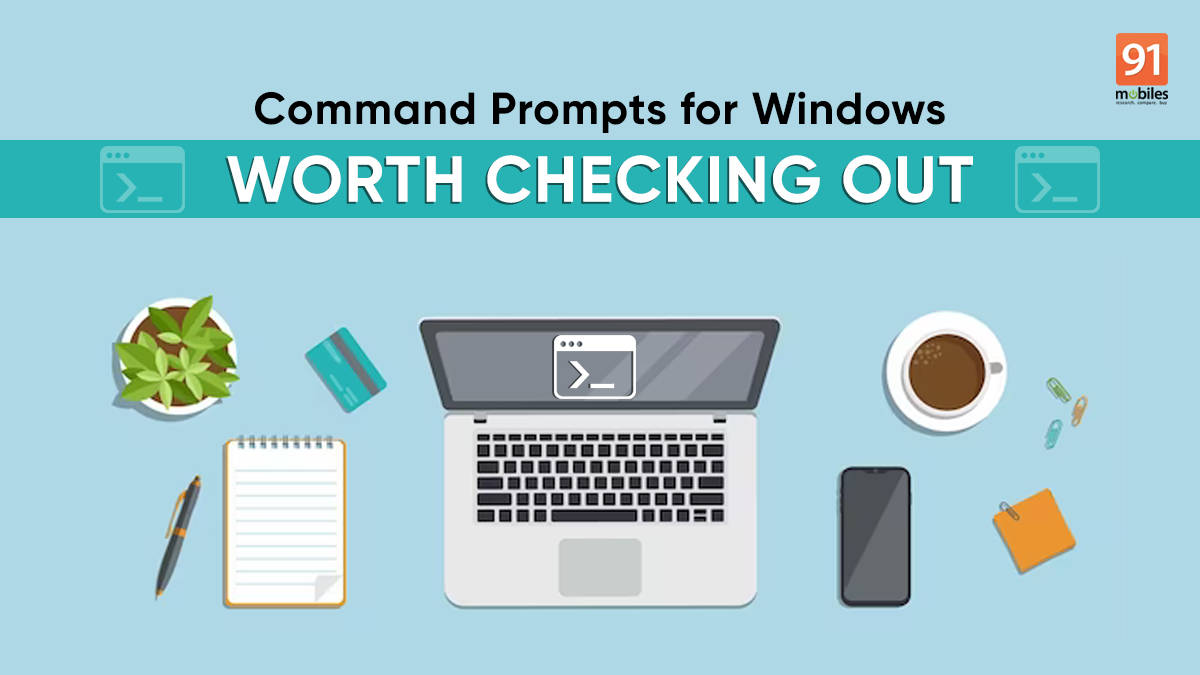
With Windows CMD prompts at your disposal, you can get several things done on your device such as unlocking hidden functionalities and accessing networking options, among other possibilities. These commands are simple to use once you get the hang of them and can enhance your experience of using your Windows laptop, PC, and desktop. In this article, we have compiled some of the most popular and basic CMD prompts that can be performed on most versions of the Windows operating system.
How to access CMD prompts in Windows
There are two methods you can use to access the Command Prompt application on Windows 11, 10, 8, 7, Vista, and even Windows XP.
Method 1
- Firstly, drag your cursor and click the ‘Windows’ icon present on the left side of the task bar
- Now, tap the search icon or search bar and enter ‘Command’
- Click the ‘Command Prompt’ application and a window should open
- Go ahead and start typing the commands
Method 2
- From your keyboard, press Windows + R keys at the same time
- A small window should popup
- Enter cmd and press ‘Enter’
- The Command Prompt application will now open
Top CMD commands for Windows
Let’s take a look at some of the most commonly used and popular CMD commands for Windows.
Basic CMD commands
1. CD – Change Directory
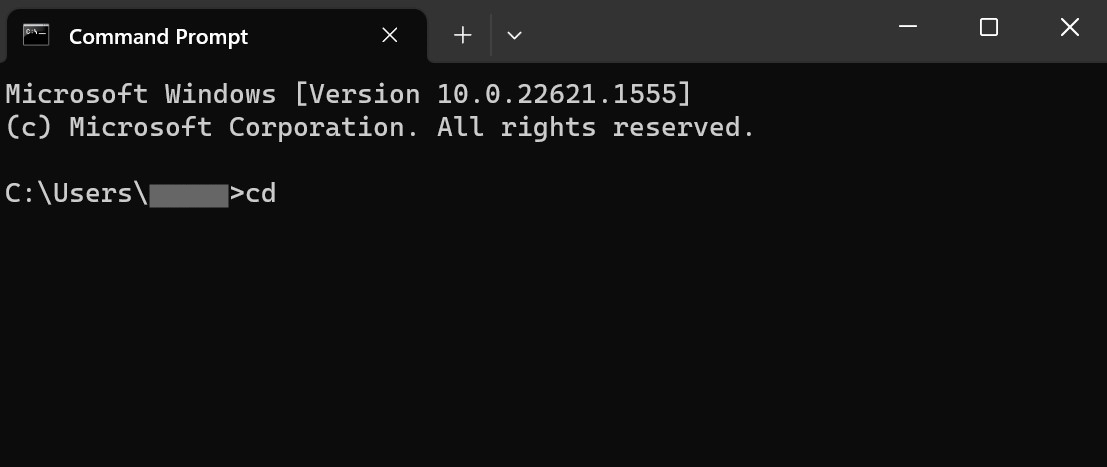
This command shows the current directory and also allows you to change it by specifying the new location.
- Syntax: cd (to view current directory), cd <directory> (to change the location of the directory)
- Example: cd Public
2. REN: Rename
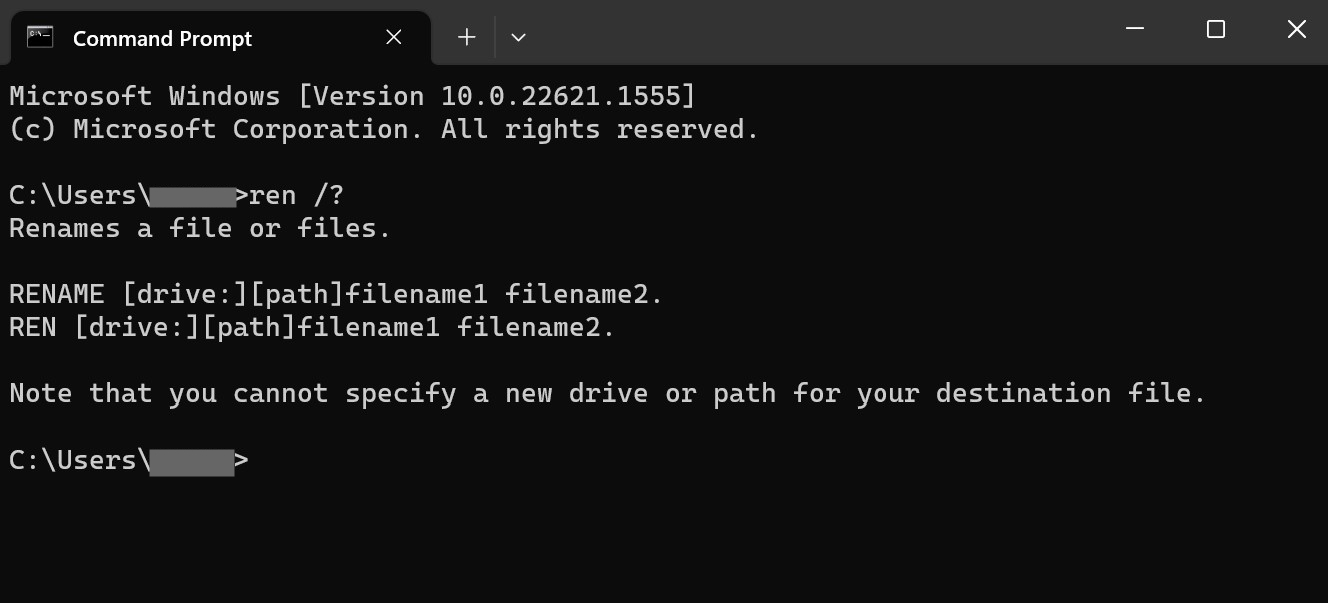
This command helps in renaming files or directories.
- Syntax: ren <path><old name> <new name>, rename <path><old name> <new name>
- Example: ren /?
3. ASSOC: Fix File Associations

When running the command, you can associate a particular extension to open any program or application.
- Syntax: assoc [.ext[=[fileType]]]
- Example: C:\Users\assoc.doc
4. Mkdir
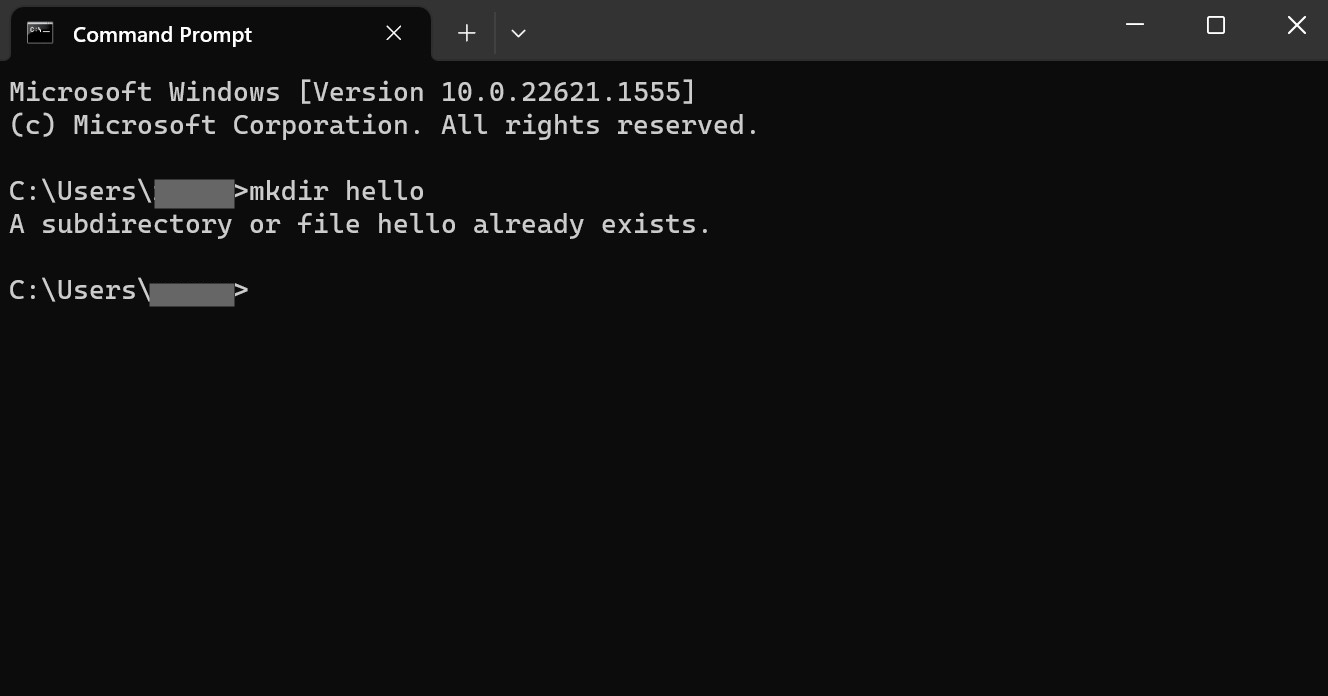
Use this command prompt to create subdirectories within the directories.
- Syntax: mkdir [<drive>:]<path>
- Example: mkdir hello
5. Powercgf
This command helps detect and troubleshoot any battery life or power efficiency problems with your Windows machine.
- Syntax: powercfg <options> <arguments>
- Example: powercfg /?
6. Shutdown
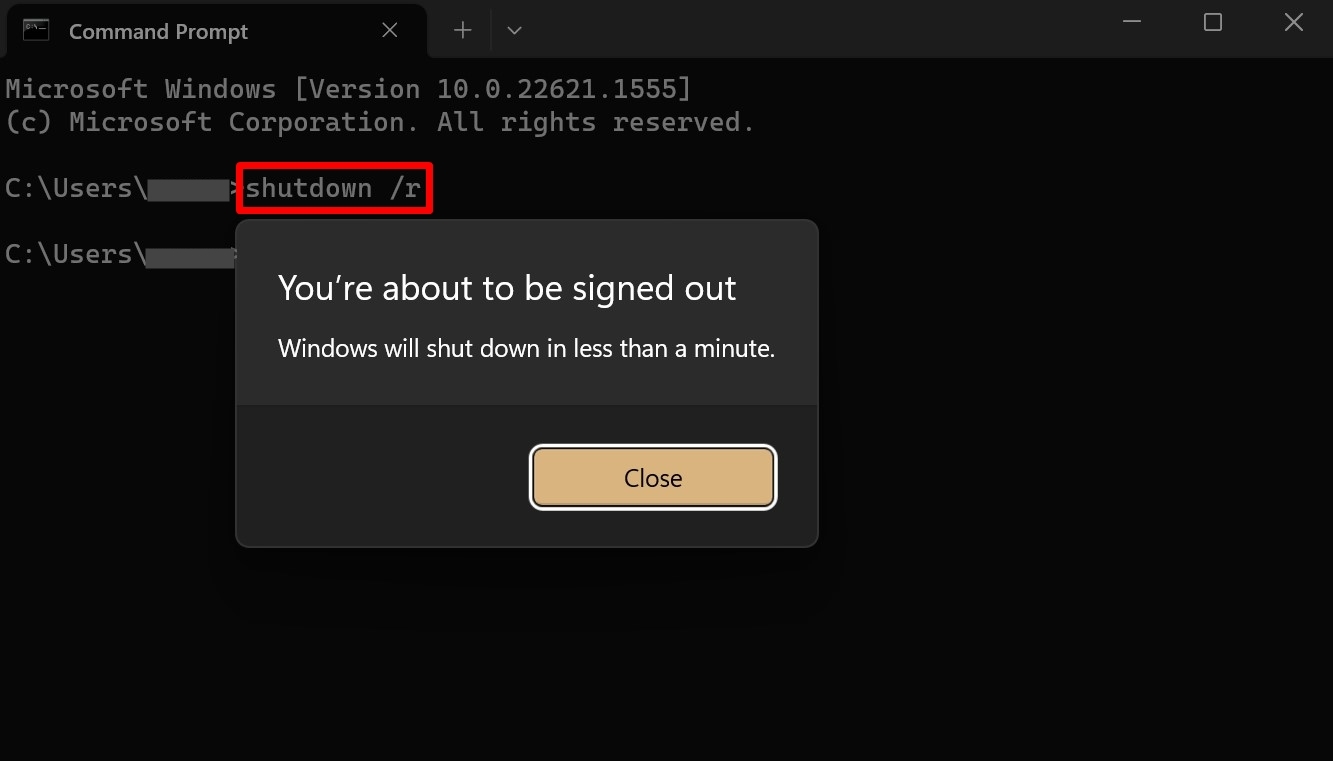
You can use this command prompt to shutdown or restart your computer. It also allows to control the shutdown process
- Syntax: shutdown <options>
- Example: shutdown /r
7. SYSTEMINFO: System Information
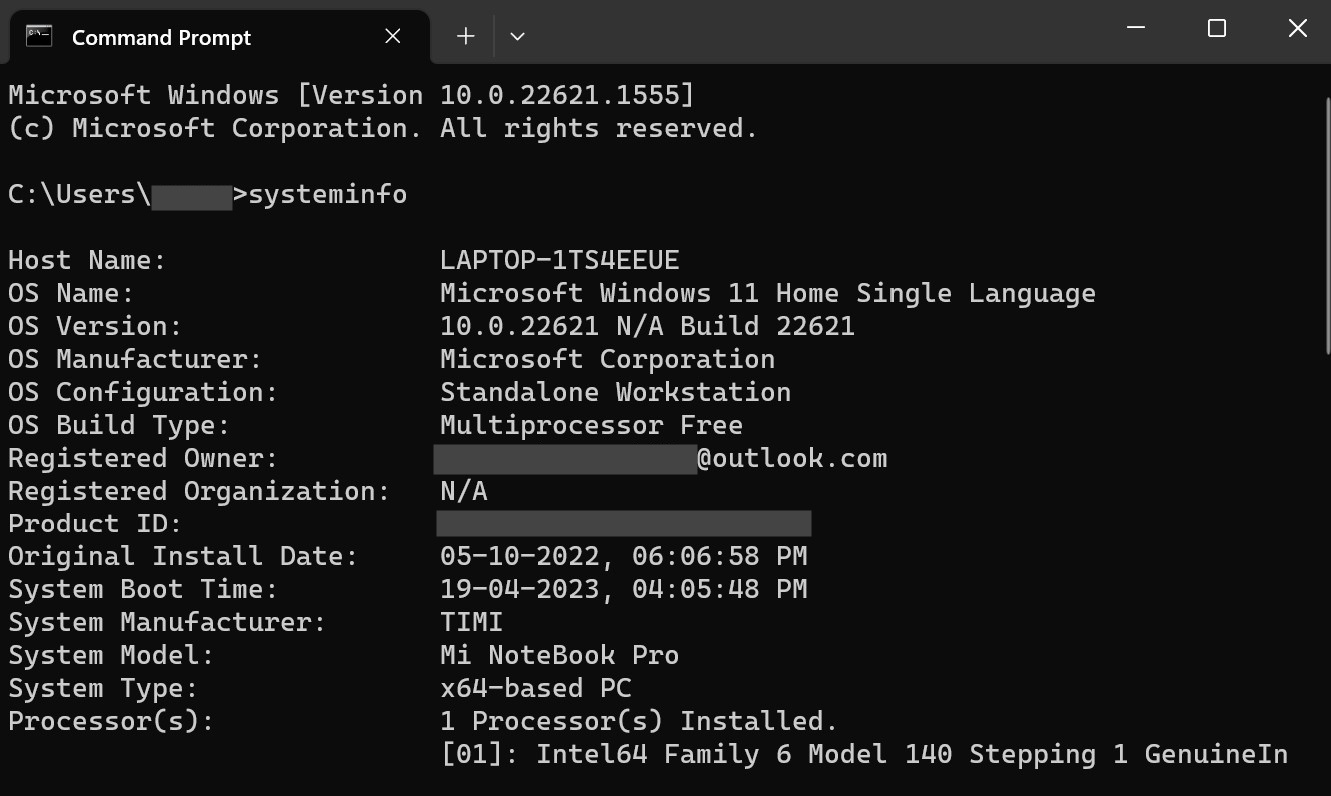
As the name suggests, this command prompt provides the user with information related to the computer or laptop’s hardware and software.
- Syntax: systeminfo
- Example: systeminfo /fo csv
8. Chkdsk
This command scans the local file system and metadata to find any errors within them.
- Syntax: chkdsk <volume> <options>
- Example: chkdsk <volume> /f
9. Clip
The command copies the output of command or the contents of a file to the clipboard.
- Syntax: <command> | clip
- Example: clip <filename>
10. Color
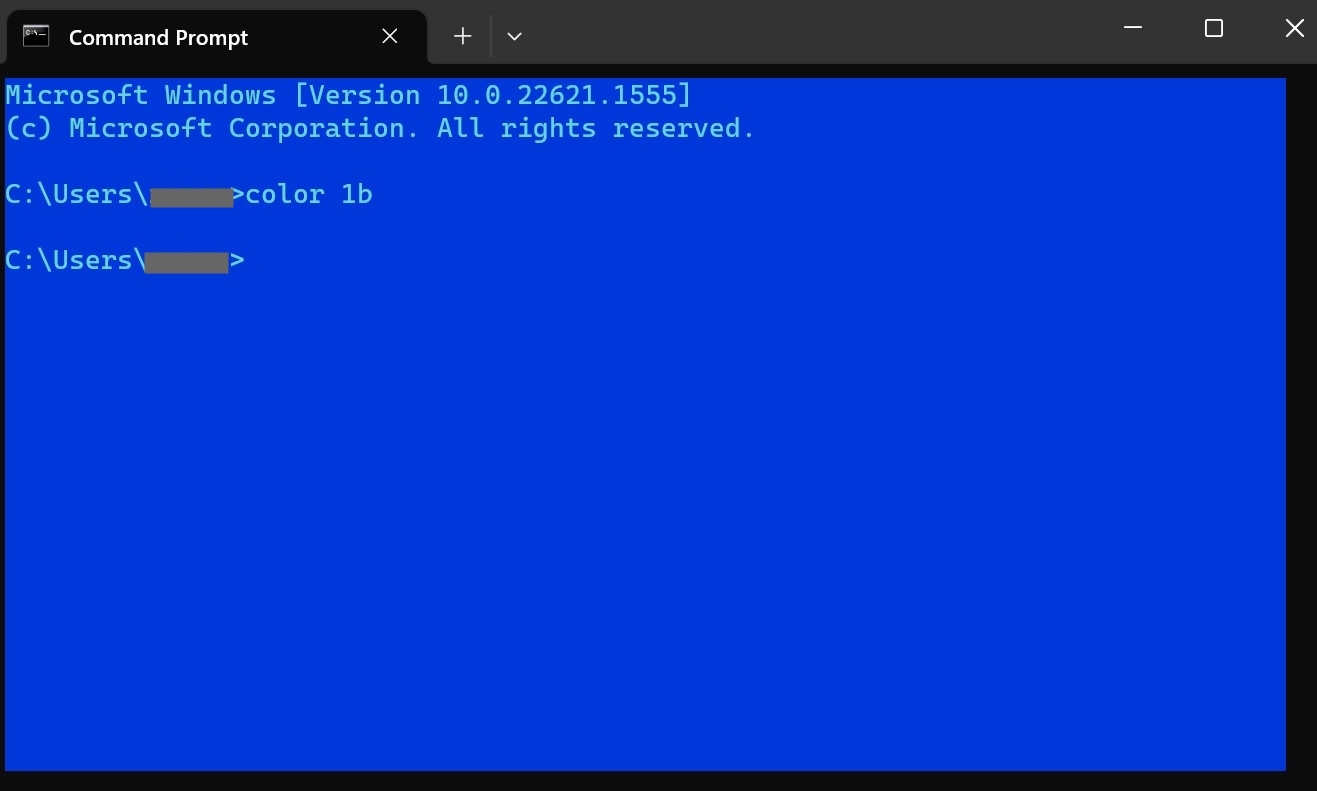
If you are someone wishes to customise the background and text colours of the Command Prompt window, this particular command can help you with that.
- Syntax: color <background><font>
- Example: color 1b
11. Compact
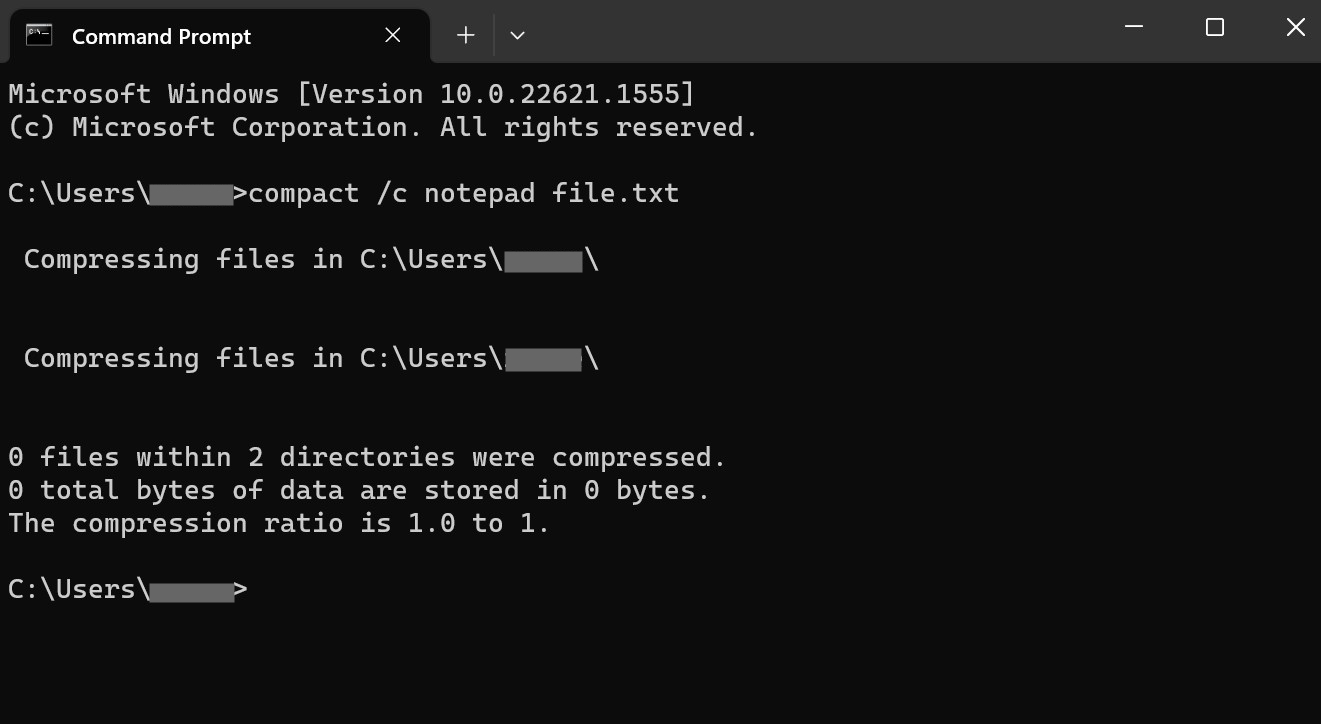
With this command prompt, you can compress files and folders stored on your computer.
- Syntax: compact <options> <file>
- Example: compact /c sample_file.txt
Use the ‘/c’ parameter to compress the file
12. Copy
As the name suggests, this command copies one or multiple files from one location to another.
- Syntax: copy <options> <source> <destination>
- Example: copy sample_file.txt sample_file_copy.txt
13. Del
The Del command deletes one or more files in one go.
- Syntax: del <options> <file(s)>
- Example: del sample.txt
14. Erase
Just like the Del prompt, the Erase command helps you to get rid of the specified files.
- Syntax: erase <options> <files(s)>
- Example: erase sample.txt
15. Doskey
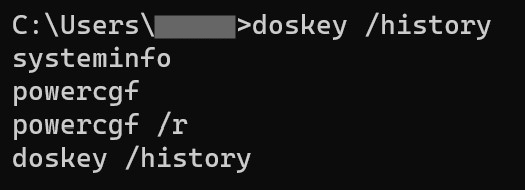
This command quickly lists down all the previously used command prompts. Consider it as the Command Prompt window’s history menu.
- Syntax: doskey /history
- Example: doskey /history
16. Driverquery
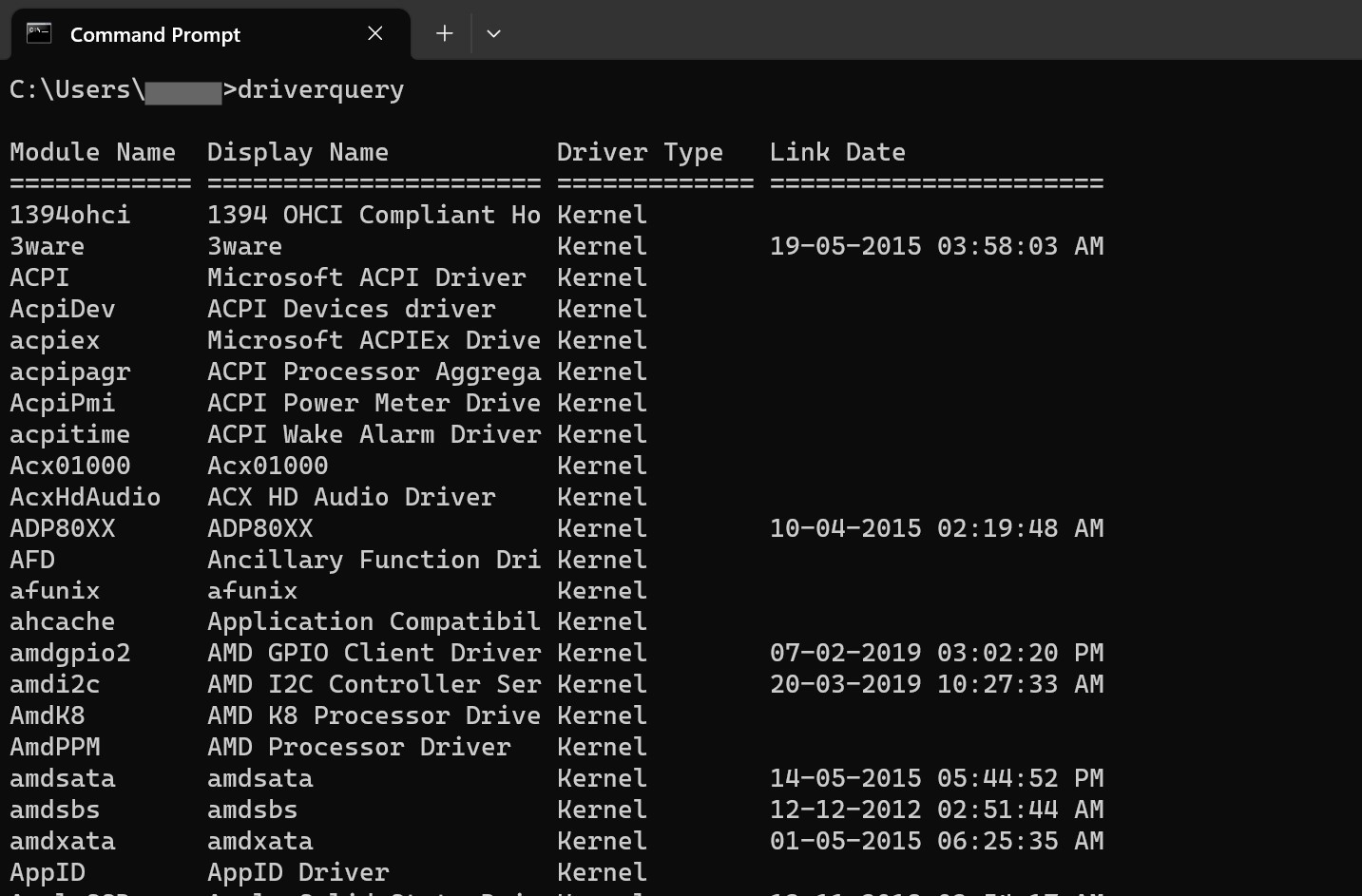
This function generates a list of all the drivers installed on the device while providing other key details such as module name, driver type, and link date.
- Syntax: driverquery
- Example: driverquery
17. Exit
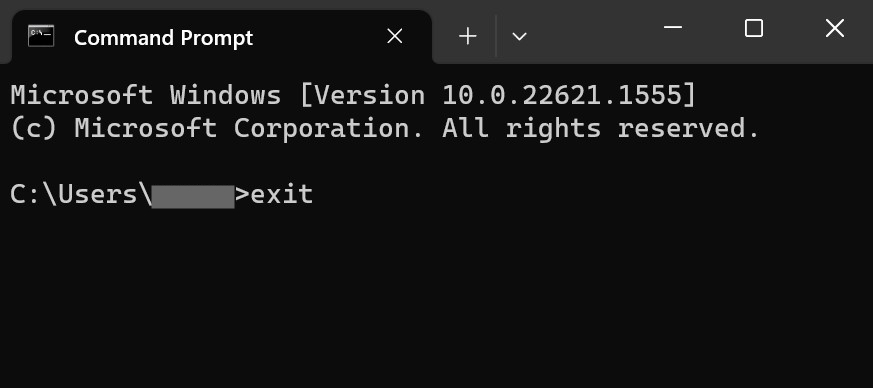
This command ends the current interpreter session and closes the Command Prompt window upon pressing the ‘enter’ key. Can come in handy when you’re not using a mouse.
- Syntax: exit
- Example: exit
18. Find
In case you want to find a particular text from a file, this is the command to be used. It will display the line containing that text.
- Syntax: find <string> <file>
- Example: find “text” <file>
19. Help
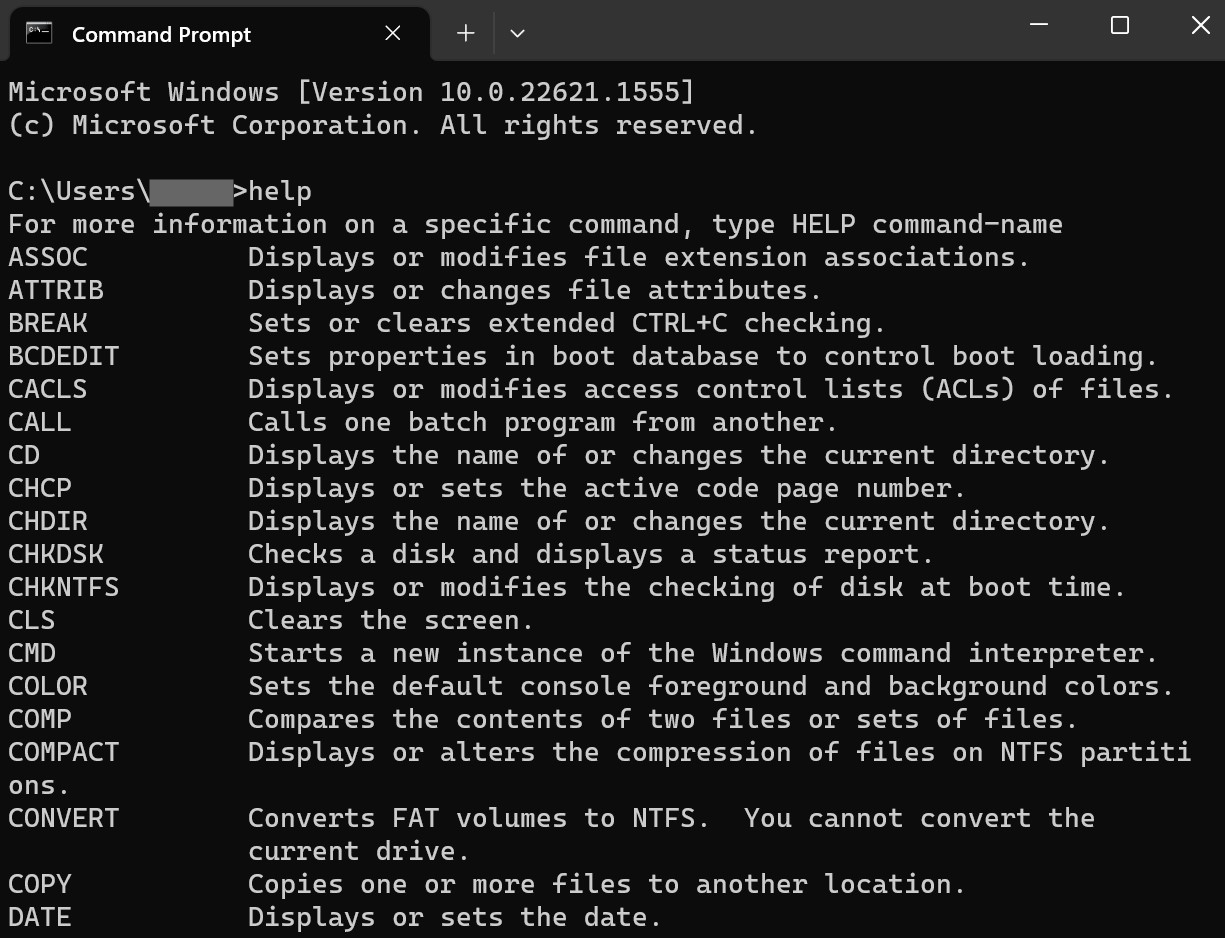
This command lists all the command prompts that you can use in the window. It also provides one-line descriptions of each prompt for a better understanding of its use case.
- Syntax: help
- Example: help <exit>
This particular command will provide the description of the ‘exit’ command.
20. Hostname
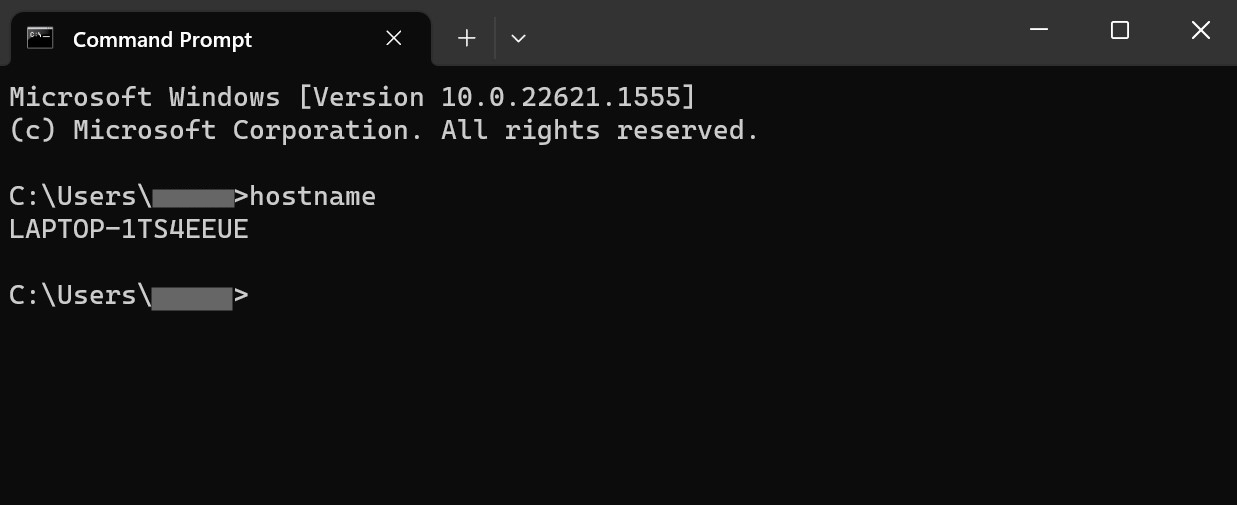
With this command, you can know your laptop or computer’s host name.
- Syntax: hostname
- Example: hostname
Network CMD commands
1. IPCONFIG
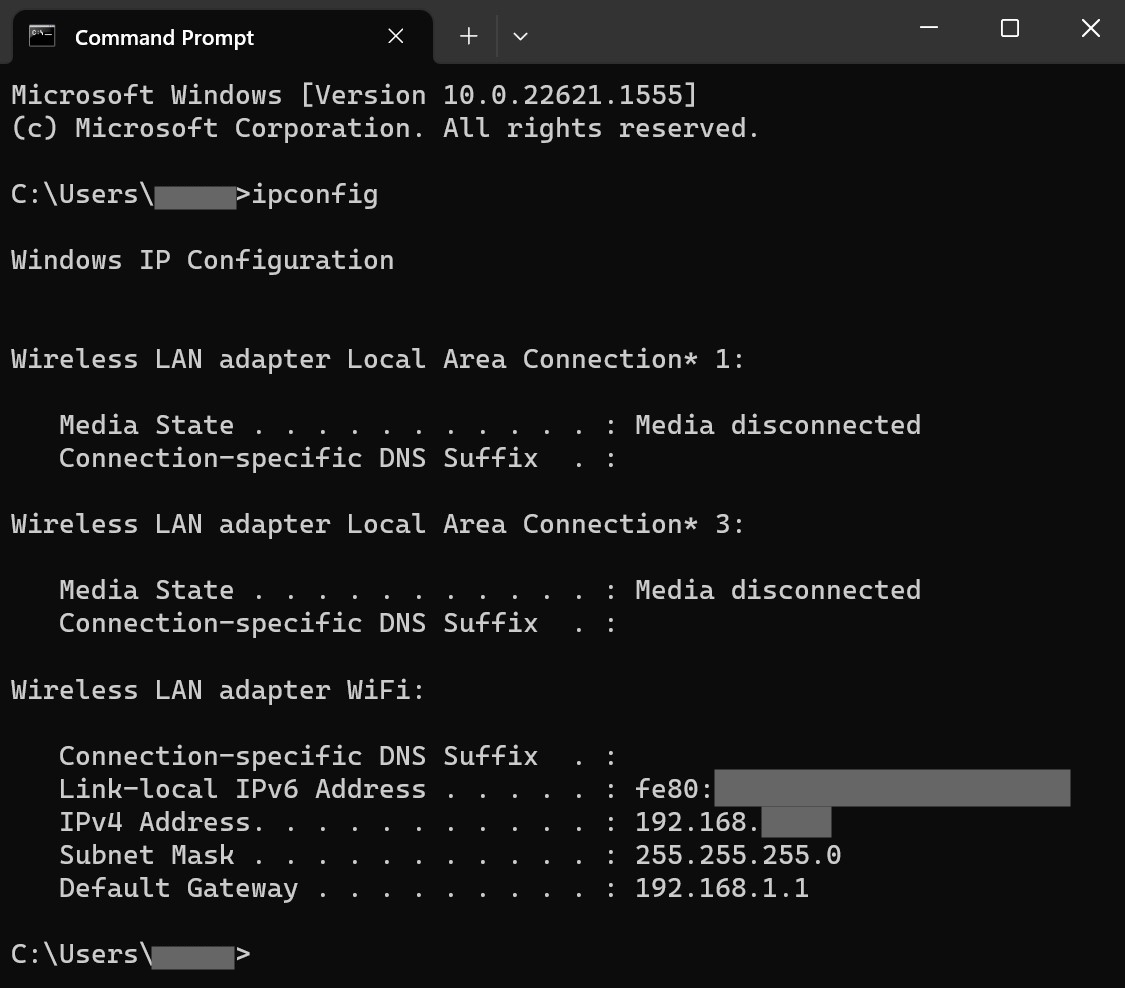
If a need arises to check the network details, this is the command you should be using in the Command Prompt. It comes in handy when troubleshooting the network.
- Syntax: ipconfig
- Example: ipconfig
2. Netstat
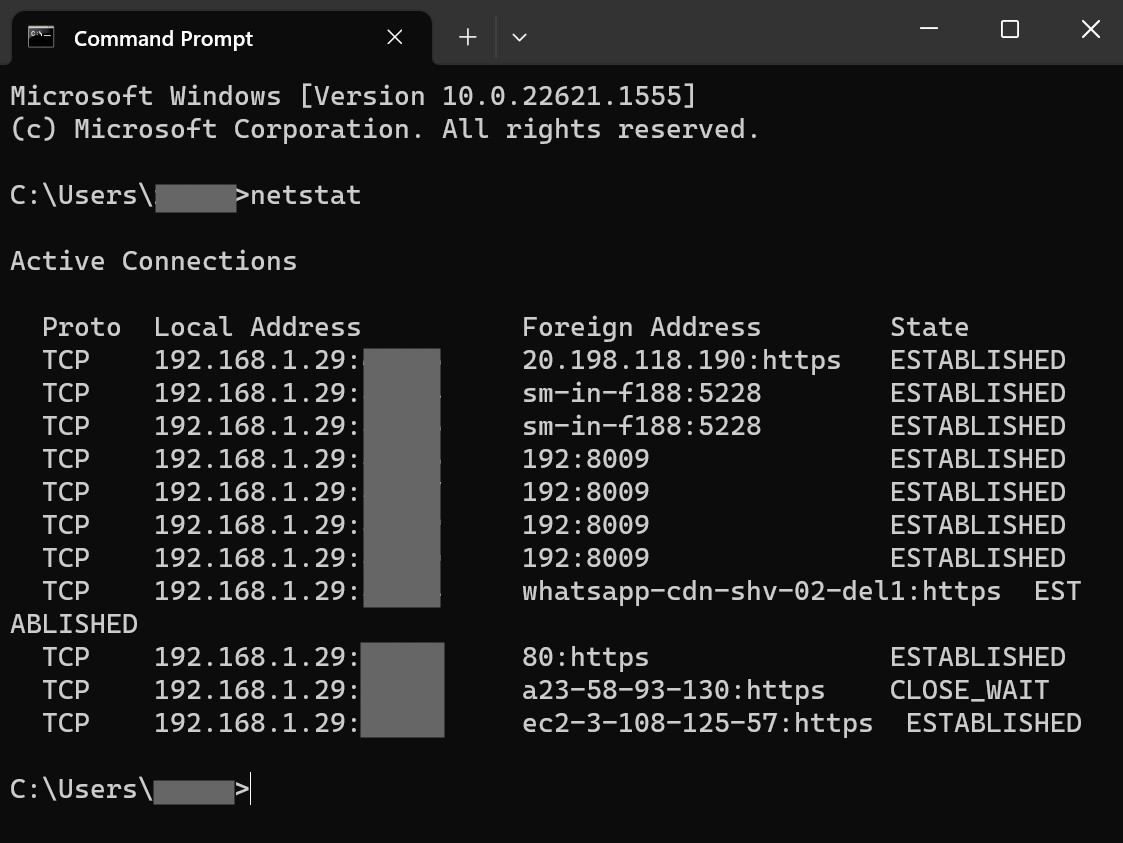
This command provides all the details of the TCP connections which are currently active.
- Syntax: netstat
- Example: netstat
3. Nslookup
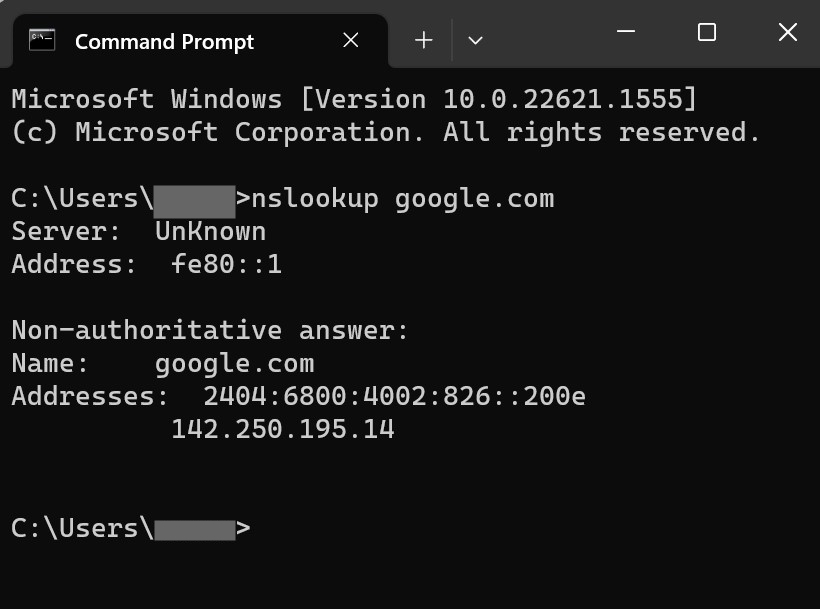
This is yet another crucial cmd prompt for web developers and IT professionals. With this command, you can easily get a list of the DNS records for a specific domain
- Syntax: nslookup
- Example: nslookup google.com
This will provide the DNS details of Google.
4. ARP
This command lets you change, delete and show Address Resolution Protocol (ARP) information of the devices on the network.
5. NBTSTAT
The prompt shows all the current protocol statistics and current TCP/IP connections.
- Syntax: nbstat
- Example: nbstat
6. Net
This command allows the users to to find out the network details and update them in case of any issues.
- Syntax: net <accounts, computer, config, continue, file, group, help, helpmsg, localgroup, name, pause, print, send, session, share, start, statistics, stop, time, use, user, view>
- Example: net
7. Whois
WHOIS is the go-to online platform to get details of any domain such as its owner’s name, IP address and more. While there’s are other websites as well that provide you with such data, Windows lets you look up domain details right from the Command Prompt. You will first have to install Whois Program from Microsoft’s website to be able to execute the command.
- Syntax: whois <domain URL>
- Example: whois google.com
8. Route
Use this command to check and make alterations to the route table of your Windows PC or laptop.
- Syntax: route
- Example: route PRINT
FAQs
1) Why use CMD prompts?
CMD prompts allow users to tweak system settings, modify files or folders, troubleshoot network and operating system problems, and much more. Its user interface is fast and provides the output in an instantaneous manner. Once you get hold of the most common and useful prompts, you can end up getting many system-related things done.
2) How many CMD commands are there in Windows?
There are around 280 CMD command prompts in Windows 8, 10, and 11 with each having different functionality and purpose. While some help in modifying system settings, others allow you to troubleshoot network-related problems, if any.
3) Can I damage my system by using CMD commands?
Use CMD commands only if you know what you’re getting into. Using command prompts without having proper knowledge may lead to problems with your Windows device, especially if you don’t know how to reverse the function or output. So, before entering any command, make sure you know its actual purpose and outcome.
4) How do I run CMD commands as an administrator?
Yes, CMD commands can be run as an administrator. Besides, some command prompts don’t even require administrator access.
5) Can I use CMD commands to troubleshoot Windows issues?
Yes, depending upon the issue you are facing, CMD commands can be used to troubleshoot and even fix certain problems with the system. For instance, the ‘sfc /scannow’ prompt can be entered in the command windows to scan and restore system files on Windows 10 and 11. However, you’ll be required to give it the permission to run as an administrator.
For all the latest Technology News Click Here
For the latest news and updates, follow us on Google News.
