App lock in Samsung: How to lock apps on Samsung mobile phones/ tablets using S Secure app, Norton App Lock, and more | 91mobiles.com
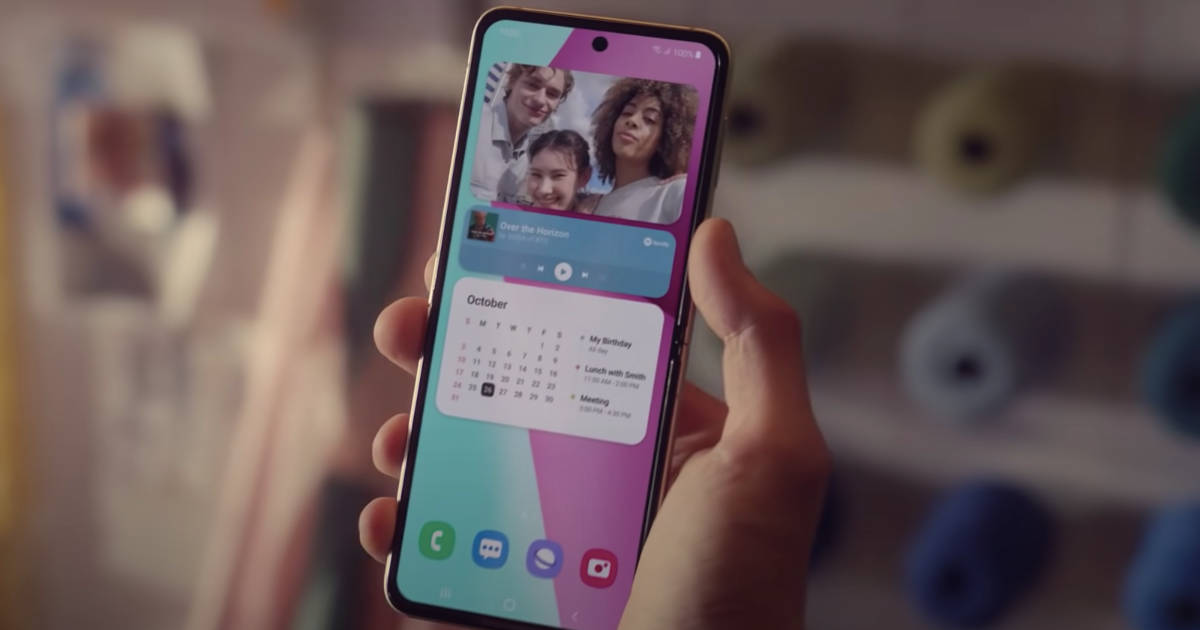
If there’s one thing that we need on any Android device as an essential app, it has to be the app lock. Be it your cousins trying to snoop in your photos, or your parents trying to access your WhatsApp messages, it’s imperative to have an additional layer of security apart from your traditional one when accessing the phone. Samsung phones, in particular, have a built-in app lock system so that you can lock your apps with ease. However, there are some quirks regarding the built-in app lock. In this post, we take a look at how to lock apps on Samsung mobile phones using the proprietary’s Secure Folder/ S Secure app as well as third-party apps:
How to lock apps on Samsung mobile phone/ tablet
Using Secure Folder
Secure Folder is a setting that is exclusive to Samsung devices running One UI 4 and later. It can not only lock apps, but can also hide photos, videos, files, and other important documents. Here’s how it works:
- Create a Secure Folder under the Settings –> Biometrics and Security
- Sign in or create a Samsung Account and agree to the terms of use
- Enter your Samsung Account details, then tap Sign in or create a new account
- Choose the lock method, pattern, pin or password, based on your convenience and tap Next
- Enter the lock method again, then choose Confirm. You can enable/disable fingerprint unlock too.
- A shortcut to the Secure Folder will be added to your Home and Apps screen
- Open the Secure Folder app
- Tap on ‘Add apps’ and select the app you want to lock
- This will create two versions of the app that you wish to secure. One version will be a regular app, which can be accessed without a password, while the other will require a password. The latter will be stored in a Secure Folder and the data on both the apps will be completely different.
Using S Secure app
If you got an older Samsung device or wish to use the traditional app lock from Samsung instead of the Secure Folder, which creates two copies of every app with separate data, you can try the S Secure app. This app lets you lock as well as mask your apps.
- Download the S Secure app from here.
- Now, as soon as you open the app, you can directly lock or mask apps, no sign-in required.
- Tap on the Settings app under Lock apps. You will be asked for your lock screen password.
- After entering your password, you can set the app lock in Samsung. The lock can be a PIN, pattern, or password.
- Tap on locked apps and select ‘Add’ on the top right corner
- Now, add the apps that you want to lock
- That’s it! The selected apps will be locked and can’t be accessed without a password
However, the method has a flaw. Anyone with access to the phone can uninstall the S Secure app. This will unlock all the locked apps and expose your data to others. Third-party apps such as Norton offer a better solution. The app doesn’t allow anyone to uninstall the app. This how the app works:
Using Norton app lock
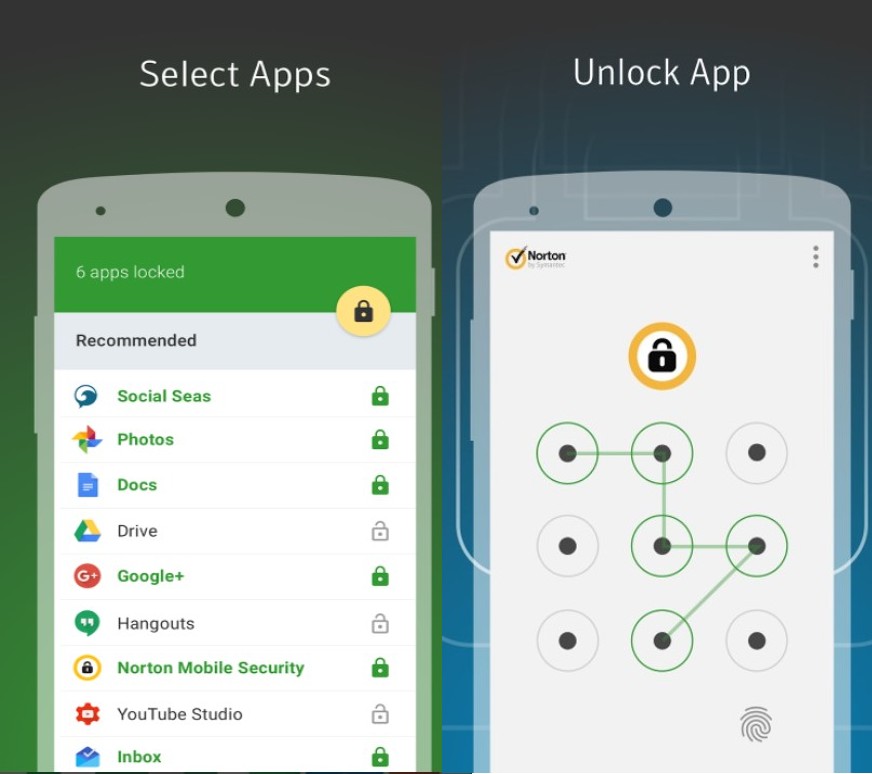
- Download the Norton App Lock from the Play Store
- Now open the app, tap on ‘Agree & Launch’
- Grant necessary permissions to the app
- After this, set up your pattern or a PIN.
- Now, choose your Google account for passcode recovery in case you forget your passcode
- Next, select ‘Continue’
- Tap on the padlock next to the app you want to lock. The Green padlock indicates the app is locked, while the grey indicates that the app is not locked.
- If you want to disable/enable all the app locks on all apps together, simply tap the yellow padlock on the top right corner. The Blue padlock and the greyed out list indicate that the app lock is disabled.
For additional security, enable device administration rights on the Norton App Lock. This will prevent others from uninstalling the app. The administration rights can be enabled through the ‘Activate Device Administrator’ option, which can be found under the hamburger menu on the top left of the app list. With the device administration permissions, you cannot uninstall the app, unless it is deactivated from the device administrator in the Settings app.
FAQs
How to remove Samsung app lock
- If you want to remove the Secure Folder app:
- Go to Settings> Biometrics and Security> Secure Folder
- Tap More Settings
- Tap Uninstall
- Tap Uninstall again if asked
- If you want to remove the S Secure app, simply uninstall the app.
- If you want to remove the Norton App Lock,
- You have to first disable the device administrator permission in the Norton App Lock app
- After then just uninstall the app
What should I do if I forget my password for the app lock?
- If you have Secure Folder:
- Enter the PIN which you think is correct
- After 2 or 3 attempts, a ‘Forgot PIN’ option will appear, tap on that
- Now you can reset the PIN using your Samsung account
- If you have the Norton App Lock, you can reset your PIN by your Google ID
- If you have the S Secure app, simply uninstall it
For all the latest Technology News Click Here
For the latest news and updates, follow us on Google News.
