What is MacOS Stage Manager and how do you enable it?
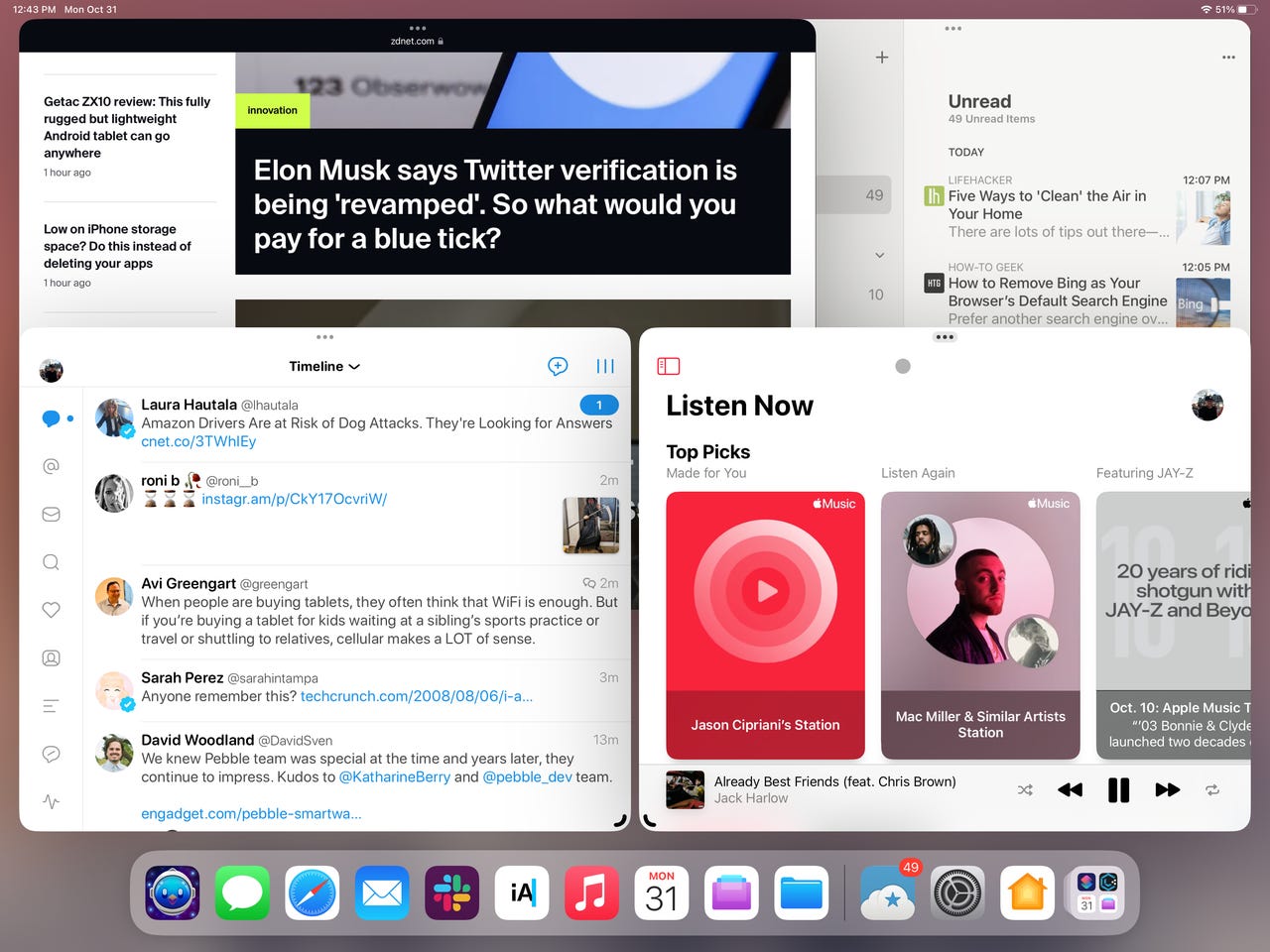
I’ve been a stage actor for nearly 40 years, so the term “stage manager” has a very specific meaning to me. Suffice it to say, without a stage manager, a production would be an ineffective mess. I would go so far as to say the stage manager is at the heart of every production.
So, when I discovered a Stage Manager feature in MacOS, I got excited. I had to think it would be an incredibly effective means of working with the desktop.
It really is.
Also: Don’t waste your money on these Apple products: December 2022 edition
Here’s how it works. Once you’ve enabled Stage Manager, the app you are currently using takes up the center of the display, while all other open apps appear as live thumbnails on the side. To switch between apps, all you have to do is click a thumbnail to bring that app to the center. If you tend to multitask a lot, this is a great way to work, especially if you prefer to keep your MacOS Dock hidden. You can quickly switch between apps and more easily see what you have open.
I’m going to show you how to enable and use the MacOS Stage Manager feature.
Places!
How to enable MacOS Stage Manager
Click the Apple icon at the top left of the desktop and then, from the drop-down menu, click System Settings.
In the System Settings search bar, type Stage Manager. Click the entry under Desktop & Dock.
Stage Manager is found under Desktop & Dock in the System Settings app. Jack Wallen/ZDNET
You should see an on/off toggle associated with Stage Manager. Click that toggle and a new window will appear.
In the resulting window, click Turn On Stage Manager. Once you’ve done this, close out the System Settings window.
You can see how Stage Manager functions from this window. Jack Wallen/ZDNET
Stage Manager won’t work until you log out of MacOS and log back in. Once you do that, open an app and it will automatically appear in the center of the desktop. Open another and it will take the place of the original app, which will then appear as a live thumbnail on the left side of the desktop. You can open as many apps as you need, but Stage Manager will only display a total of four apps in the left column.
Stage Manager makes it much easier to multitask in MacOS. Jack Wallen/ZDNET
To switch to another app, all you have to do is click on the live thumbnail for that app and it will take the place of the current app in the center of your desktop.
And that’s all there is to enabling and using the MacOS Stage Manager feature. If you multitask as much as I do, you’ll find Stage Manager to be a welcome addition to the desktop.
For all the latest Technology News Click Here
For the latest news and updates, follow us on Google News.
