This hidden iPhone feature is the easiest way to take notes quickly
Knowing how to take Quick Notes on iPhone enables you to scribble down thoughts, ideas, and information within nearly any app on your device.
Usually, when you find something that sparks your interest online, you’d need to close your current app, open up Notes, jot down your text, then return back to where you were. Quick Notes, however, lets you write and save notes easily without even opening the Notes app – no switching necessary.
If, like me, you’ve ever needed to quickly save a link, photo, or line of text without losing your place, you’ll find this nifty iPhone feature very useful.
Essentially, Quick Notes acts as a little floating note window. And once saved, you’ll find all your Quick Notes in the Folders section of your Notes app, meaning they’ll be accessible to refer back to and edit whenever you fancy.
What’s also really useful is that Quick Notes will sync across to all your Apple devices, so you’ll still be able to pull up those notes whenever you need from your iPad or Mac.
There are two main ways of making a Quick Note on your iPhone and both are really simple.
Before getting started though, you’ll first need to make sure you’ve downloaded iOS 16 and installed it on your phone ready to go.
How to take Quick Notes on iPhone via the Share button
- Open Safari (or the app you want to take notes from)
- Highlight
- Tap Share
- Add to Quick Note
- Save
Read on to see more detailed instructions for each step.
1. Open Safari (or the app you want to take notes from)
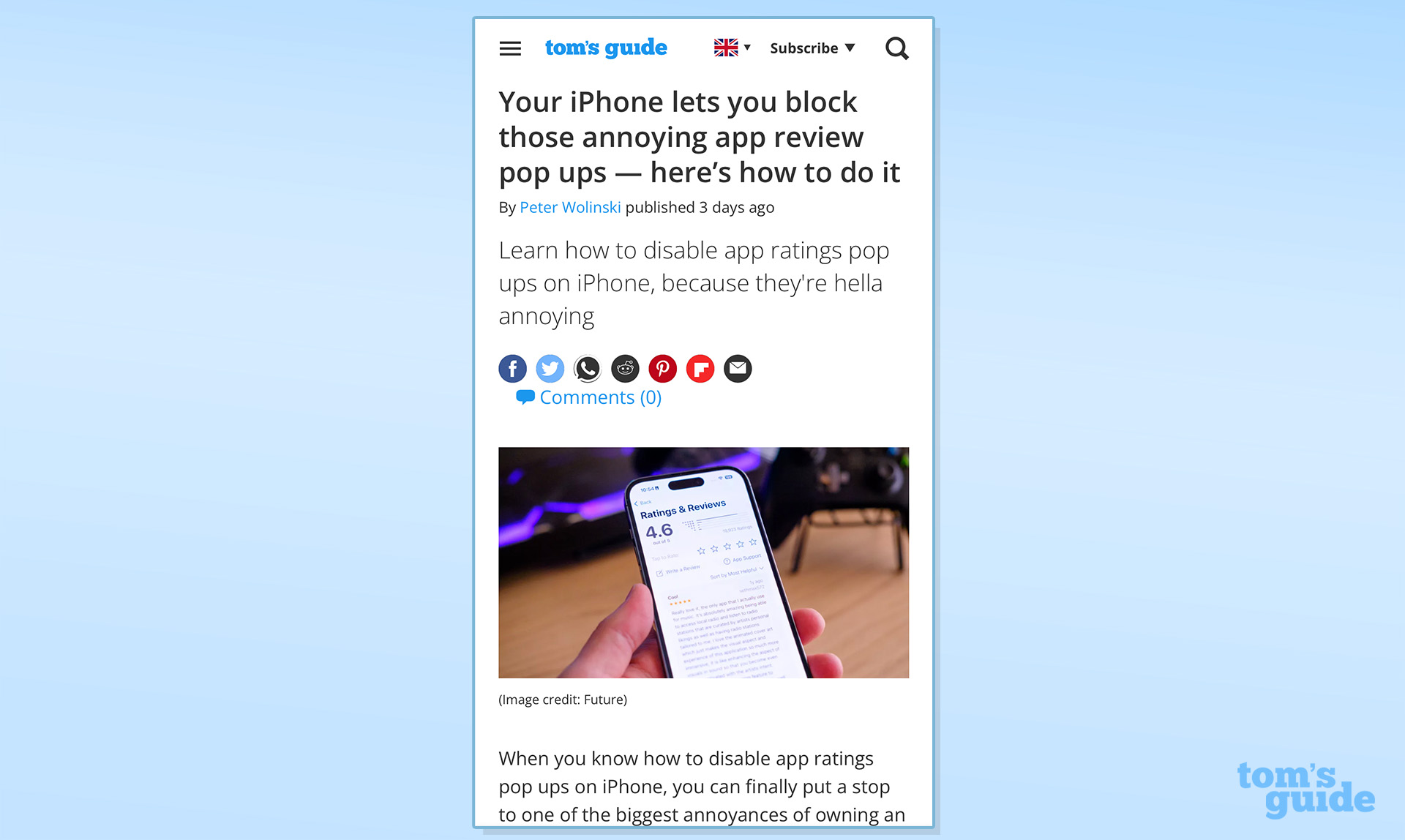
(Image: © Tom’s Guide)
Open Safari (or the app you want to take notes from) and scroll to the section of the page you wish to save.
2. Highlight
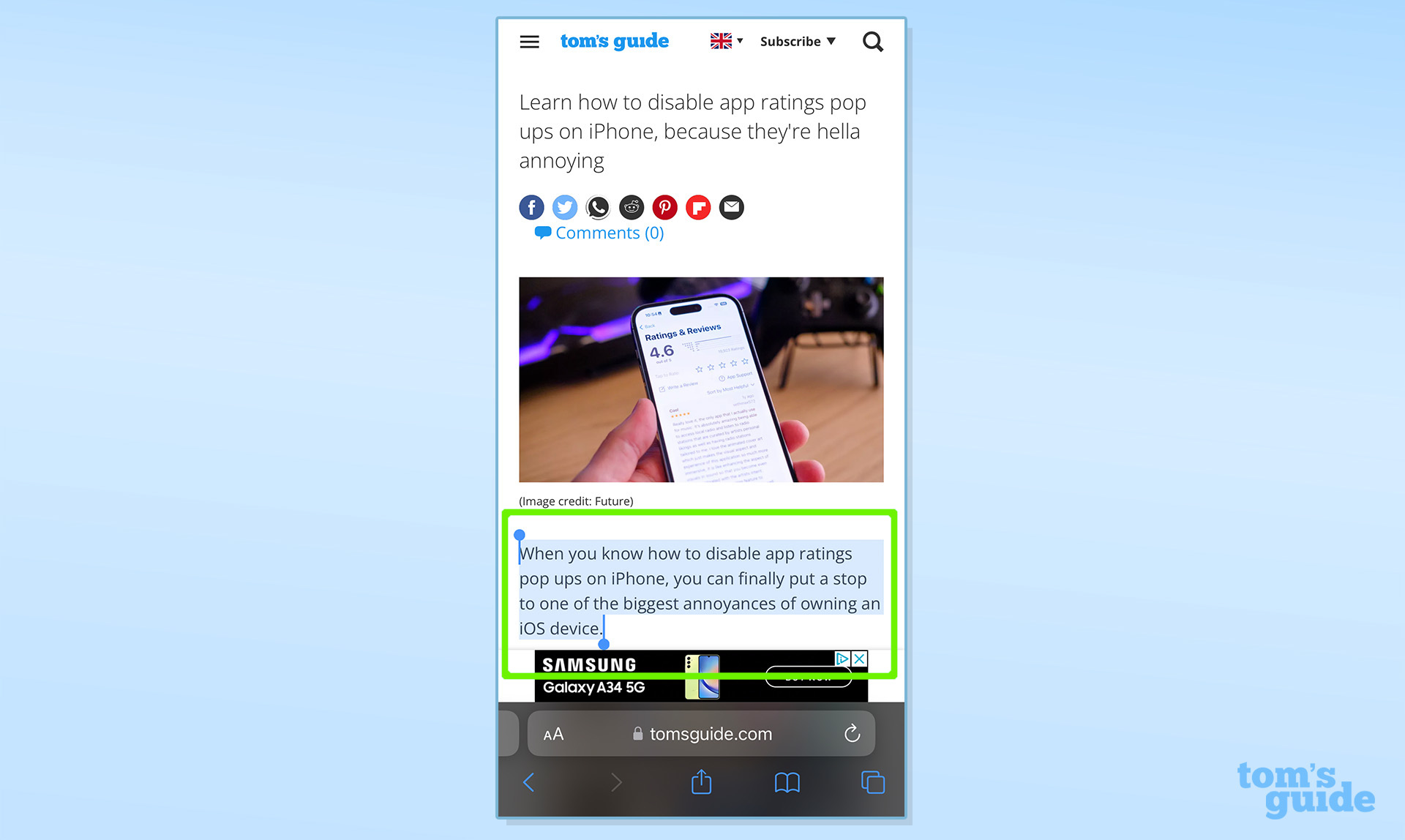
(Image: © Tom’s Guide)
Highlight the given the text, link, or image.
3. Tap Share
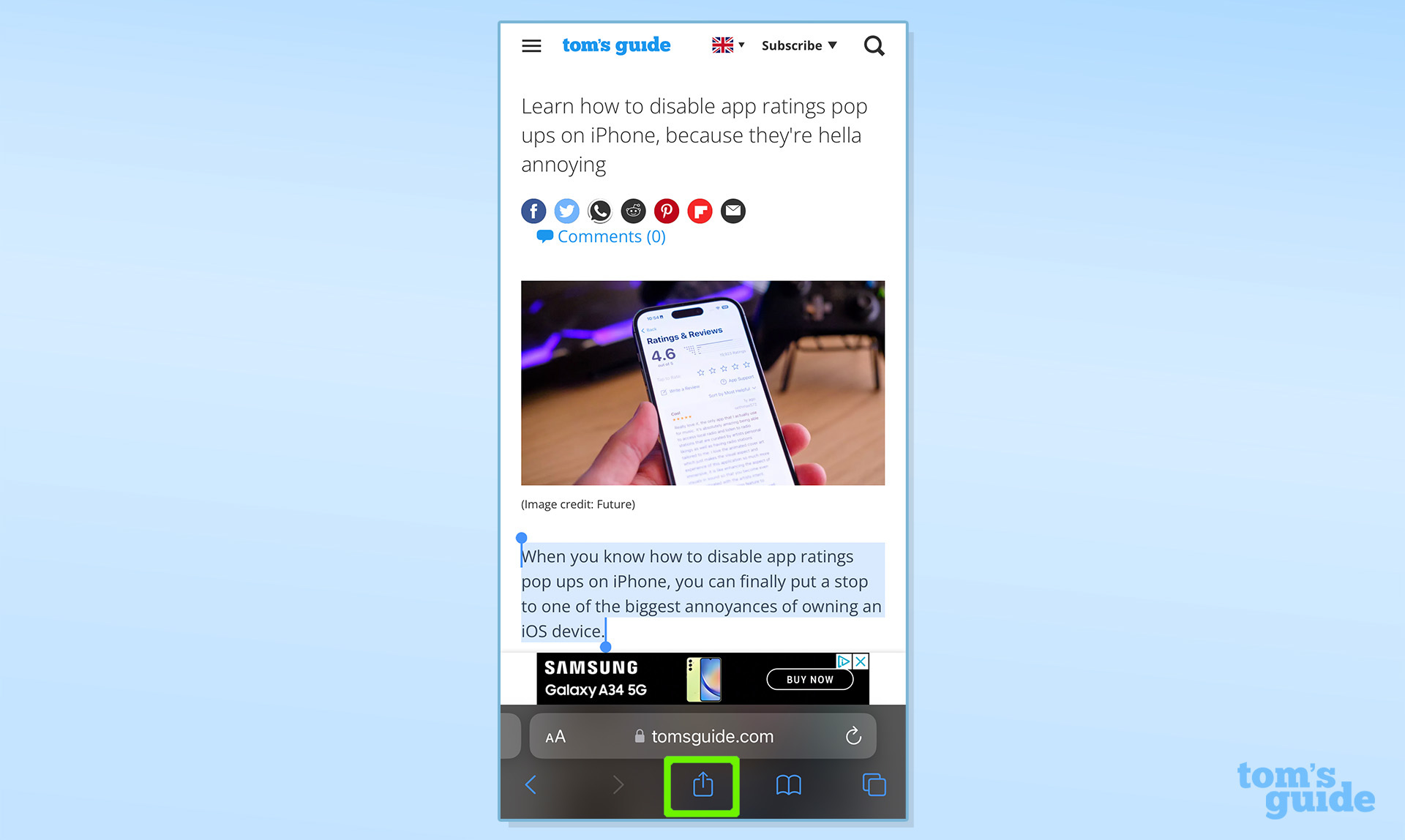
(Image: © Tom’s Guide)
Tap the Share button.
4. Add to Quick Note
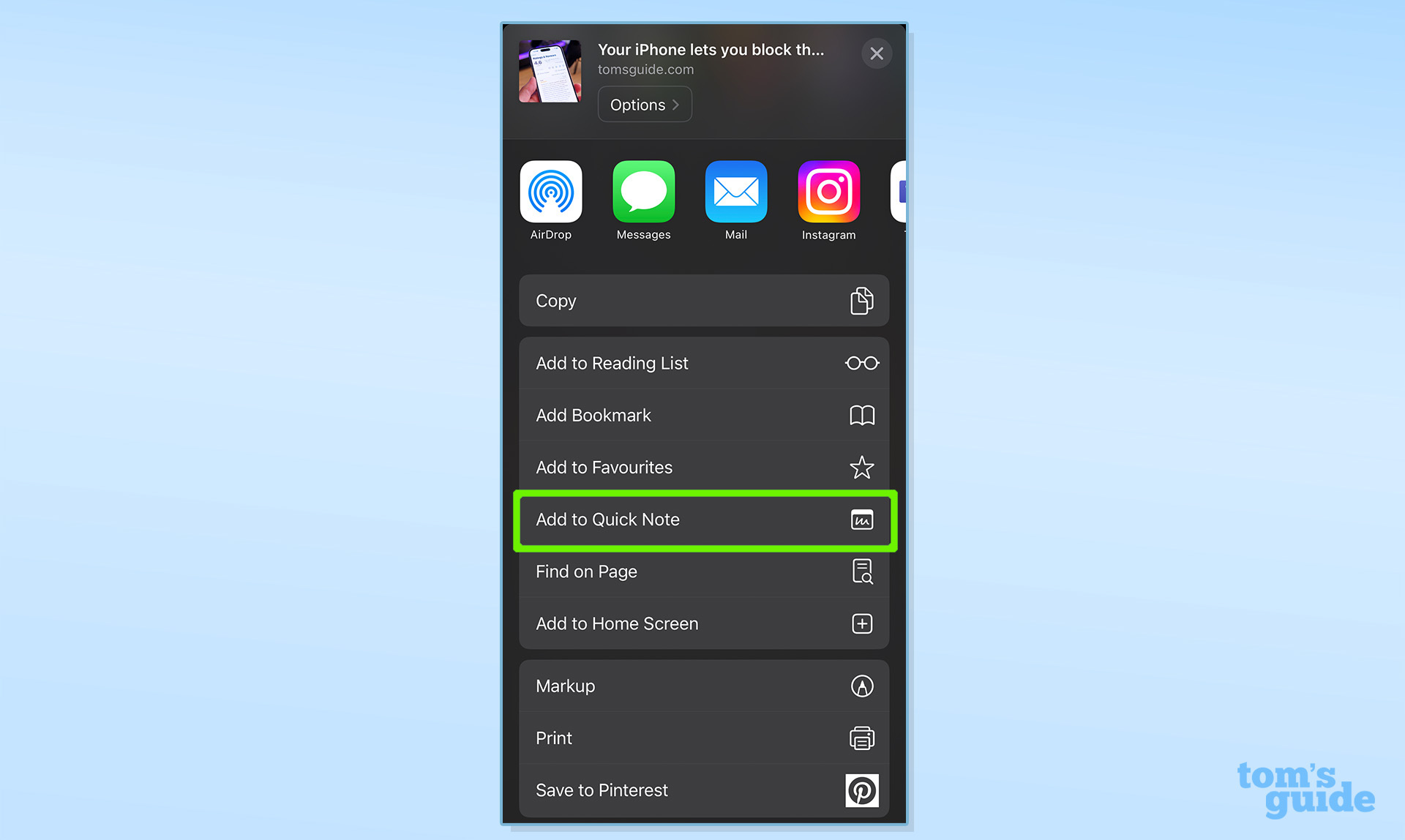
(Image: © Tom’s Guide)
Scroll down and select Add to Quick Note (which you’ll usually find under Add to Favourites).
5. Save
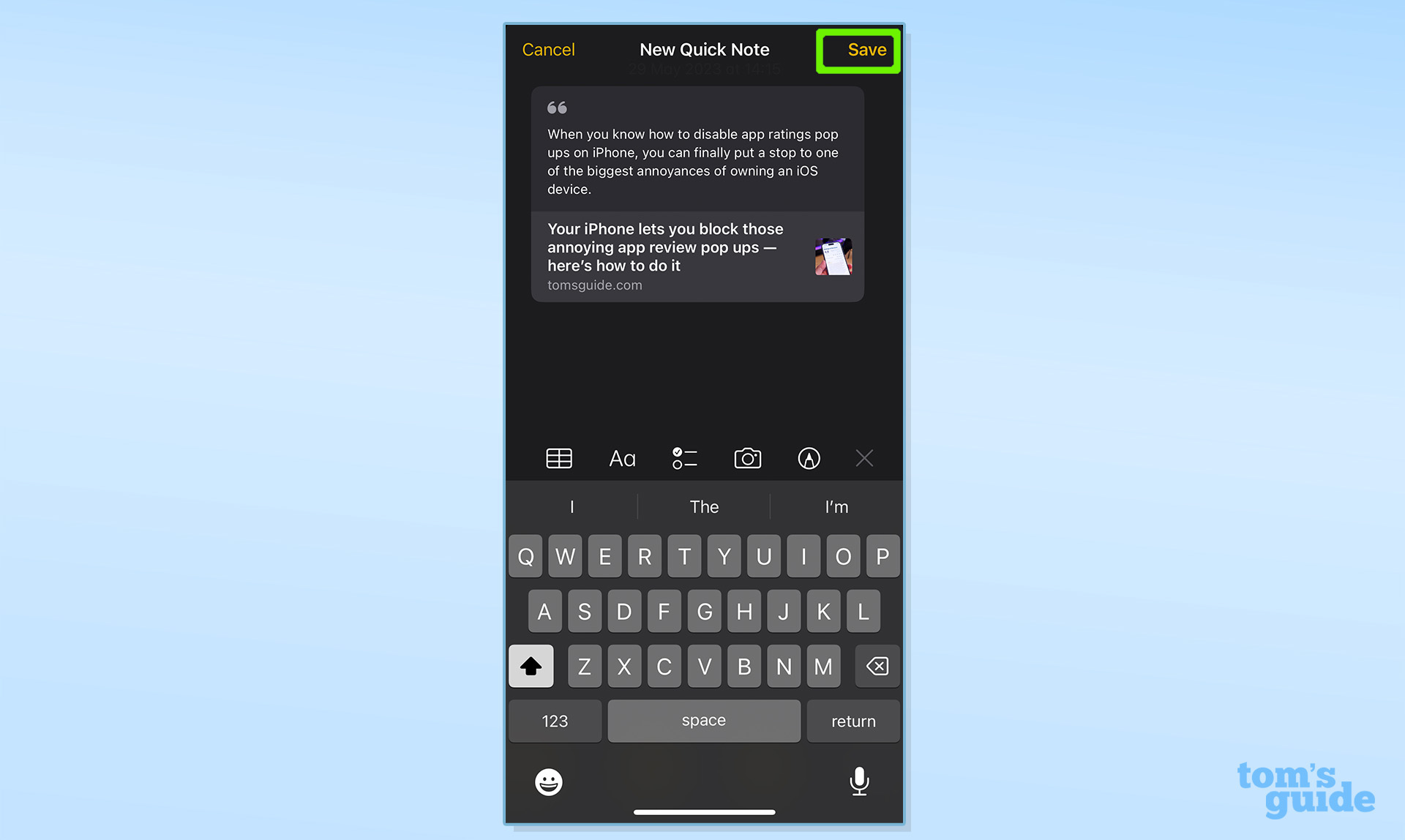
(Image: © Tom’s Guide)
Add any additional text or information to your note, then Press Save.
How to take Quick Notes on iPhone via the Control Panel
- Open Settings > Control Centre
- Tap Quick Note
- Move Quick Notes to your desired place in Control Centre
- Close Settings > Open Safari (or the app you want to take notes from)
- Highlight
- Open Control Panel
- Select Quick Note Icon
- Save
Read on to see more detailed instructions for each step.
1. Open Settings > Control Centre
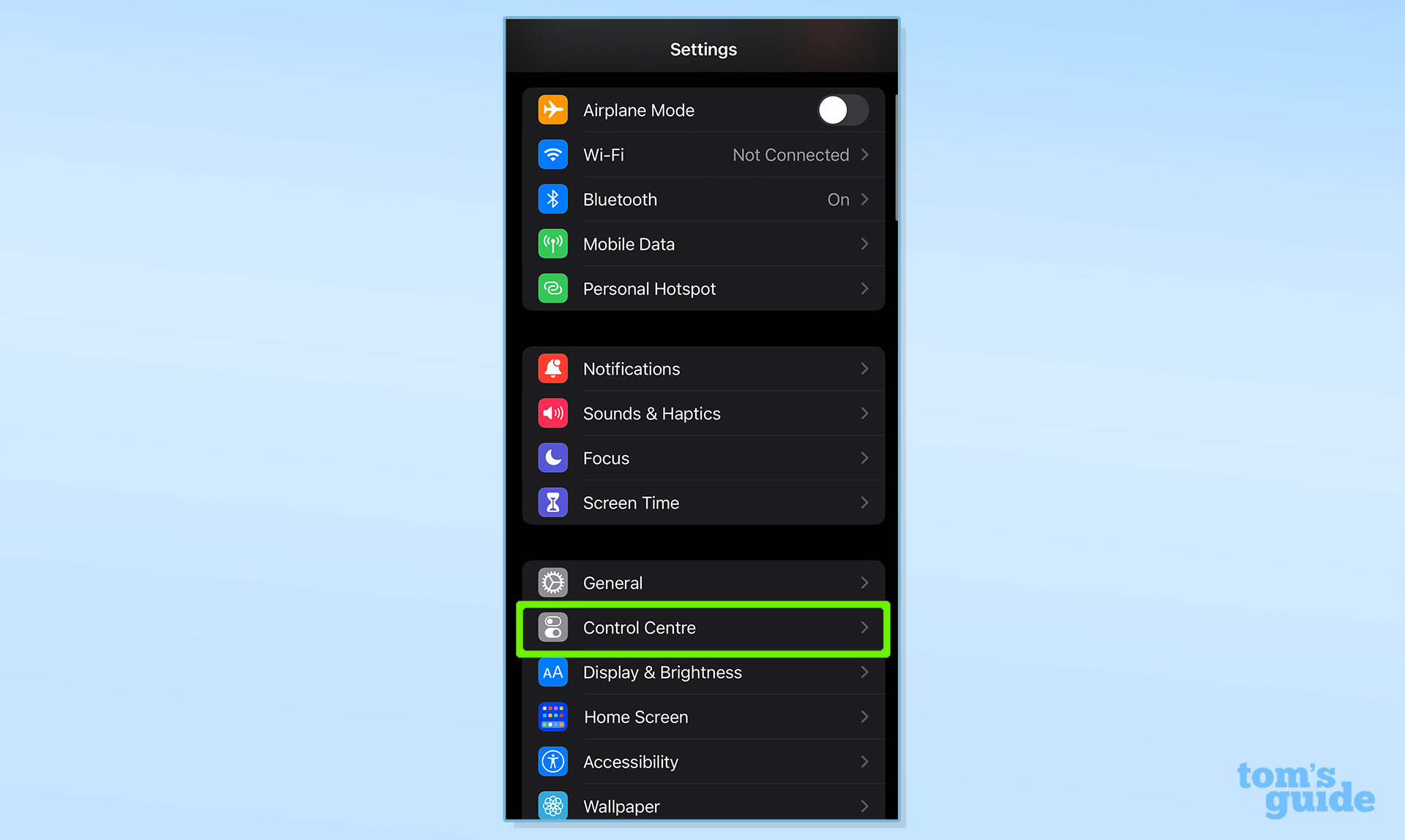
(Image: © Tom’s Guide)
Open Settings and Tap Control Centre.
2. Tap Quick Note
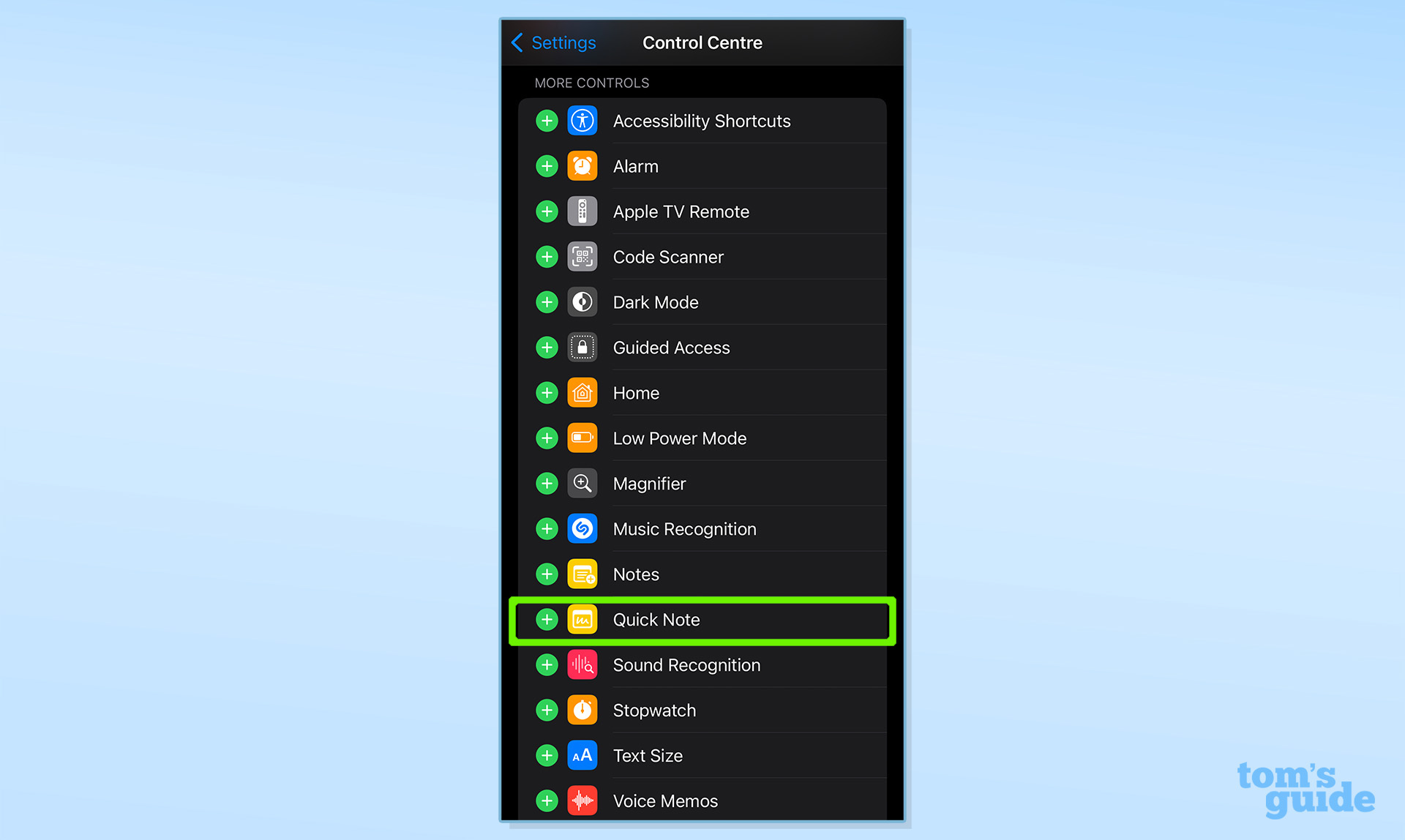
(Image: © Tom’s Guide)
Scroll down then select Quick Note (usually found in the More Controls section).
3. Move Quick Notes to your desired place in Control Centre
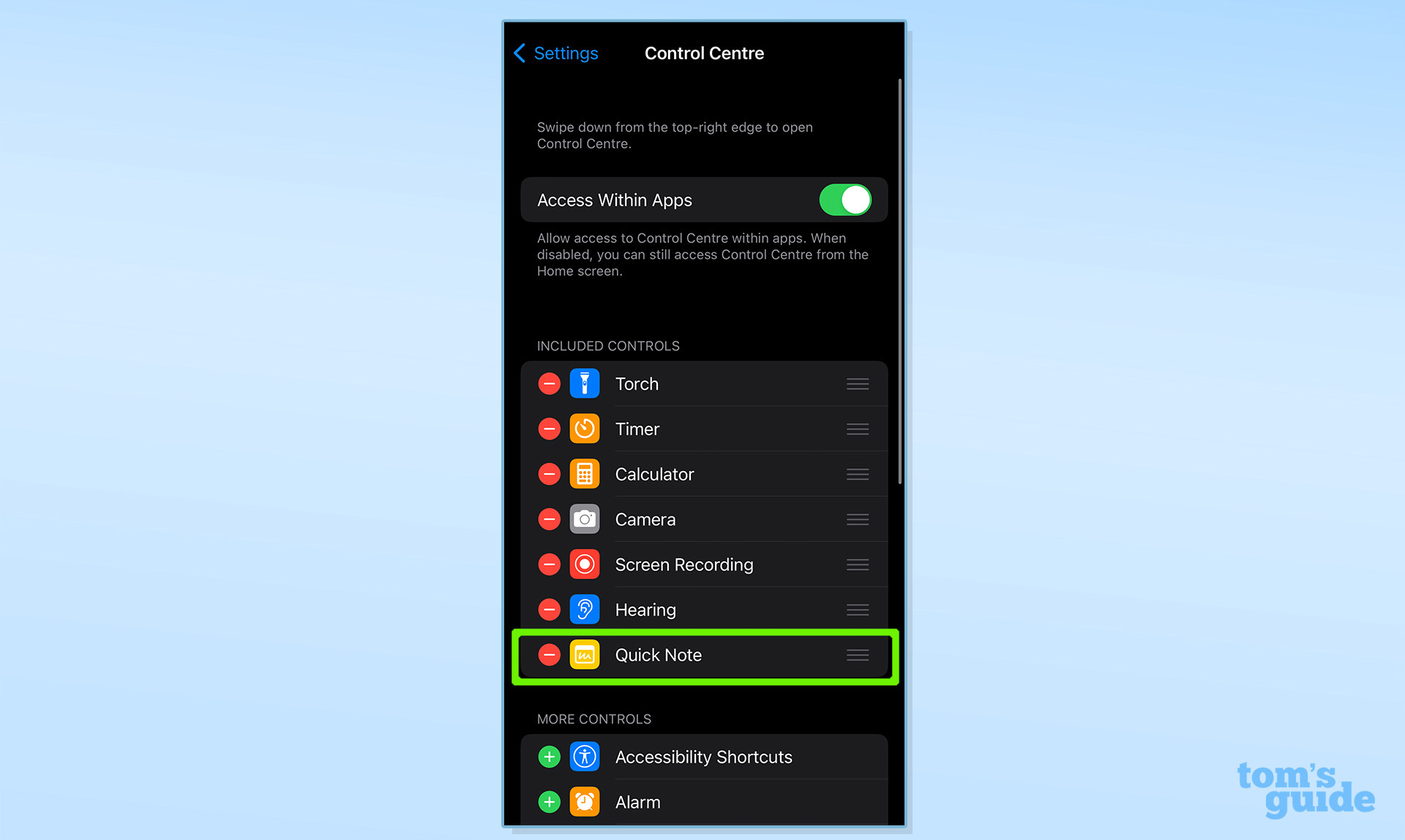
(Image: © Tom’s Guide)
Using the three vertical lines on the right-hand side, move Quick Notes to your desired place in Control Centre.
4. Close Settings > Open Safari (or the app you want to take notes from)
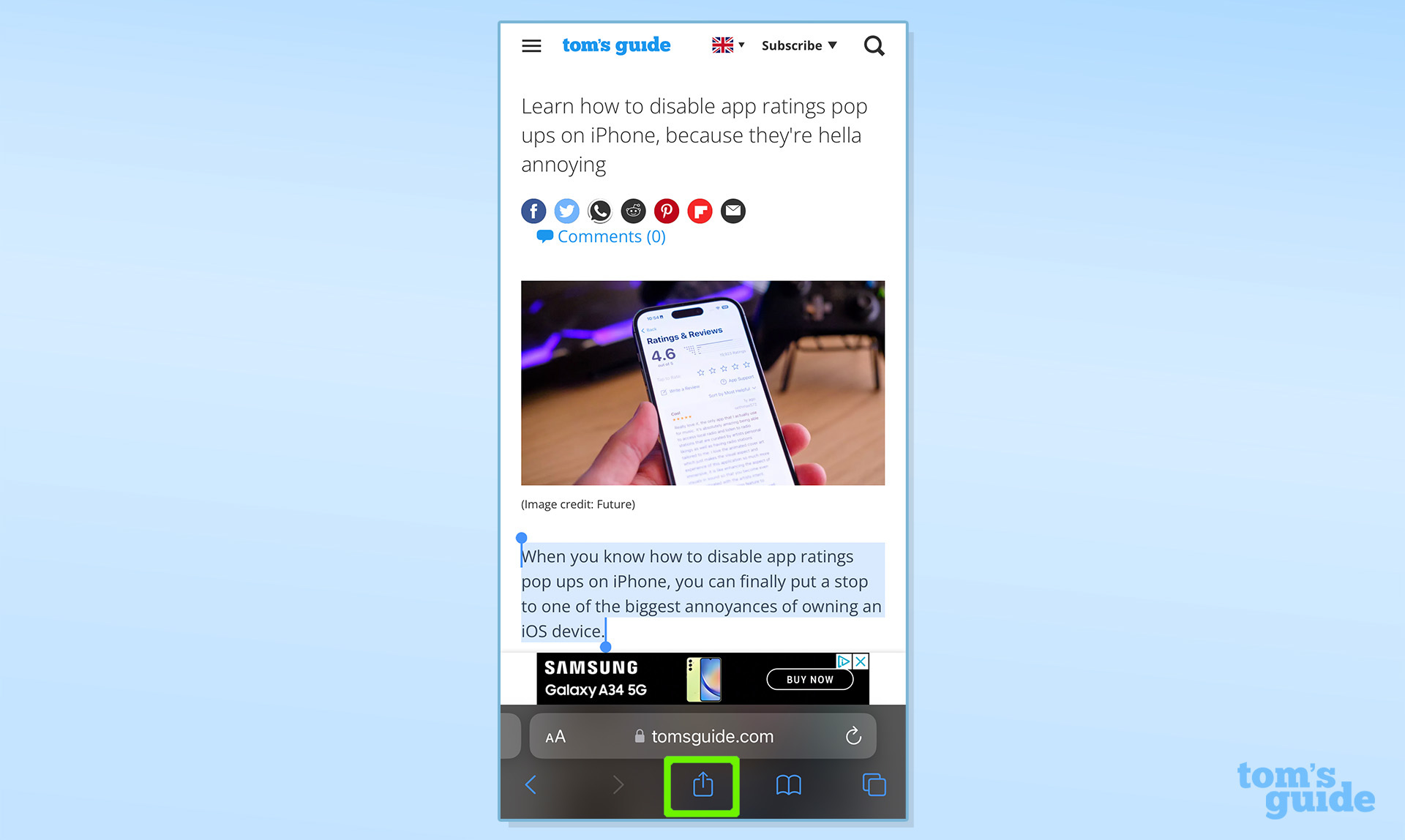
(Image: © Tom’s Guide)
Close the Settings app then Open Safari (or the app you want to take notes from) and scroll to the section of the page you wish to save.
5. Highlight
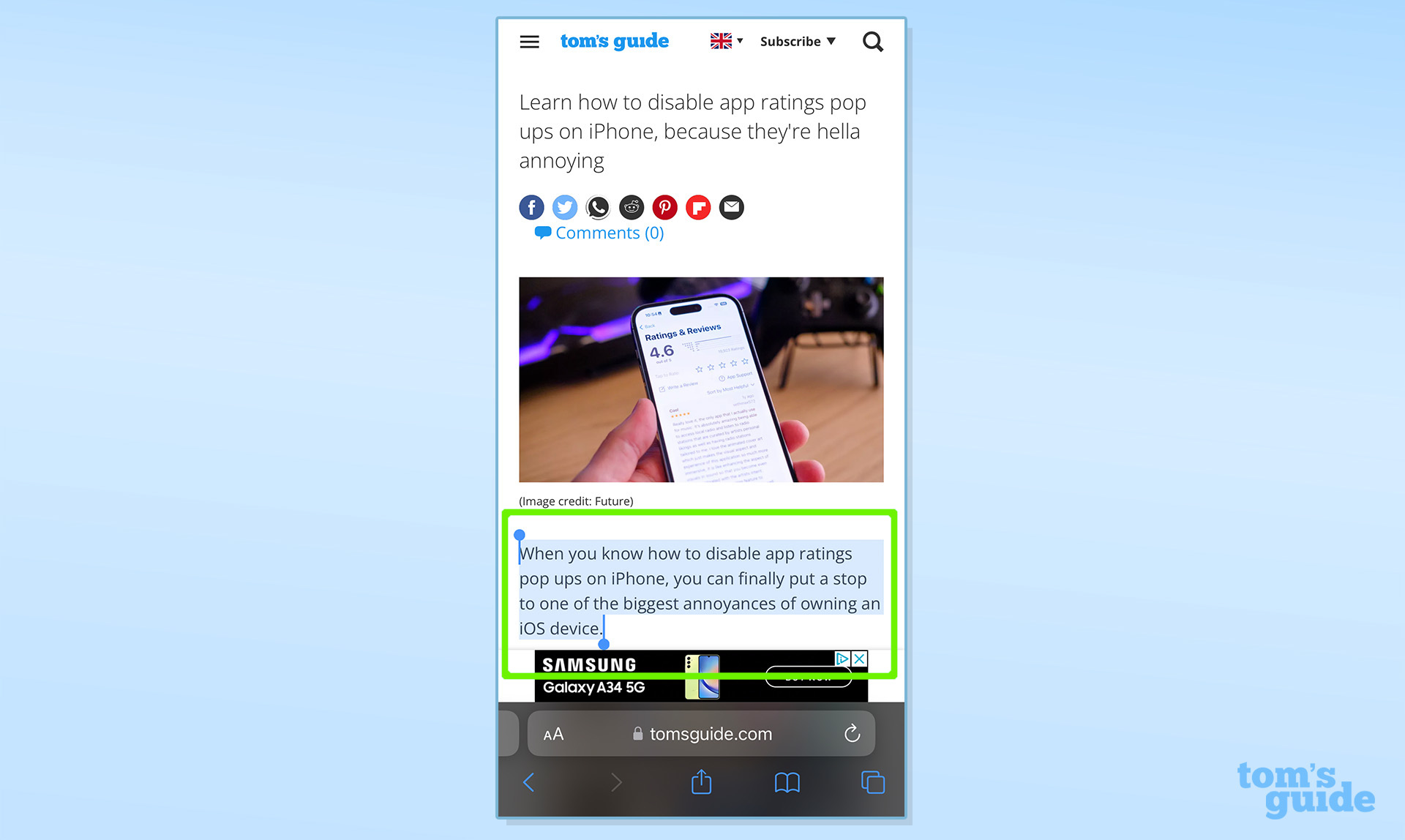
(Image: © Tom’s Guide)
Highlight the given the text, link, or image.
6. Open Control Panel
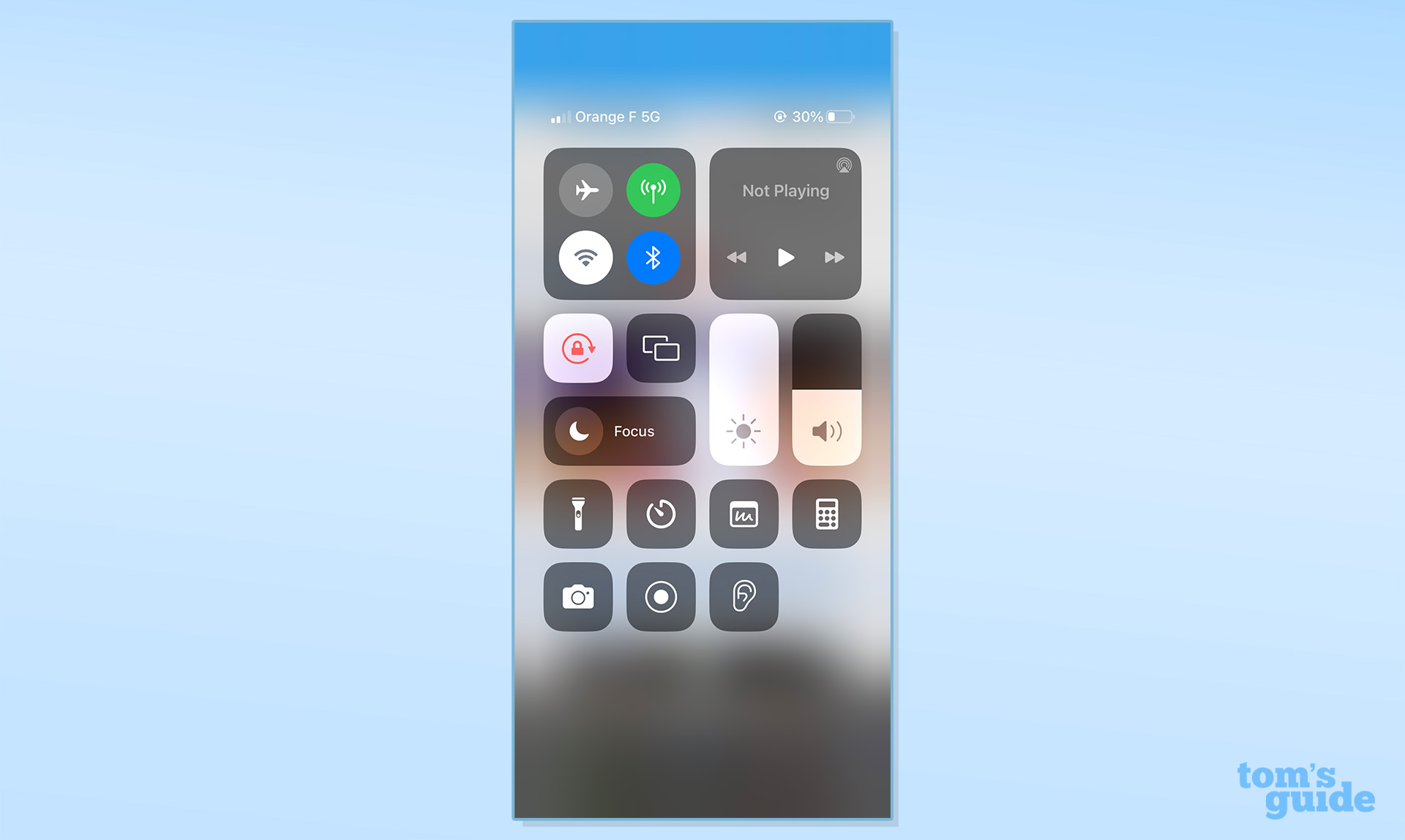
(Image: © Tom’s Guide)
Swipe down from the top right corner of your screen to open Control Panel.
7. Select Quick Note icon
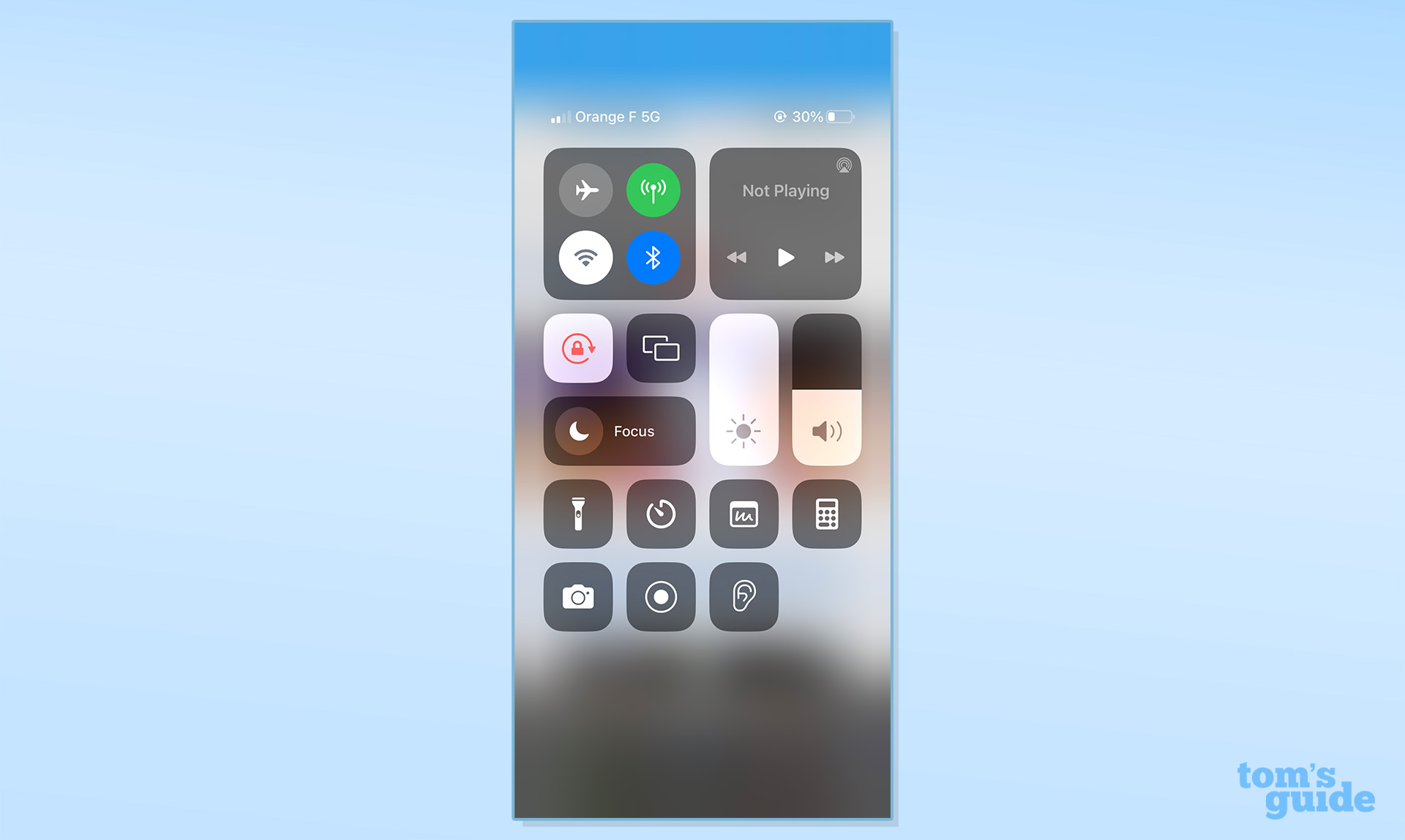
(Image: © Tom’s Guide)
Select the Quick Note icon which should now appear on your Control Panel.
8. Save
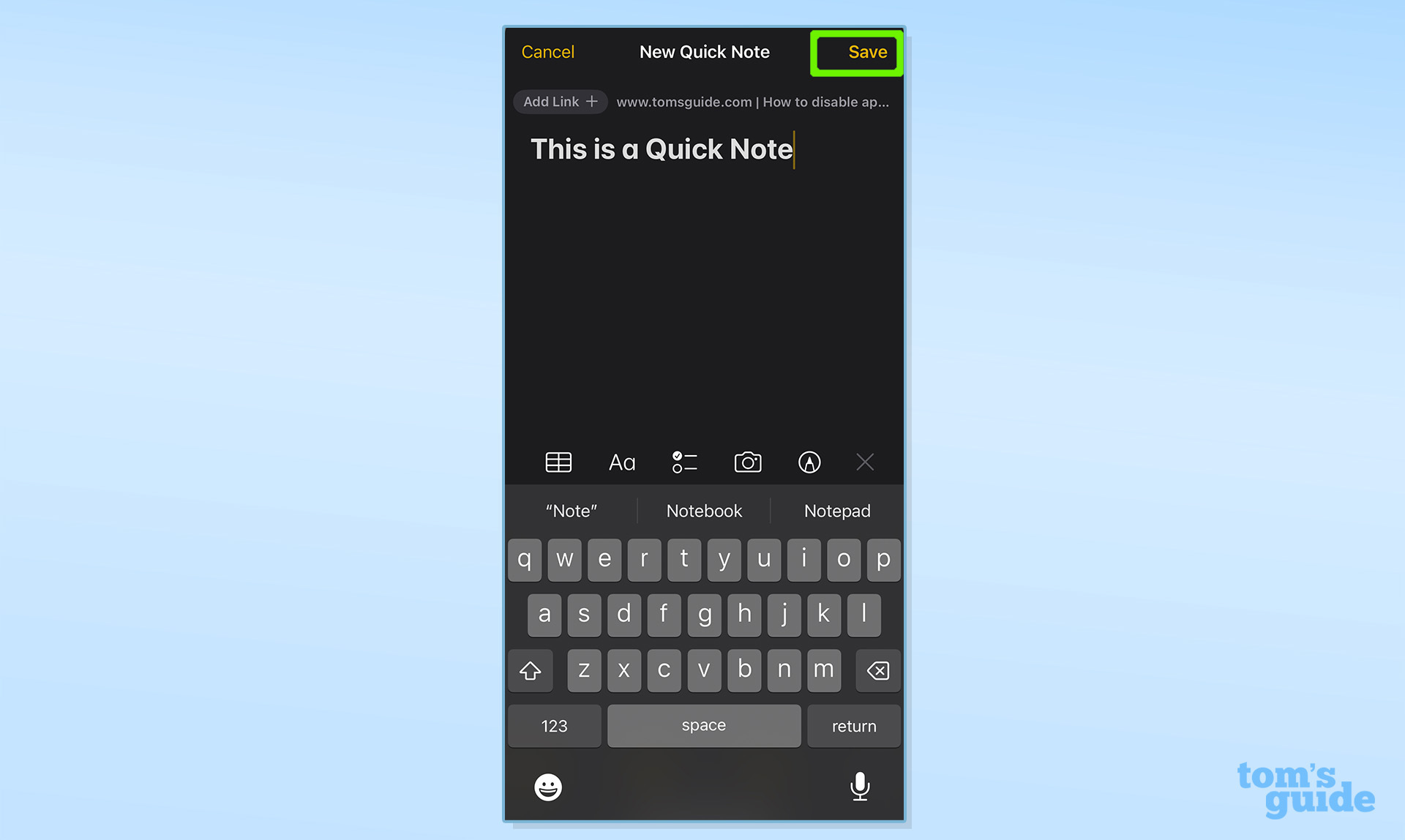
(Image: © Tom’s Guide)
Add any additional text or information to your note, then Press Save.
And there you have it – you’ve now mastered the handy Quick Notes feature on iPhone.
If you’d like more advice on getting the most out of your iPhone, our range of tutorials has you covered. We’ve rounded up the best hidden iPhone features you should be using, all the essential tips and tricks for Apple Maps, features to make life way easier when working on your iPhone and how to lock notes with Face ID on iPhone which is another useful know-how for avid note takers.
New iPhone users will want to check out how to transfer data from iPhone to iPhone or how to transfer Google contacts to iPhone. If you’re looking to switch up your ringtone to something a little different, read how to set a ringtone on iPhone.
For all the latest Technology News Click Here
For the latest news and updates, follow us on Google News.
