This Chrome accessibility feature completely gets rid of ads
Some web pages are too cluttered, so knowing how to enable Reader Mode in Chrome is a great way to focus on the information that matters. Reader Mode is a quick and easy way to simplify a webpage to help it read but also perform better. If there’s a lot going on and you’re pushing your PC, Mac or phone to the limit, reader mode keeps web pages simple and stable. It also cuts out ads so you can focus on the text of the article.
Just a note before we start, though: while it’s likely to load quicker and be more stable, Reader Mode may alter images or certain formatting on webpages, so it’s best used to simplify pages that feature lots of text.
With that out of the way, here’s how to enable Reader Mode in Chrome.
How to enable Reader Mode in Chrome on desktop
Reader Mode for desktop is a Chrome flag, meaning it is experimental and there may be performance issues that result from enabling it. If you’re unfamiliar with setting Google flags, read our guide on how to set Chrome flags.
1. Go to chrome://flags/
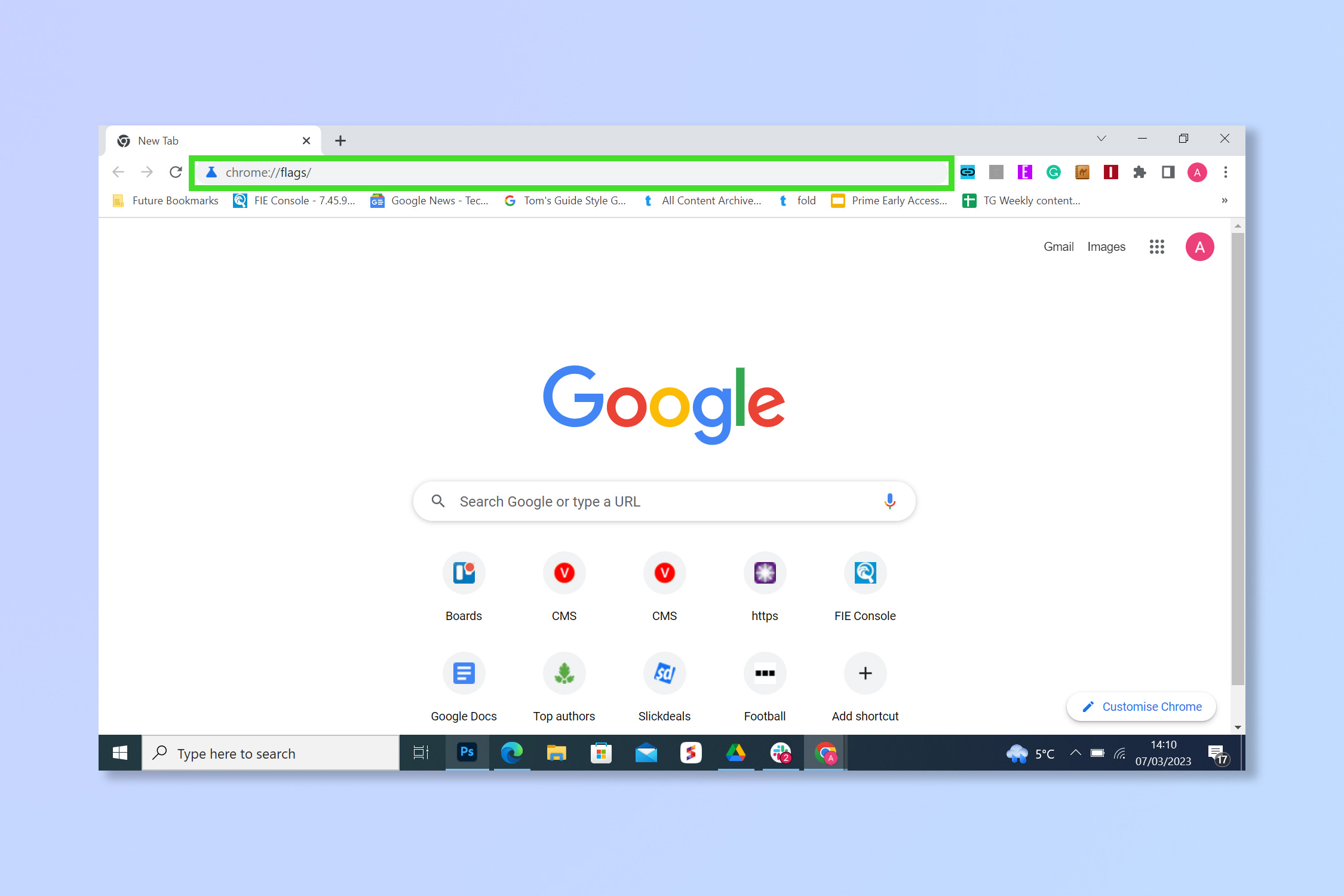
(Image: © Future)
To bring up the Chrome flags hidden features menu type chrome://flags/ into the search bar and hit Enter.
2. Enable Reader Mode

(Image: © Future)
Scroll down to the “Enable Reader Mode” flag and select Enable from the drop-down menu on the right.
3. Relaunch
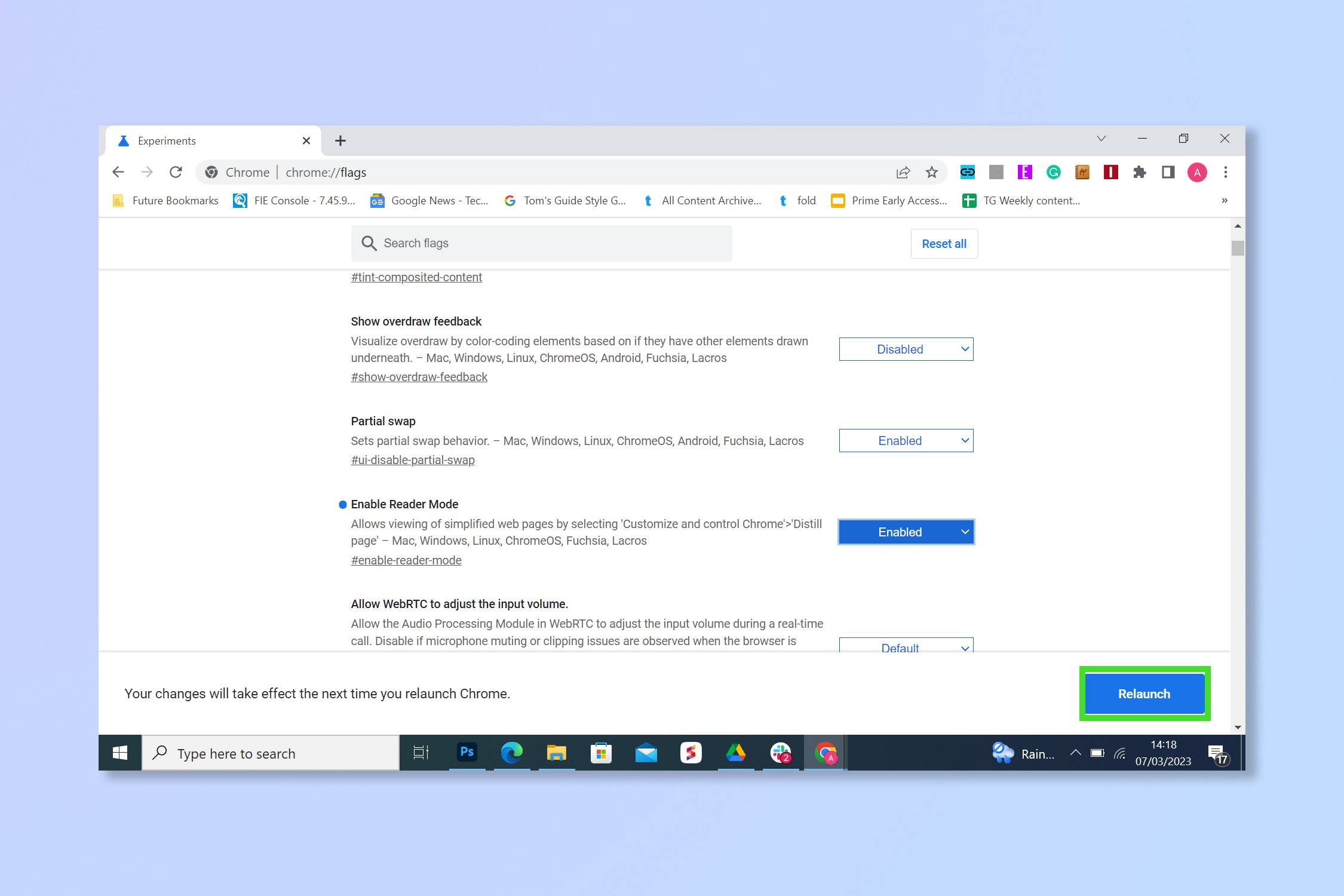
(Image: © Future)
When prompted, select Relaunch to restart Chrome with the Reader Mode function enabled.
4. Select the Reader Mode icon

(Image: © Future)
To make a page easier to read, simply select the Reader Mode icon in the search bar.
5. View the page
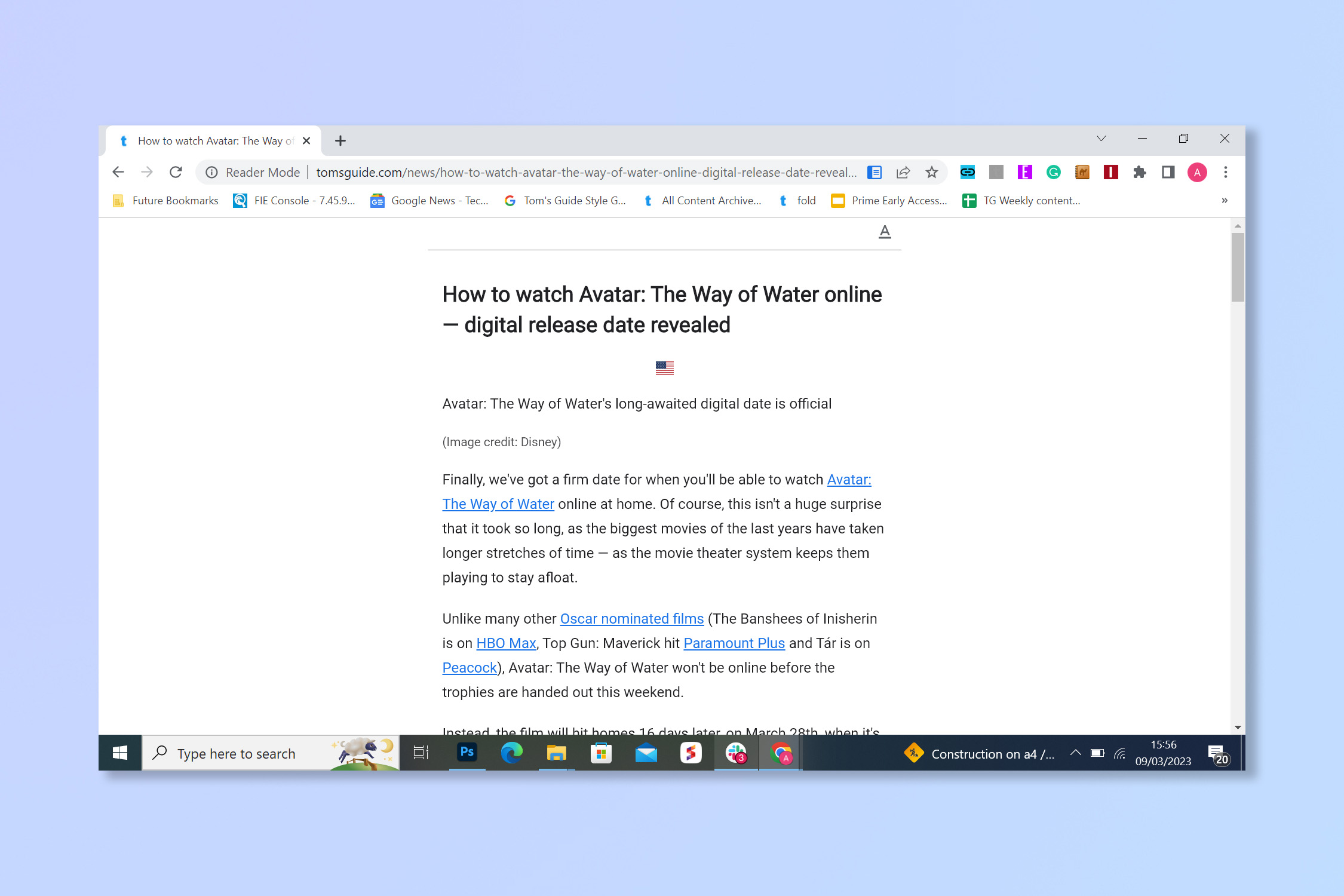
(Image: © Future)
View the page in reader mode — much easier right?
How to enable reader mode in Chrome on Android
On Android devices, we’re going to be using the Reading Mode app, as in our testing we couldn’t get the flag to work on Chrome mobile.
1. Download the Reading mode app
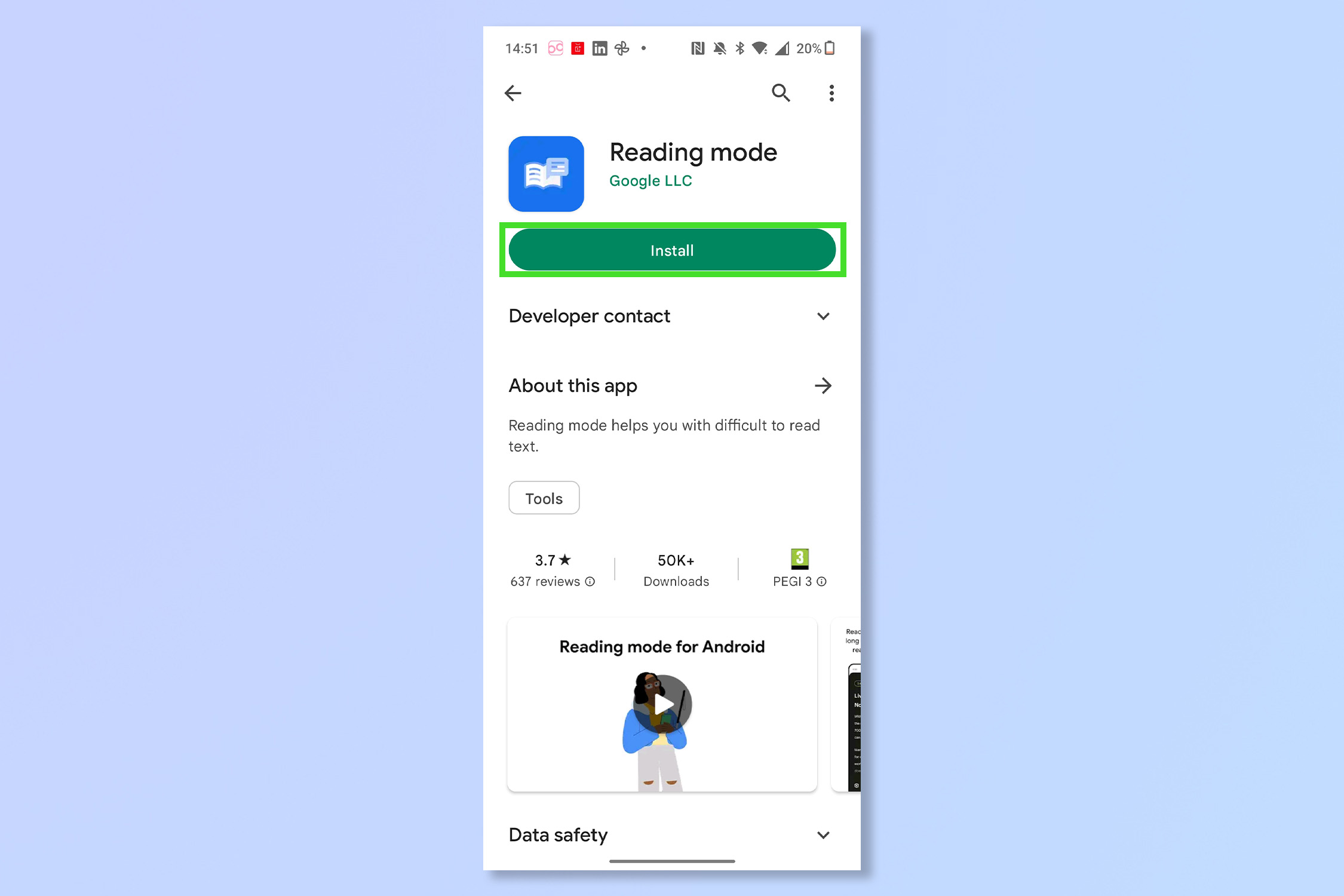
(Image: © Future)
Download the Reading mode app (opens in new tab) from the Play Store, this will work across your phone, not just on Chrome.
2. Enable Reading mode
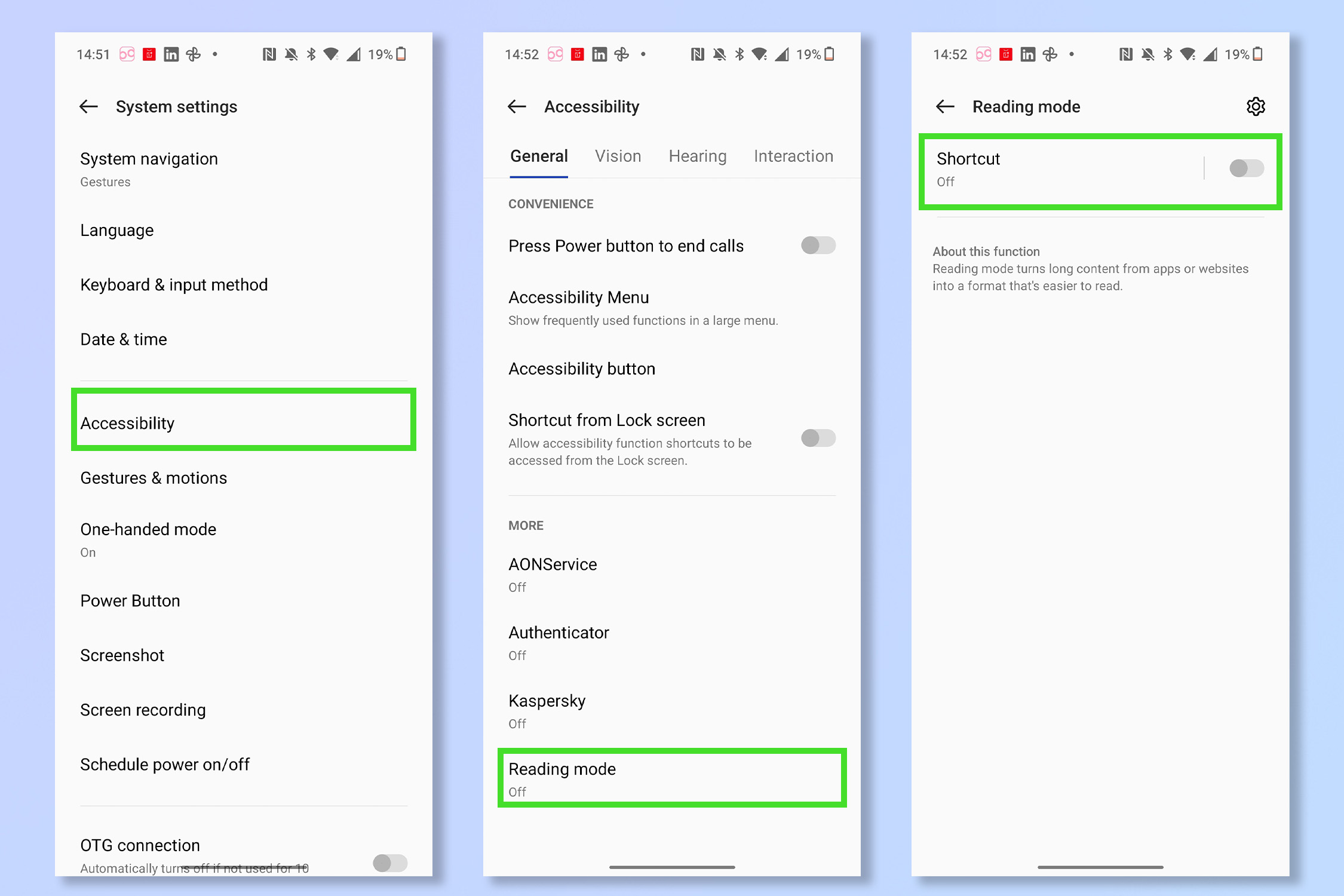
(Image: © Future)
Go to Settings, System settings, Accessibility and tap Reading mode. Then, toggle Shortcut to on.
3. Select the Reading mode shortcut
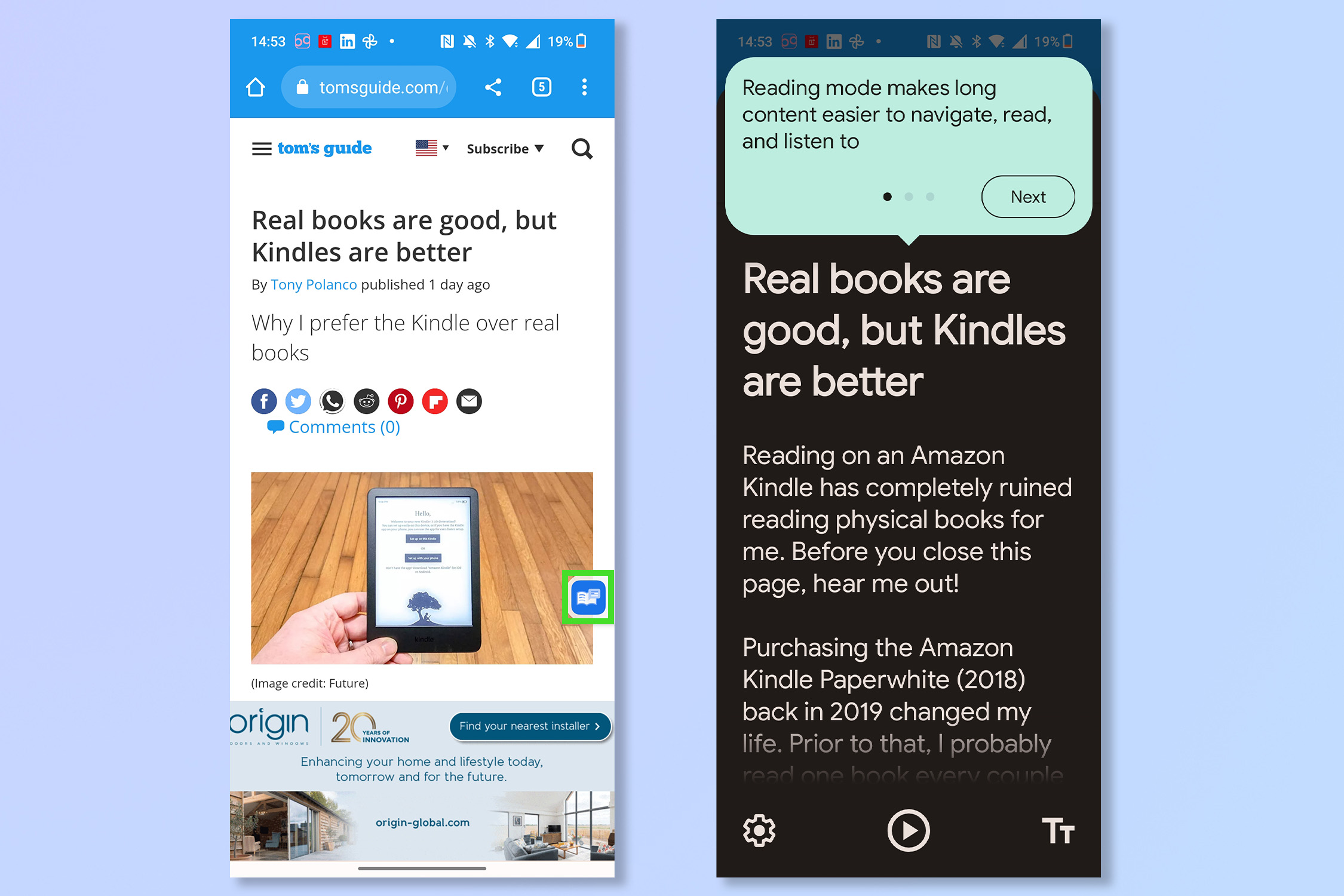
(Image: © Future)
Go to a webpage in Chrome and select the shortcut to enable reading mode. You can tap, hold and drag the icon to move it where it’s convenient.
And there you go, Reader Mode is great for when you just want to back to basics and avoid sensory overload, just make sure you have your glasses on.
If you’re looking for more Chrome tips, try how to screenshot a full page in Chrome, how to view saved passwords in Chrome, or how to install Chrome extensions.
For all the latest Technology News Click Here
For the latest news and updates, follow us on Google News.
