Photoshop’s Generative Fill AI tested on a Mac: Equal parts amazing and unreal
The words “generative AI” are on everyone’s lips at the moment. These technologies can create text, images, or video clips from simple prompts, and could change the media landscape as we know it. Adobe certainly thinks generative AI is worth further investigation, and is putting its marketing muscle behind Generative Fill, a new Photoshop feature that allows you to edit or manipulate your images in entirely new ways.
You can see for yourself how it works in the image below: drag the slider left and right to see the before and after. The blank areas were filled in–which is to say, extrapolated from what’s in the rest of the image–by Photoshop’s artificial intelligence. Thanks to technologies like this it has never been easier to transform images in portrait format into landscape format.


Generative Fill is still officially in beta. We’ve been using the Photoshop beta for several weeks now, and continue to be surprised by it on an almost daily basis. Some of the results are incredibly realistic. Others are so inaccurate they’re funny.
Installing and using the Photoshop beta

StackCommerce
If you’d like to install the Photoshop beta, you’ll need a valid license for Adobe Creative Cloud and an active internet connection, as the Generative Fill feature requires cloud processing. Once you’ve got a license, open Creative Cloud and select Beta Apps in the lefthand tab. Select this and you can then install the Photoshop beta and start using it straight away.
Photoshop Generative Fill: Limitations
With great power comes great responsibility. Fortunately, Adobe knows that you can do great damage with AI, so there are many rules to maintain “the high quality of creative content.” Anyone who does not follow the Adobe Generative AI beta user guidelines risks having their account blocked.
Adobe prohibits the use of generative AI for certain purposes:
- Pornographic material or explicit nudity
- Hateful or highly offensive content that attacks or dehumanizes a group based on ethnicity, national origin, religion, serious disease or disability, gender, age or sexual orientation
- Graphic violence or gore
- The promotion, glorification, or threats of violence
- Illegal activities or goods
- Self-harm or the promotion of self-harm
- Depictions of nude minors or minors in a sexual manner
- Promotion of terrorism or violent extremism
- Disseminating misleading, fraudulent, or deceptive content that could lead to real-world harm
- Personal or private information of others (like full name, home address, phone number, email address, government-issued IDs, or any other information relating to an identifiable individual)
Photoshop Generative Fill: How to get started
The Generative Fill AI saves time. A lot of time. It retouches unwanted picture elements, enables new perspectives, and creates new things, all via text command. The possibilities are limitless. You simply select the area, using the appropriate selection tool (shortcut: M), in which the AI is to do its work.
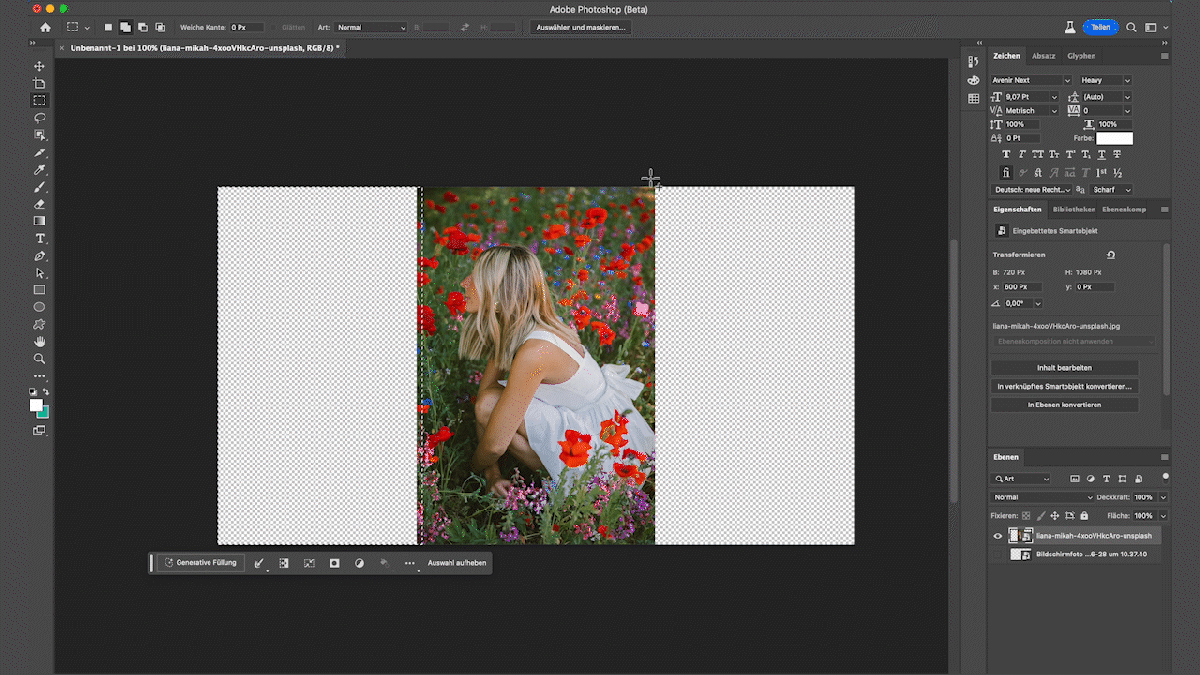
Simon Lohmann
To fill in the rest of an image, you’ll want to leave the search field blank to let Adobe’s AI scan the image and fill in the blank area. Photoshop then creates three different variants for you to choose from.

You get three variations. Which do you prefer?
Simon Lohmann
You can cycle between the different options. If you don’t like any of the options, you can try the process again or add some descriptive words to the search box.
Photoshop Generative Fill: False realities and extraordinary landscapes
At first glance, this appears to be a normal picture. At a second glance, you notice minor inconsistencies, such as the door handles and the house’s windows in the background. Things aren’t quite right.
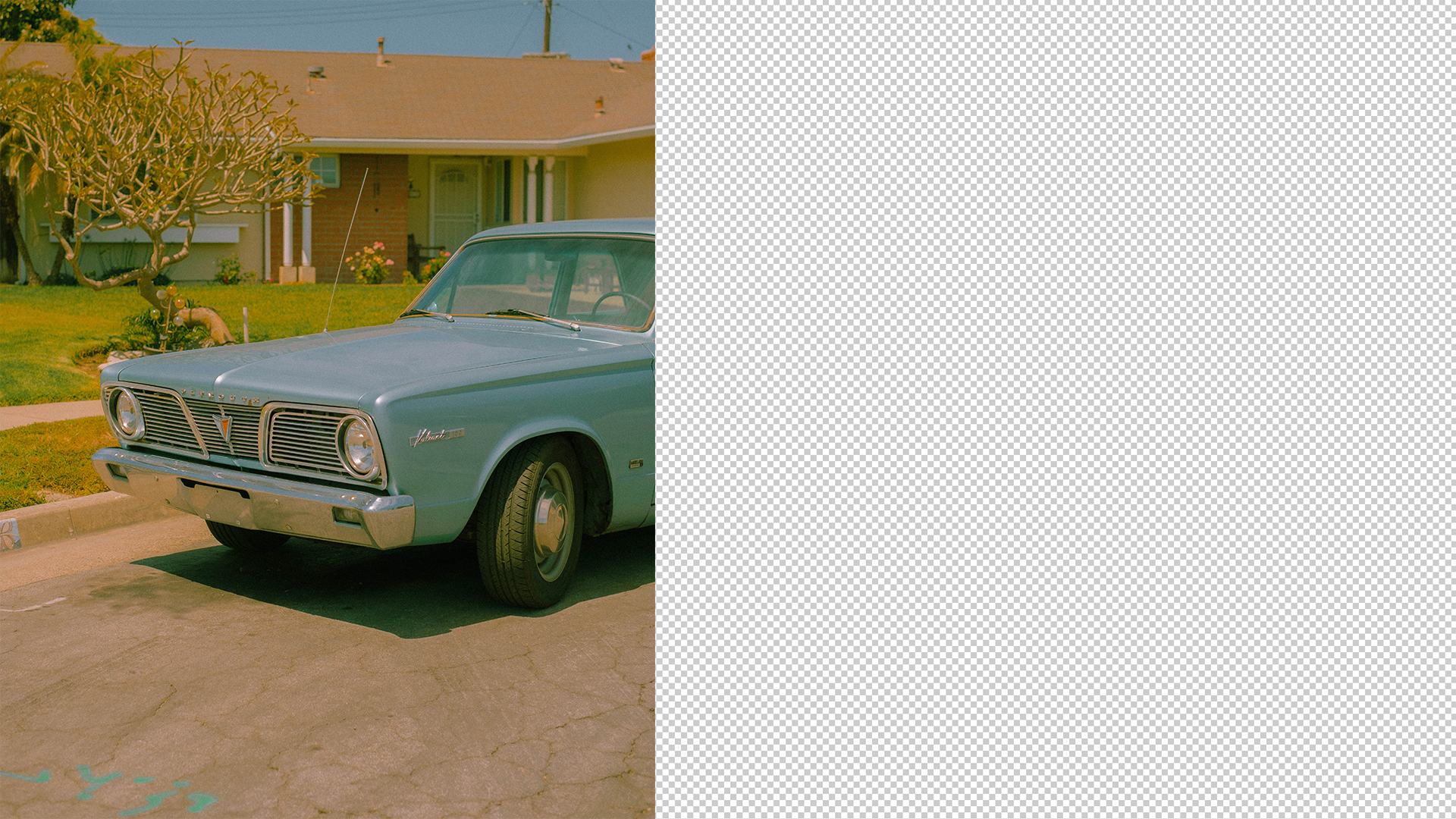

Photographed Neuschwanstein Castle in portrait orientation, but want something more panoramic? No problem, Photoshop will fill in the rest.
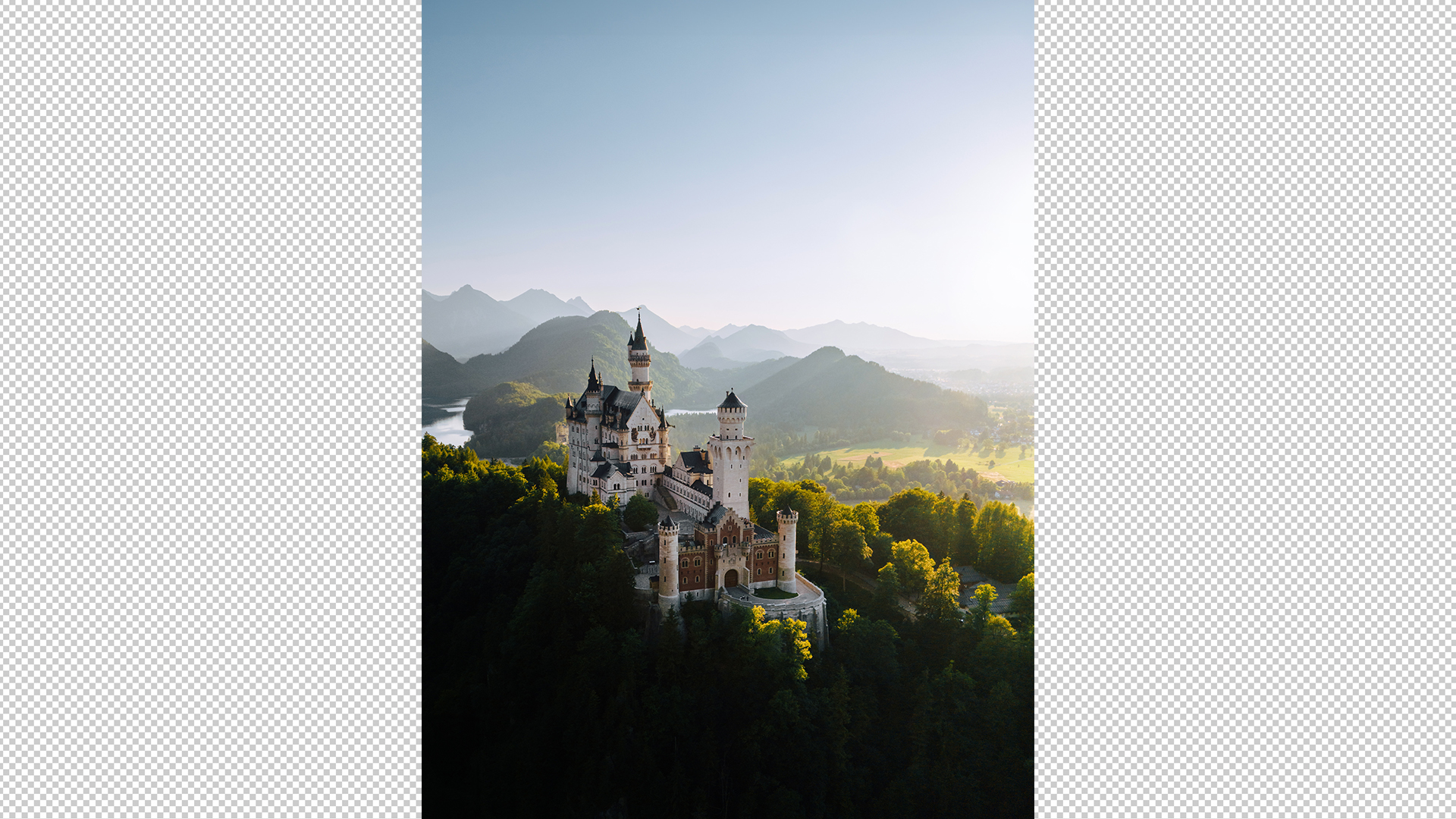

Of course, the results have nothing to do with reality. Anyone familiar with the surroundings of Neuschwanstein Castle will recognize that the content created by the AI is artificial. It’s an image manipulation. But to the untrained eye, it’s pretty spectacular.
Photoshop still has big problems with people and animals. While the dog in the image below looks quite realistic, it’s immediately obvious that something is wrong with the man’s face.


Hands also pose a problem for Photoshop’s AI. The fingers are often distorted and look unnatural and occasionally have extra digits.

Hands still pose problems for Photoshop AI. Left: the original. Right: the AI version, with five fingers and a thumb.
Amanda Frank
Realistic textures and large-scale AI content can also be problematic. It depends entirely on the subject. While AI can handle images from nature well, architecture is evidently more of a challenge.

Photoshop has problems creating a realistic urban environment.
Lukas Souza
AI manipulation is easiest to spot if you know the original image, of course, but large-scale changes can also be obvious. Small changes are the key to success. Would you even notice if we only extended the image by a few pixels? The AI proves particularly handy in cases where, for example, you want to turn a 3:2 image into a 16:9 one.


In another test, we took an image of a church tower (left), cropped it (center), and then set Photoshop to reconstruct the tower (right). Other than the church clock, the result is quite respectable.

Photoshop Generative Fill AI designs a church tower and has trouble with the clock.
Simon Lohmann
This article originally appeared on Macwelt and was translated and edited by David Price.
For all the latest Technology News Click Here
For the latest news and updates, follow us on Google News.
