Phone battery health: How to check battery health of your Android mobile phone | 91mobiles.com

Every Android user encounters some issue or another with their smartphone’s battery over time. The reason being phone batteries degrade naturally with routine charging and after a while, they discharge faster compared to when they were new. But you wouldn’t want to deal with a dead phone every now and then, especially when you’re on the move, right? The best way to save yourself from this annoying situation is to keep an eye on the battery health of your phone. Now, your Android device might not have an easy way to check this, but worry not! In this article, we have mentioned how you can check the battery health of your Android phone and keep your well-loved device in working order for longer.
What is battery health?
Before we get into the different ways you can check your Android phone’s battery health, it is essential to understand what the term “battery health” really means. In simple terms, the health of a battery determines how much it has deteriorated with each charge cycle. To put things in perspective, let’s say your Android phone has a battery capacity of 4500mAh. At 100 percent battery health, it will hold 4500mAh when the phone is fully charged. But with regular charging, the health of the battery might drop to 95 percent. In that case, your phone will not get the full 4500mAh out of the battery even when it is 100 percent charged because of its degradation over the years.
The lower the battery health, the shorter the battery life. This means that a phone with low battery health will discharge faster and may also face issues like getting warm during usage, etc. So, if you have been getting frequent “low battery” alerts, you might want to check your Android phone’s battery health. Read on to learn the different ways you can do that.
How to check your Android phone’s battery health
Unfortunately, Android doesn’t offer you a built-in way to analyse the battery health of your mobile phone. So, we have put together some of the best and most hassle-free solutions to check your Android phone’s battery health. Let’s look at them in detail!
Using Settings menu
Every Android device allows you to track the battery status through its Settings menu. But it must be noted that the information provided and the navigation option may vary depending on your Android build and version. Here’s an outline of what you need to do:
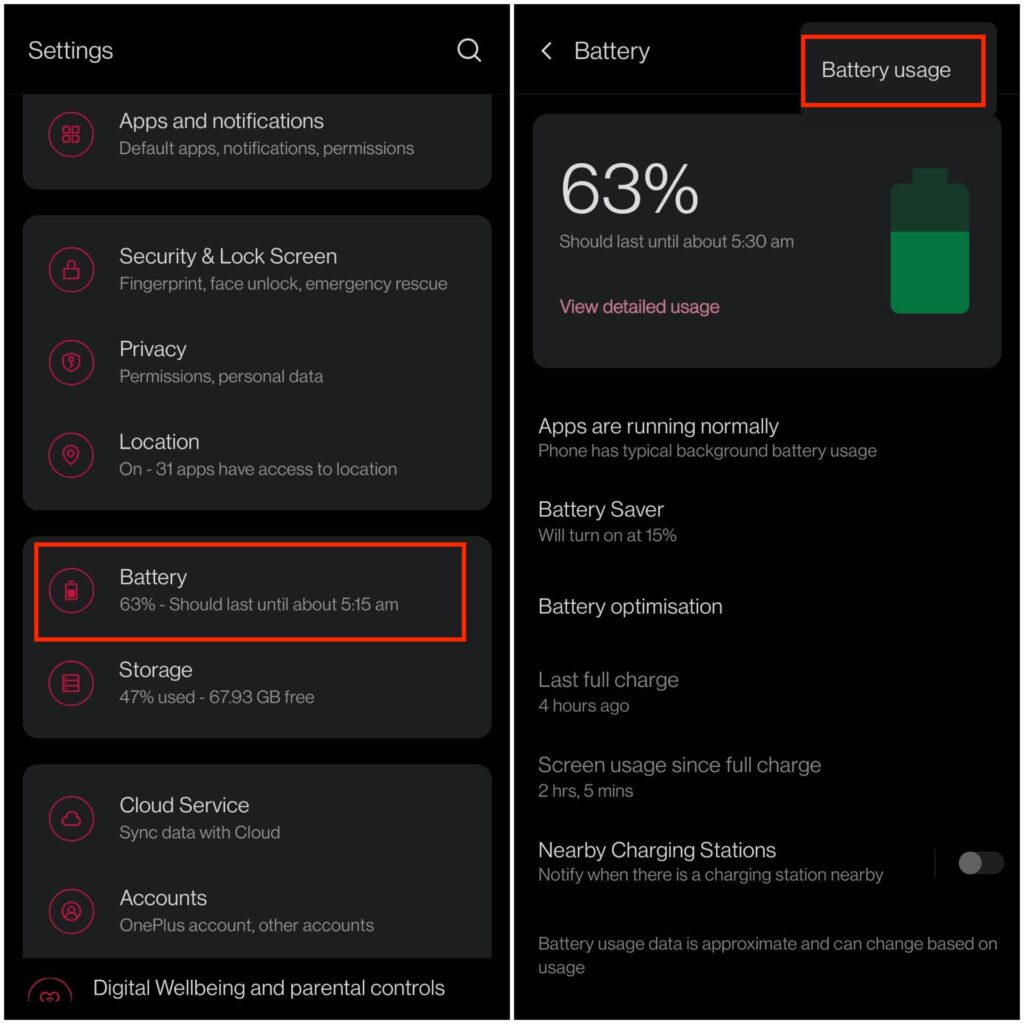
- Open the Settings app on your phone and go to the Battery
- Under the Battery section, tap the three-dot icon on the top right corner and click on Battery Usage to find the list of apps consuming the most power since the last charge.
- Should you wish to force an app to close, tap on the app name and choose a setting that suits your purpose.
Note: We’ve used OnePlus 6T for the demo, but some Android mobile phone brands show more details like the ones running MIUI will show you your battery’s current temperature. In that case, please make a note that any battery temperature below 50-degree C is normal.
Using a dial code
Little do people know that you can access a hidden diagnostics menu on Android phones by dialling a secret code comprising numbers, asterisks and hashes. Here’s how you can use the Phone app to check the battery information of your Android mobile phone.
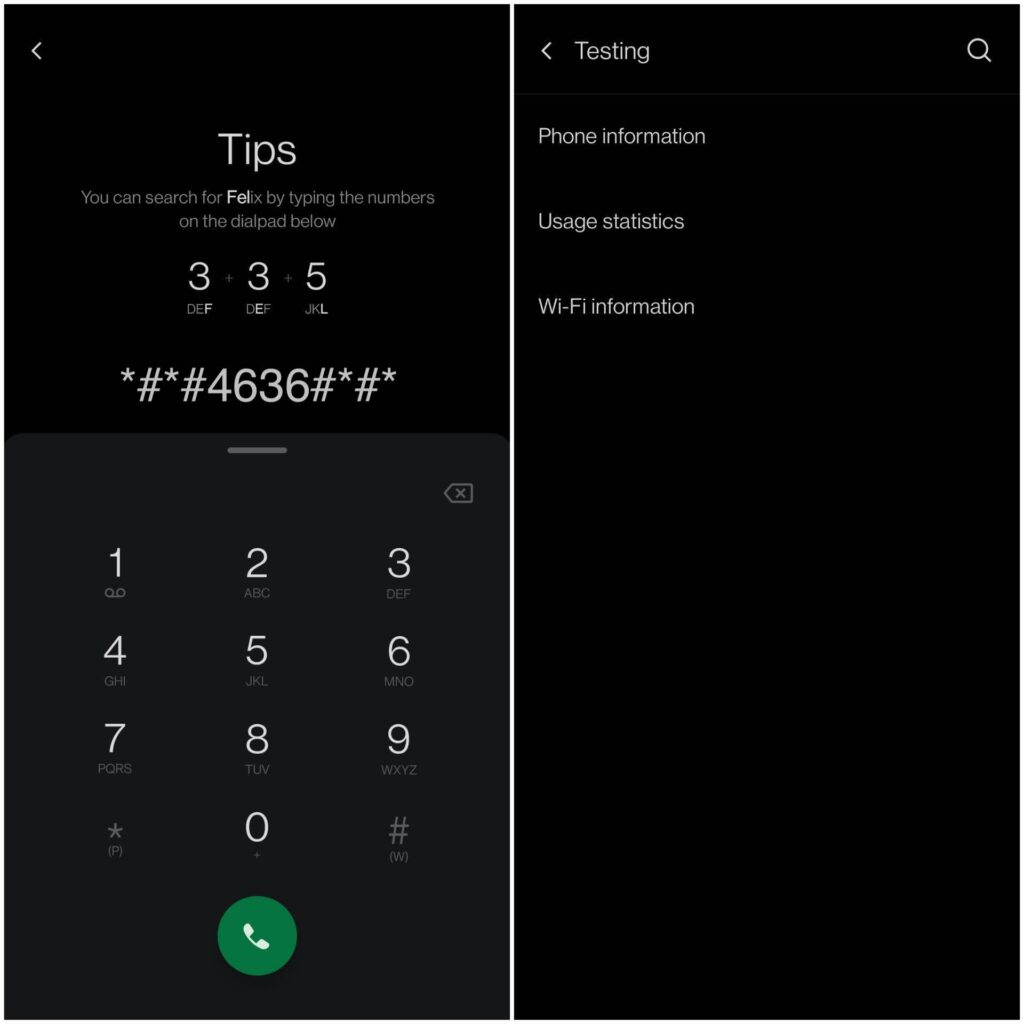
- Open the Phone app on your smartphone and input *#*#4636#*#* in the dial pad.
- In the testing menu that pops up, look for Battery Information for details like charge level, battery temperature and health.
Note: In case you don’t see the Battery Information option, then unfortunately it means that this secret dial code method doesn’t work on your Android mobile phone.
Using third-party apps
The above-mentioned solutions don’t provide you with comprehensive information about your phone’s battery health. So, for an in-depth analysis, it is best to download and install a third-party app like AccuBattery on your Android mobile phone. It will show you details like usage information, battery capacity, temperature, and more. To check the phone’s battery health via a third-party app, follow these steps:
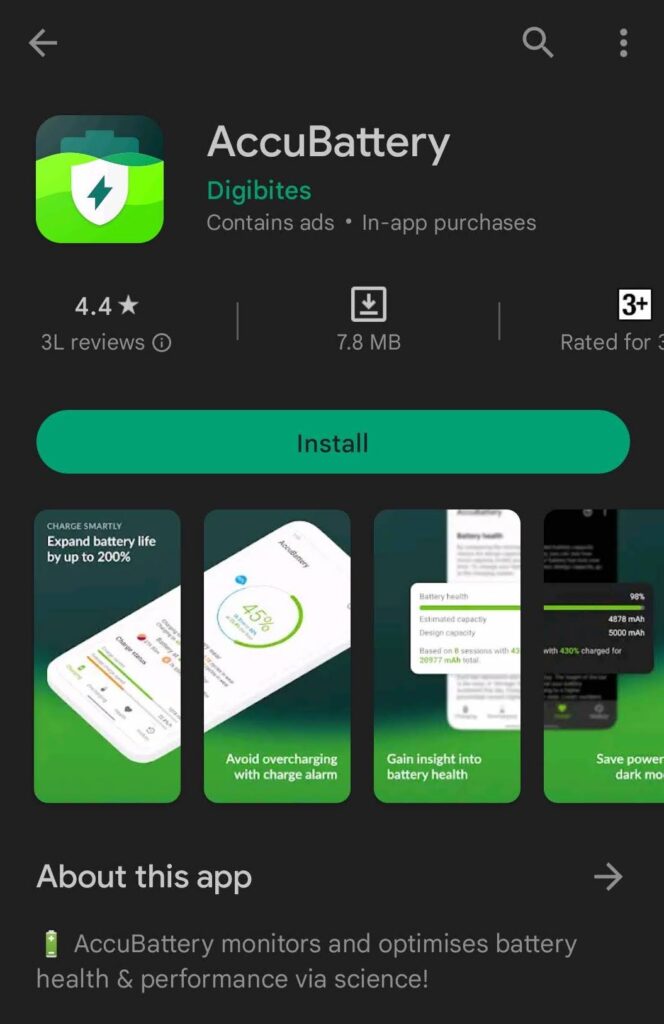
- Download the AccuBattery app from the Play Store and install it on your phone.
- Once you open the app, you’ll find four tabs: Charging, Discharging, Health & History. Go to the Health tab down at the bottom.
- Under this section, you’ll be able to see your battery health in percentage. Other info like battery capacity and battery wear can also be found under Battery Health.
Note: When you use the app for the first time, it might not display any of the information as Android doesn’t provide historical battery information to third-party apps. The only info that the app can read would be the battery’s design capacity. It is with each charge cycle that the app will record your battery’s estimated capacity and over time, determine its health.
How to check battery health on Samsung mobile phones
If you’re a Samsung user, you’re in luck! Your device comes pre-installed with the Samsung Members app which makes it easy for you to check your battery health. Here’s how:
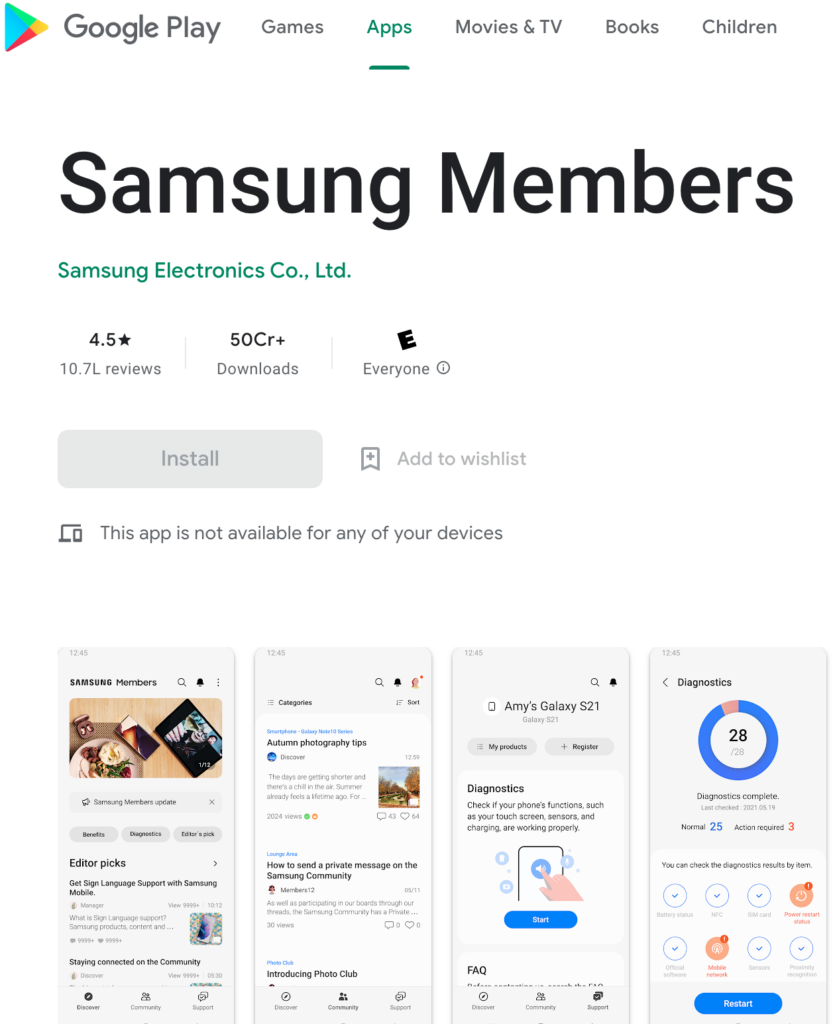
- Open the Samsung Members app, scroll down to the Get Help tab and click it.
- On the menu that opens, go to the Interactive checks
- From the list of options, select Battery to see your phone’s battery power, life and capacity. The battery life (Good, Normal or Weak) will determine its health.
Note: In case you’ve already checked the Battery option in the Samsung Members app, you can go to Settings > Battery and Device Care > Diagnostics > Battery Status to directly get to the battery life of your Samsung Android phone.
FAQs
How often should I check my phone battery health?
While there is no need to check your phone’s battery health regularly, you must check it if you’re facing issues like sudden battery drain, the device getting warm, the phone not charging to 100% even after recharging for hours on end, etc.
Why does my phone discharge quickly even when the battery health is good?
If it’s not a battery health issue, there might be a possibility that some recently installed app is causing your phone to discharge quickly. Prevent the app from running in the background or uninstall the app altogether. If that doesn’t help with the battery drain, try resetting your Android phone to factory settings and that might fix the issue.
When should I consider replacing my Android phone battery?
Most Android phone manufacturers recommend that once your battery capacity has fallen below 80 percent due to too many charge cycles, it is best to replace it with a new one.
How to maintain the good lifespan of my Android battery
Listed below are a few useful tips that you can follow to improve your phone’s battery life:
- Avoid charging your phone all the way to 100 percent and don’t let it discharge to 0 percent.
- Do not leave the phone on charging for hours and hours on end like overnight.
- Plug in the phone when the battery is 20-30 percent and remove it once it reaches 80 percent.
- Avoid fast charging until absolutely necessary.
- Keep the phone in cool temperatures especially while charging.
- Always use the original charging cable and brick provided by the manufacturer.
- Use the in-built battery saver whenever possible.
- Avoid using the phone when it is plugged in.
- Look out for power-hungry apps and uninstall them if possible.
- Disable mobile data/Wi-Fi/NFC/location services if not needed.
For all the latest Technology News Click Here
For the latest news and updates, follow us on Google News.
