PC bottlenecks explained: How to know if your CPU or GPU is limiting games
If your PC doesn’t deliver the desired performance in a particular game, it’s usually—but not always—due to two limiting factors. Either your processor (CPU) or your graphics card (GPU) is bottlenecking performance.
How can you find out which of these two essential hardware components is slowing down your gaming performance? This guide will explain everything you need to know. But first, you need to understand what a CPU bottleneck or GPU bottleneck actually is, and what it means for your system.
This article was translated from German to English, and originally appeared on pcwelt.de.
Further reading: The best CPUs for gaming and the best GPUs for gaming
What is a CPU bottleneck?
A CPU bottleneck occurs when your graphics card works faster than the CPU. You can tell you’re encountering a CPU bottleneck when your GPU isn’t fully utilized. (The utilization of the CPU is irrelevant.)
If your processor’s performance isn’t sufficient to keep pace with your game, this can lead to a slowdown because the graphics card can’t be fully unleashed. That’s a CPU bottleneck.
What is a GPU bottleneck?
Conversely, a GPU bottleneck occurs when your graphics card cannot keep up with CPU’s output.
When your GPU is bottlenecked, the graphics card can calculate fewer images per second than the CPU was able to prepare beforehand. The system is therefore unable to realize its full gaming potential. In these cases, you’ll probably need to upgrade to a new graphics card to eke out more performance.
How do know if your games are CPU or GPU bottlenecked?
A CPU bottleneck happens when the graphics card does its work in such a short time that it has to wait for the processor to provide the appropriate data for the next image to be rendered. In those cases, the graphics card, no matter how fast it is, cannot be utilized to its full capacity.
But how exactly can you find out if there is a CPU bottleneck? Proceed as follows:
- Download and install MSI Afterburner.
- In Afterburners settings options, activate the GPU load option for the overlay.
- Start the game you want to play.
- Pay attention to the GPU utilization rate on Afterburner’s overlay while you play. It’s important that you read the GPU load during a typical game scene. The values in the menu or when paused aren’t meaningful.
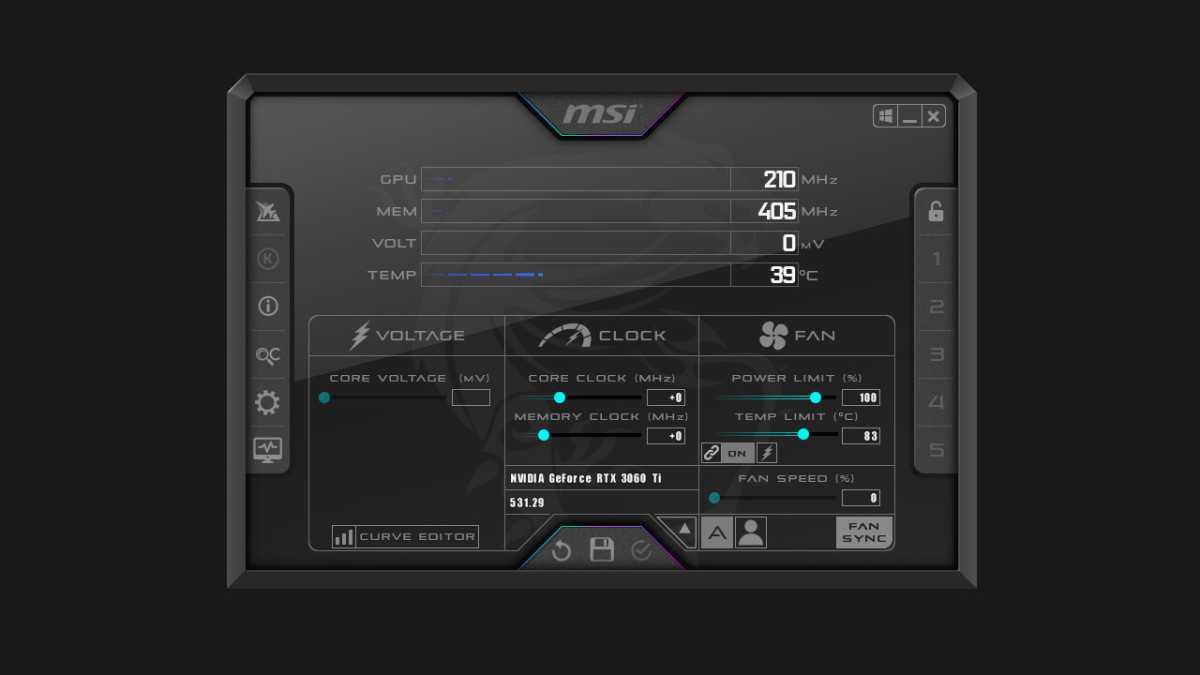
MSI
You can use the GPU load information to determine whether there’s a CPU or GPU bottleneck in the game you’re testing:
≥ 95 percent: GPU limit = The graphics card limits the performance
< 95 percent: CPU limit = The processor limits the performance
If your graphics card is utilized between 95 and 100 percent, the processor is strong enough and supplies the GPU sufficiently. If the GPU is used 80 percent or less, that means you’re hitting a strong CPU bottleneck.
Your gaming PC has a bottleneck. What should you do?
If you find that your processor is bottlenecking your gaming performance, you should choose a higher resolution if possible. Shifting to a higher resolution (like 1440p or 4K) puts more focus on the GPU, if your graphics card and monitor are up to the task. If that doesn’t work, you may need to upgrade your CPU.
If you notice that graphics card bottlenecking performance, try reducing the graphics quality presets in the game first, or at least reducing more strenuous graphics effects (like ray tracing or texture quality). Activating image upscaling features like Nvidia’s DLSS, AMD’s FSR, and Intel’s XeSS should also help, as they render frames at a lower, more GPU-friendly resolution before using software to upscale the image back to your monitor’s resolution. If that doesn’t work, you can also try lowering your resolution (e.g. from 1440p to 1080p).
In the case of a severe GPU bottleneck, you may need to upgrade to a more powerful graphics card.
For all the latest Technology News Click Here
For the latest news and updates, follow us on Google News.
