MMGuardian Parental-Control App Review: Full-Featured But Frustrating
The company behind MMGuardian was founded in 2012, following the fairly common story of founders who were experiencing issues with controlling their own kids’ device usage.
That seems to have led to a kitchen-sink approach: MMGuardian has virtually every feature you can think of, but the user interfaces on both Android and iOS are outdated and often frustrating to use. It’s not exactly one of the best parental control apps.
Even if you’re an Android user who wants a rich feature set, you may be willing to look past MMGuardian’s shortcomings for the deep level of control and wealth of information offered. And as both Apple and Google chip away at apps’ abilities to log and block calls and text messages, not to mention read text messages, MMGuardian has found workarounds to continue offering such features on both platforms.
But for both cost and user experience, you’d be better served on both mobile platforms by Net Nanny or Kaspersky Safe Kids.
MMGuardian: Costs and what’s covered
The pricing for MMGuardian can be a little confusing, as it has variable rates depending on the device you are looking to protect. Its formerly inexpensive iOS rates have been brought into line with its Android-phone rates.
| Android Phone | Android Tablet | iPhone/iPad | |
| Single Device | $3.99 Monthly | $1.99 Monthly | $3.99 Monthly |
| $34.99 Yearly | $14.99 Yearly | $34.99 Yearly | |
| $79.99 5 Years | N/A | N/A | |
| Family Plan | $7.99 Monthly | $3.98 Monthly | $7.99 Monthly |
| $69.99 Yearly | $29.98 Yearly | $69.99 Yearly | |
| $149.99 5 Years | N/A | N/A |
Android tablets are cheaper to monitor because they lack the location tracking, call and SMS blocking, and text-message-monitoring features found on the Android phone app.
iOS lacks many features the Android phone app has, including comprehensive reports, time limits, call and SMS blocking, or alerts, although it now offers monitoring of both SMS and instant messages via a Mac or Windows desktop app linked to the child’s phone.
Family Android phone plans cover up to five devices of any type, whereas the family Android Tablet plans are logically restricted to the tablet apps. There is no distinct option for an iOS-only family plan.
If you have up to three iOS devices, you are better served by the single-device plans. But if you have four or five iOS devices, you should, oddly enough, opt for the Android phone family plan, which covers five devices on either mobile OS.
You can try out any of the MMGuardian plans free for 14 days; here is where to sign up.
MMGuardian: User ratings
The Android app is definitely the better of the two, and it enjoys a 4.1 out of 5 rating with more than 1 million downloads in the Play Store. It’s easy to see how users would be drawn in by the features — MMGuardian doesn’t skimp there, with virtually every wishlist box checked on the Android version.
Things aren’t quite as rosy on the iOS side, with just a 1.4 out of 5 on 384 ratings in the App Store. MMGuardian just doesn’t hold up against much of the competition on iOS.
The iOS community also tends to be more punishing for poor design, and MMGuardian falls down hard there. The web portal and both mobile apps share a terribly outdated design aesthetic, with inexplicably varying interactions even within the same page.
Oddly, the Android tablet doesn’t get a new feature that was added to the iOS and Android smartphone apps after our review was originally published. A new artificial-intelligence component looks for nudity in images saved to a device, and alerts parents if it finds any.
MMGuardian: Installation
We tested MMGuardian on a Google Pixel 2XL running Android 9.0 (Pie), an iPhone 7 Plus and an iPad Air 2. The web portal was tested on a 15-inch, 2017 Macbook Pro running MacOS 10.13.6.
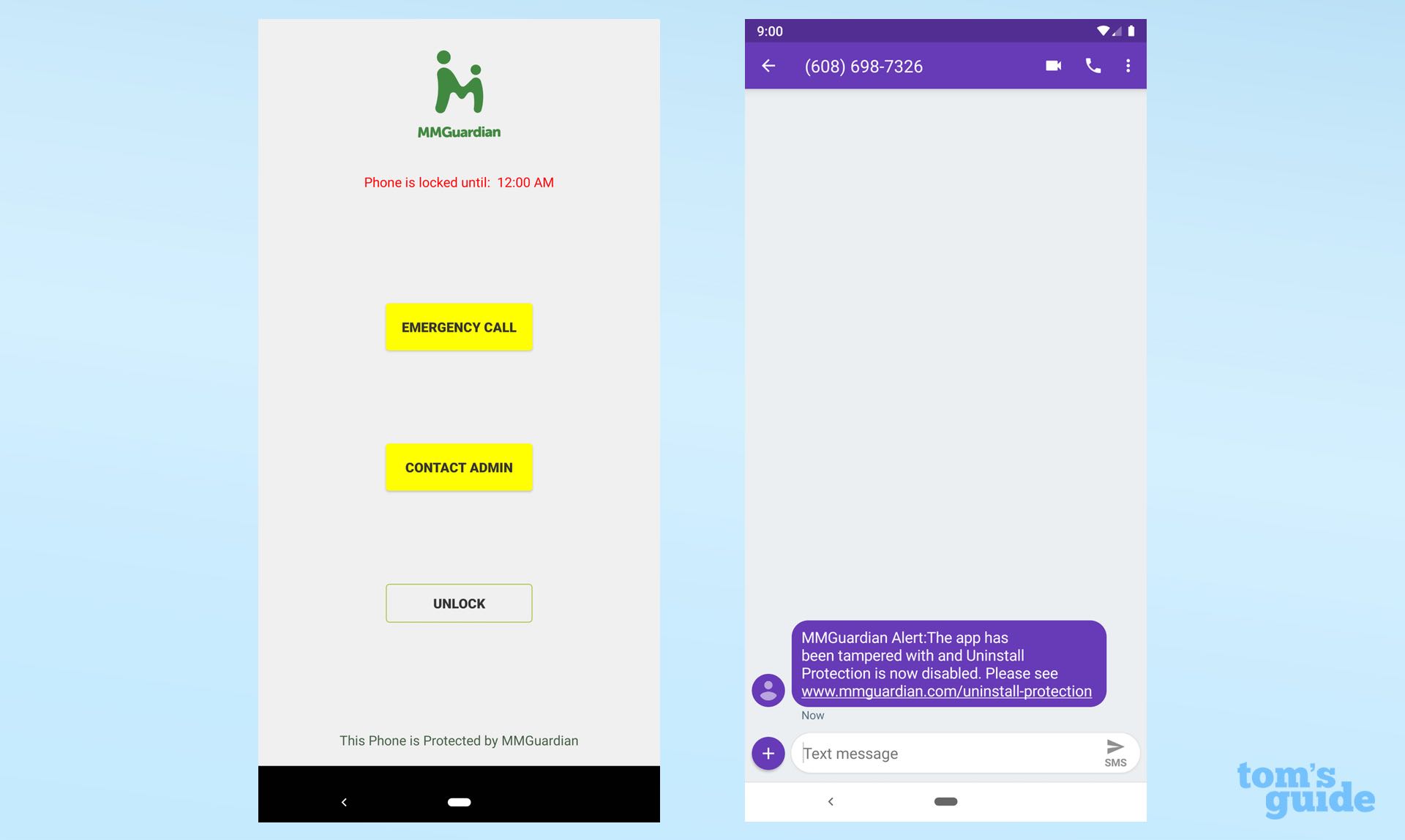
I really recommend setting up MMGuardian via the app itself, as the web portal is more likely to confuse you.
Your first step should be to download the “MMGuardian Parental Control App for Kids Phone” from either Google Play or the iOS App Store. There is a distinct app for the parent’s phone that you will download later, but you can complete the entire installation and setup from the child’s phone.
On both mobile platforms, the app will guide you through the necessary steps to approve the various permissions needed. This is slightly more involved on iOS as a management profile needs to be installed via Safari, but neither installation takes more than a couple of minutes.
Oddly, the app never asks for your child’s name or age during the setup process. This is the only app we tested in which that was the case.
To add that information, you need to select a child device in the parent app after the device is set up, select “Phone Settings” or “Tablet Settings,” and then name the device. Ideally, you would call the device something like “John’s Android Phone” or “John’s Tablet,” but you can call it anything you want — you don’t need to input a child’s actual name anywhere.
Likewise, you never enter the child’s birthdate or exact age, which is odd for a parental-control app. Instead, you pick an age range for the browser settings. As you might have gleaned by now, MMGuardian doesn’t use child profiles — it just has different settings for every device.
MMGuardian: App management
App management varies greatly between Android and iOS, with the iOS app able only to completely block all downloaded apps at once. (Native iOS apps remain active.) The Android app lets you block any individual apps.
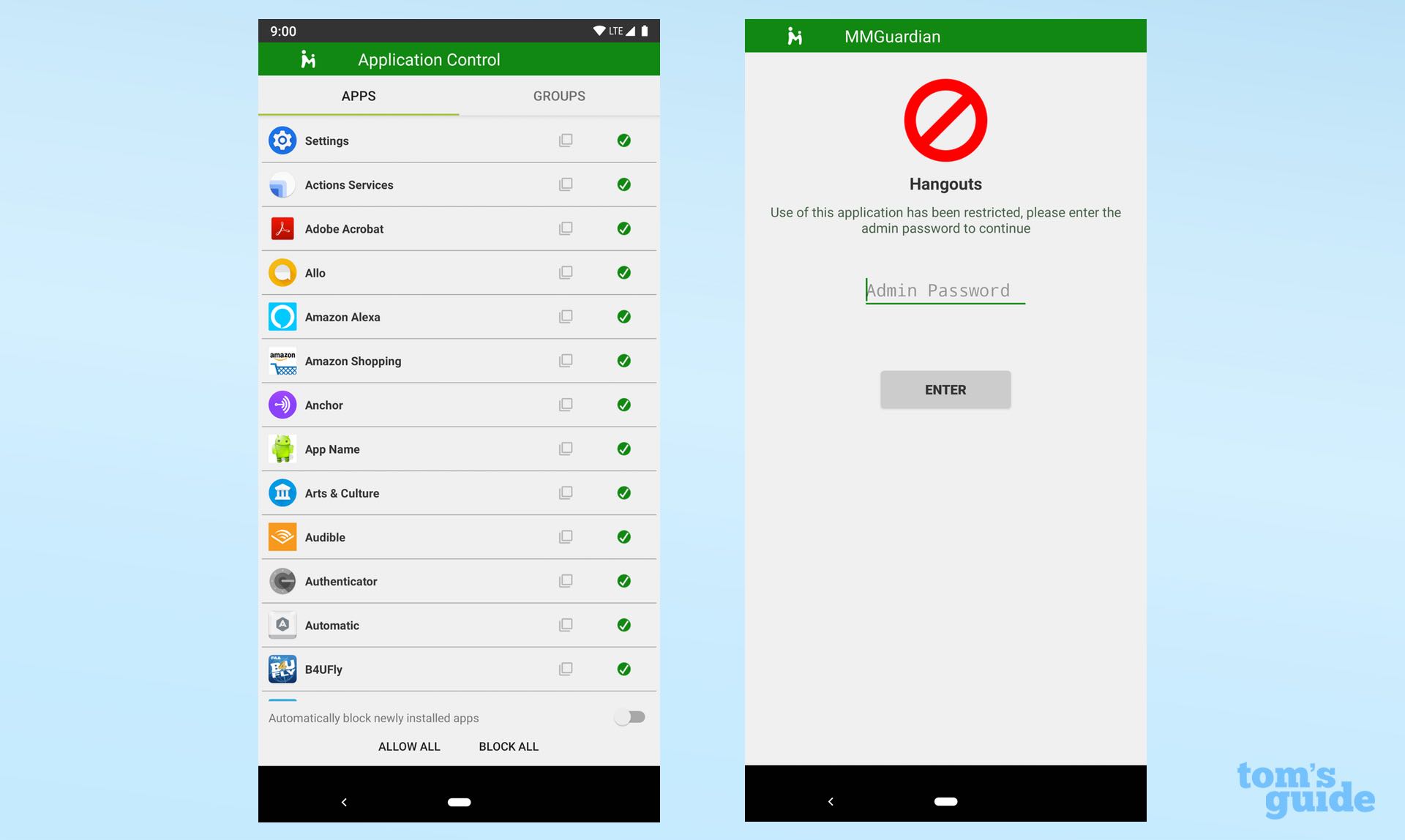
On iOS, this feature basically amounts to time management, as there is no other time-restriction functionality. What the iOS MMGuardian app terms as” app control” simply lets you schedule when downloaded apps will be blocked.
Other features grouped within app control are disabling the iOS App Store and setting restrictions for iTunes and App Store content, but these are actually just native iOS features that are being used by the MMGuardian app.
The Android app, on the other hand, lets you get as granular as you like. Your child’s entire app list is displayed with everything initially set to “Allow.” Tap the green check mark next to any individual app to block it, which will flip the green check mark to a red circle with a line through it. Other options are to allow all apps, block all apps, and immediately block any newly downloaded apps.
As with the Kaspersky and Qustodio parental-control apps, there’s crossover with time management here as well. If you tap the “Groups” tab at the top of the screen, then tap the green action button at the bottom right of the screen, you can create groups of apps with specific time limits and schedules.
You can create as many of these groups as you like. If you want to just limit games or social apps for a specific time frame, for example, you can create a specific group for that. Or you can make a global setting by tapping “select all” to include all apps in the group.
You can set separate weekday and weekend time limits for these groups, ranging from 30 minutes to 4 hours. You can also schedule when these apps are to be blocked, and you can add multiple schedules to each group if necessary.
MMGuardian: Web filtering
On both Android and iOS, MMGuardian blocks the native web browser and replaces it with its own. It also has filtering for the Google Chrome, Mozilla Firefox and Opera browsers on Android. But you will still have to block or delete any alternative browsers your child might have installed on iOS.
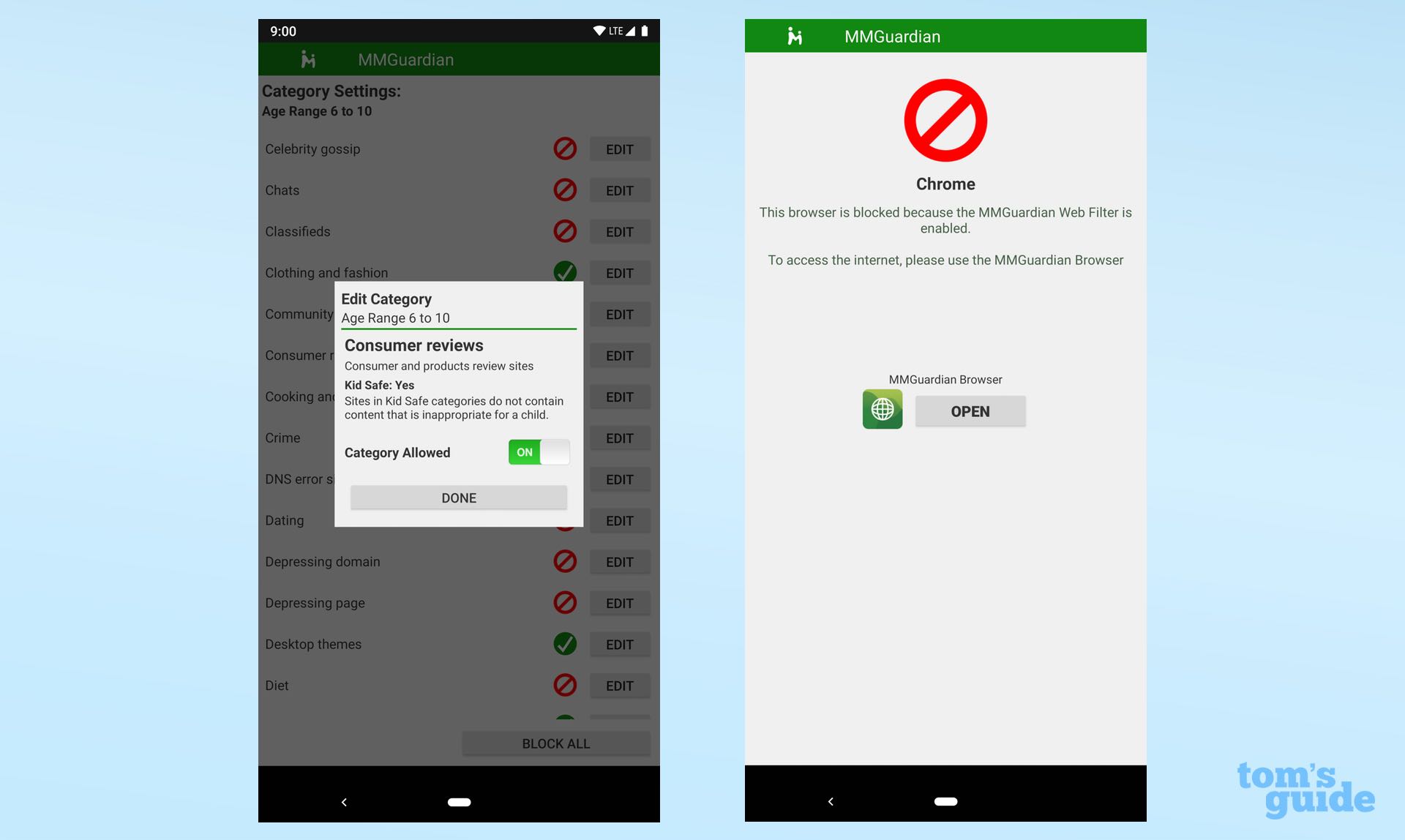
This is the step where you finally select an age for your child. There are five age ranges to choose from, and selecting any will set the default category block and settings.
MMGuardian is the champion of web-filtering categories, with approximately 150 in total. This feels like complete overkill; the next-closest app in abundance of filter categories is Norton Family Premier, with 48.
MMGuardian’s filtering worked perfectly in our testing; your mileage will be contingent on how well you’ve blocked or deleted any alternative browsers.
Additionally, there are two check boxes to allow downloads from the web and to prevent your location from being shared on the web.
The final piece for web filtering is the “Web Filter URL Override,” which lets you block (or allow) a specific URL that it isn’t being properly handled by one of the category filters. You can also view the previous day’s web history to see if there’s anything popping up that shouldn’t be there, or if a site that is actually fine is being blocked.
MMGuardian: Time management
The time-management feature is for Android only, and lets you schedule when the phone is locked completely. By default, the app creates separate “nighttime” schedules for weekdays and weekends that you can toggle on or off or tweak as necessary.
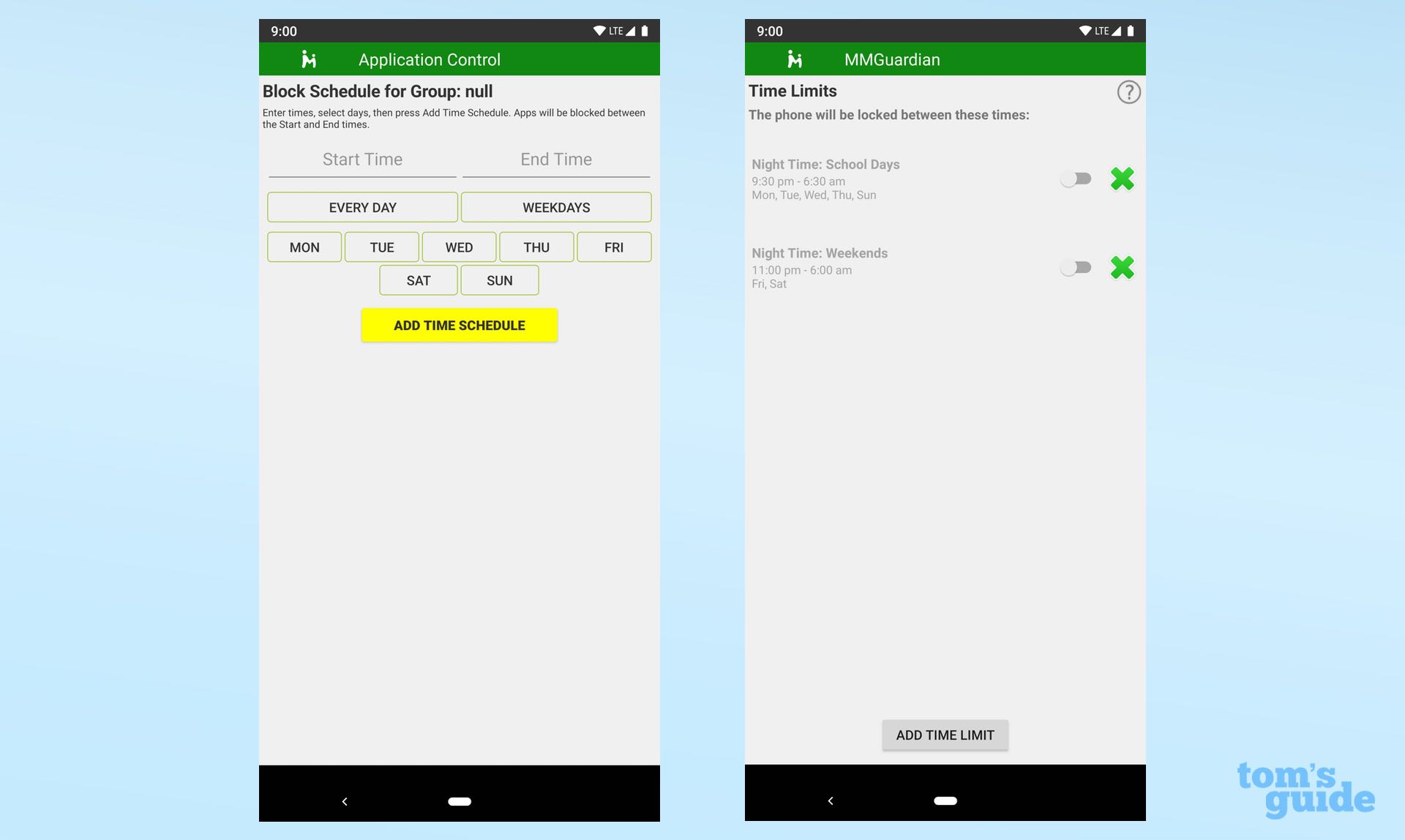
Just remember that this feature completely locks the device, leaving open only the ability to contact the parent.
MMGuardian: Texting management
SMS management was an Android-only feature when we first wrote this review. As with web filtering, monitoring SMS messages on Android relies on replacing the native or third-party messaging app your child is using with the MMGuardian messaging app. Once this is done and other apps are deleted, the features available are reasonably extensive.
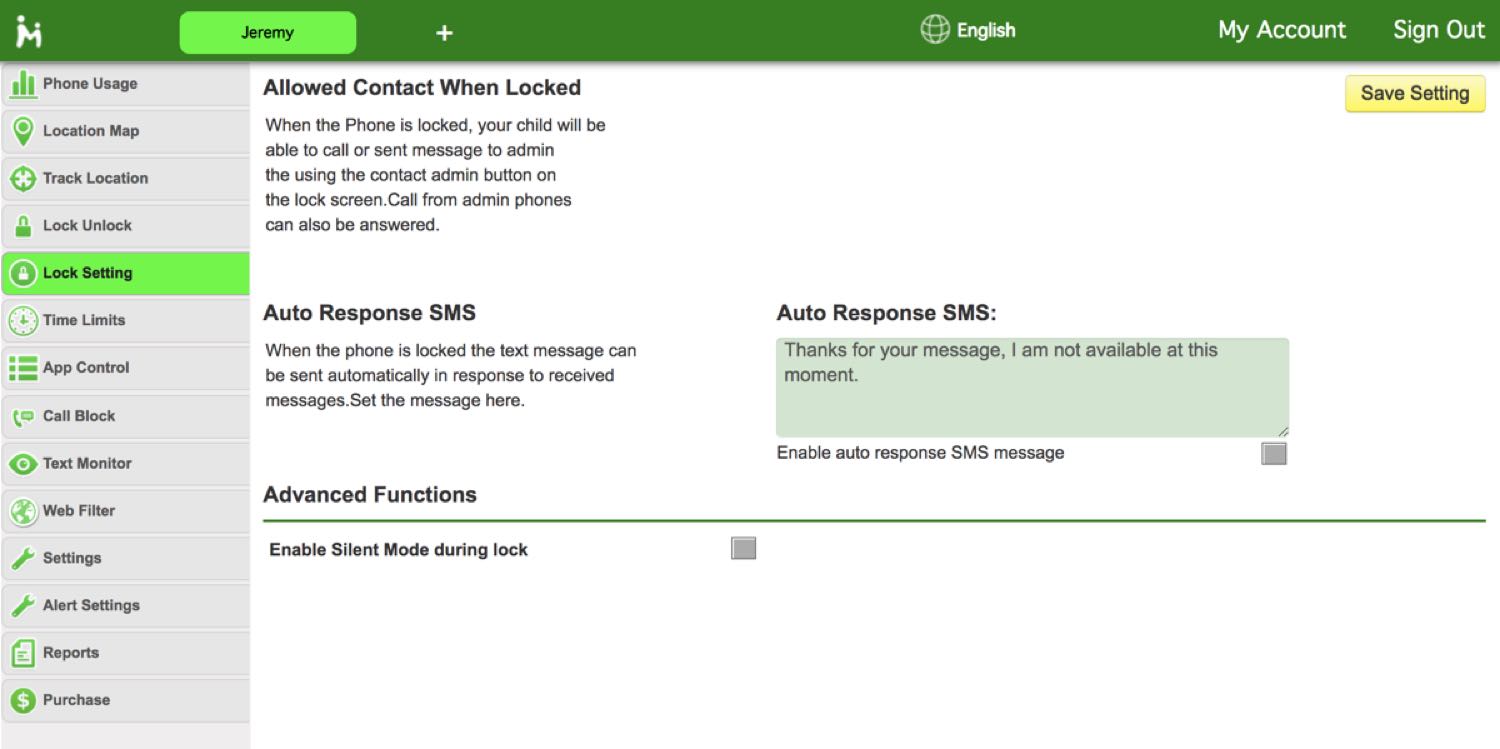
Call Block Mode lets you block not only calls but also SMS messages from specific contacts or phone numbers. Outgoing text messages can’t actually be blocked, but you can opt to be notified if a text is sent to a blocked contact.
MMGuardian also offers a daily report with the text of all SMS messages sent and received, which worked perfectly in my testing.
MORE: The One Google App Every Parent Needs
Finally, there is a Text Monitor Mode that lets you specify words that you would like flagged if they appear in your child’s texts. They will show up in the reports, and you can opt to receive an SMS when a match is found.
In 2020, MMGuardian added “Message Reports for iPhone,” a feature that delivers SMS and instant messages via a program that backs up the child’s iPhone to a parent’s Mac or PC as long as the two devices are on the same Wi-Fi network. It’s an inelegant solution and we haven’t had a chance to try it out in practice, but it should work in theory.
MMGuardian: Location tracking
MMGuardian has a fairly robust, if slightly odd, set of location features, with separate location map, location history and location-tracking functions.
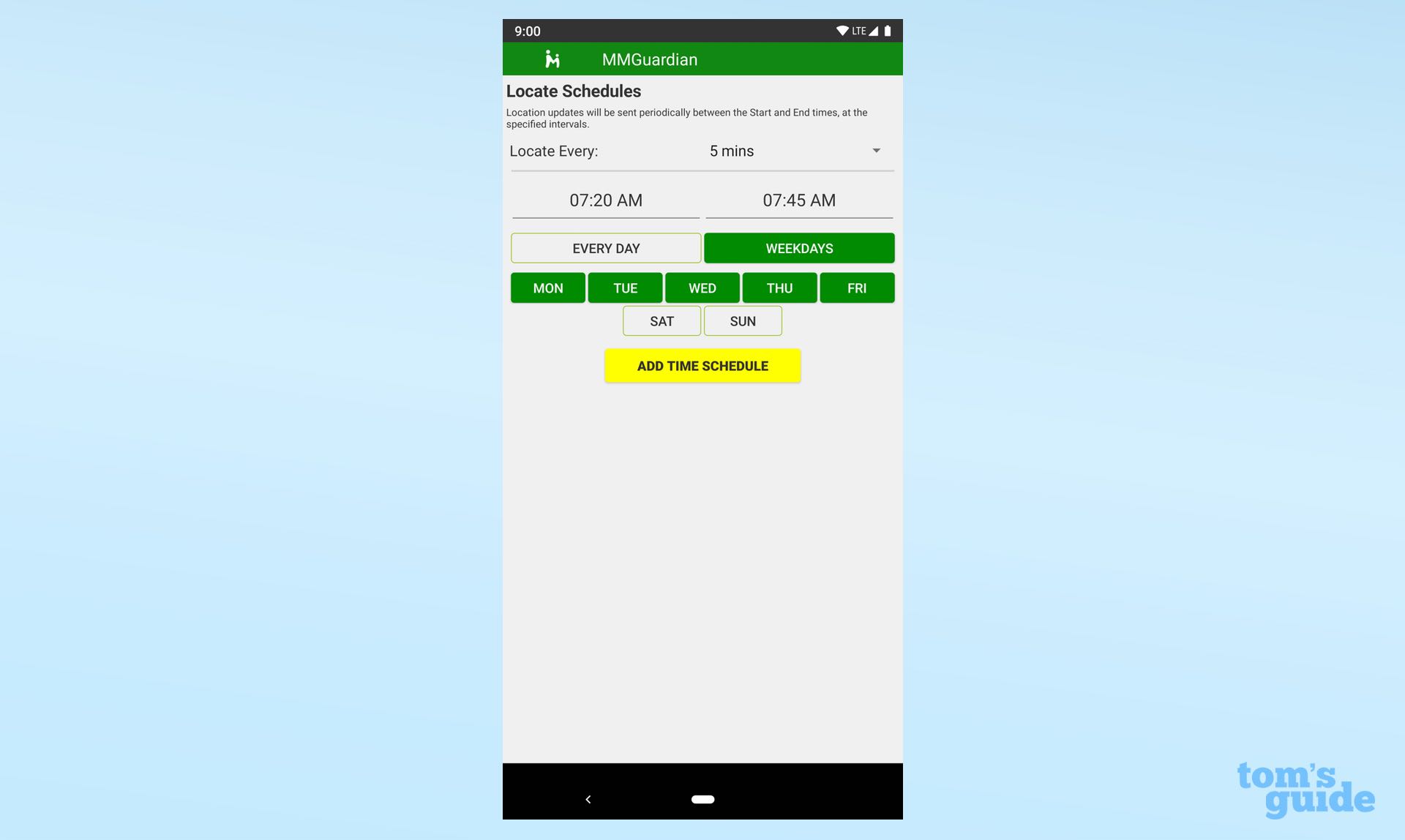
The basic functionality is just the standard map identifying your child’s current location, available on both iOS and Android. But you can go back and look at the child’s location history for the last 12 hours, today, yesterday or the last 7 days. One unusual touch to this map is that it provides the physical speed that the child (or more accurately, his or her device) in miles per hour.
Track location is the final piece for this section. You set up a time schedule and then track a child throughout that time, with the option to be updated on the child’s current location at regular intervals. We didn’t find this as convenient as the geofencing in the Kaspersky or OurPact apps, but it worked fine and could certainly allow you to ensure a child makes it to or from school all right.
Lock/Unlock
For one-off situations in which you need your child to stop using, or to be able to use, their device immediately, this can lock or unlock their device in a single click.
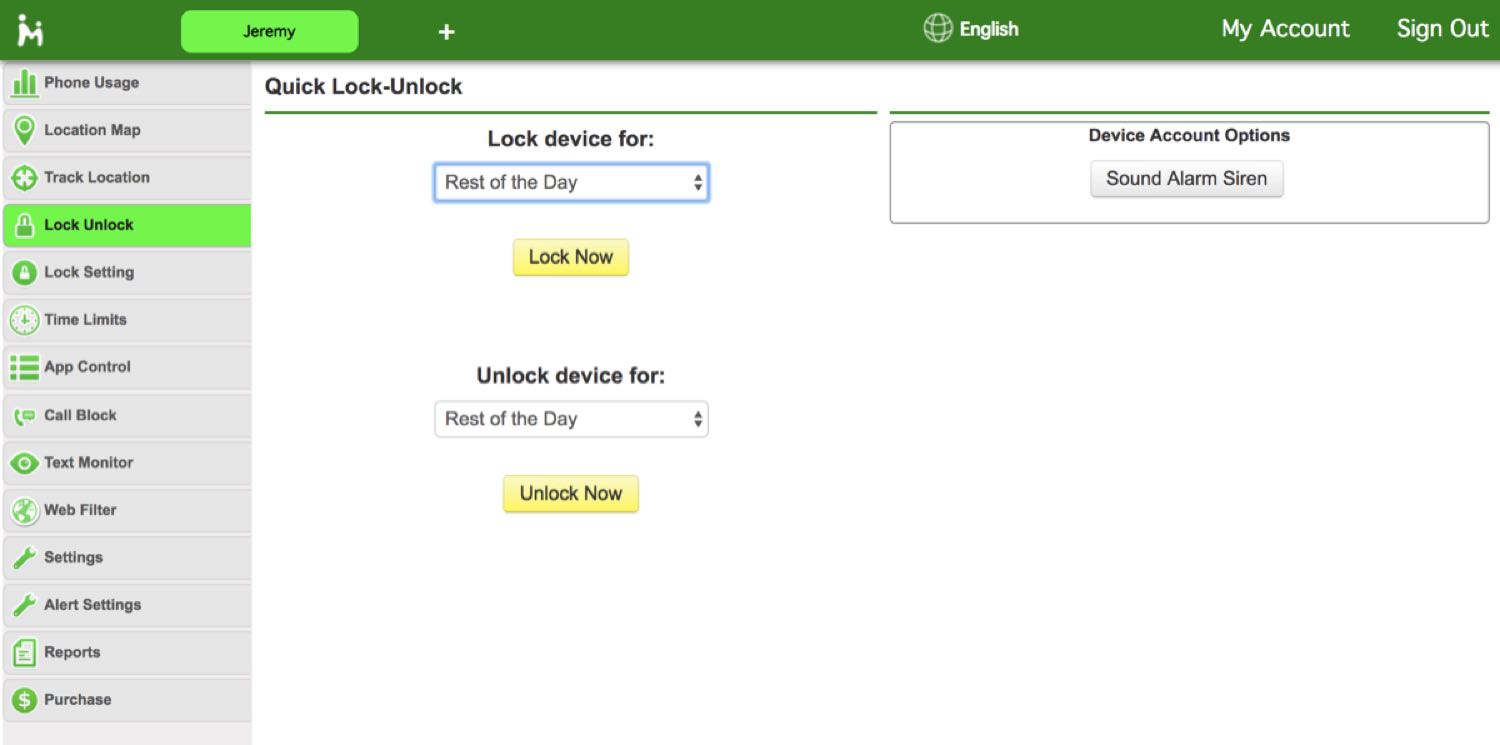
Lock Setting
You can choose how your child’s Android phone will behave when locked. You can set it to send a customized auto-response SMS if your child receives a text when the phone is locked, you can have the phone go into Silent Mode and you can force it to end ongoing calls.
MMGuardian review: Bottom line
Given the high subscription price, it is difficult to recommend MMGuardian to almost anyone. It does have a massive feature list for Android users, and I can imagine someone wanting all that data and control, but MMGuardian is so frustrating to manage that I don’t think it is ultimately worth it.
You can get close to the same range features at a cheaper price and with a better design from a competitor like Norton Family Premier.
Updated with addition of iOS message monitoring from Windows PCs. This review was originally published in February 2019.
For all the latest Technology News Click Here
For the latest news and updates, follow us on Google News.
