Microsoft Word has a hidden transcription tool – here’s where to find it
Transcribing audio is an incredibly annoying and time-consuming task. Whether it’s interviews or work chats, audio that you need to translate, or classes that you’ve attended, turning spoken words into text is so tedious. That’s where we can benefit from modern software that can understand spoken language and turn it into text. Microsoft is one of the companies that is working on such technology, and it so happens that Microsoft Word has a built-in transcription tool that most people are completely unaware of.
That should easily be one of the top features Microsoft advertises for Word and its Microsoft 365 suite. However, the transcription tool isn’t built into the desktop apps you’re already running on your Mac, PC, and mobile devices. Instead, it’s hidden inside the online version of Microsoft Word.
To find Microsoft Word’s translation tool, you need to head to Office.com, as PopSci explains. You’ll have to make sure you use Microsoft Edge or Google Chrome to get there, as the transcription tool won’t work in other browsers.
Once there, log into your Microsoft 365 account and open a new Word document. To get to the translation tool, you’ll want to click or tap the three-dot menu at the end of the Home row. Hover over Dictate, and then choose Transcribe.
Alternatively, the Home menu might already contain a Dictate tab for some users. Tap the down arrow to choose Transcribe from the menu.
After that, Microsoft Word will invite you to either record an interview in real time or upload an existing recording. You probably shouldn’t use Microsoft Word to record the interview, video call, or class you’re attending. It’s easier to upload the recordings once you’ve created them with a voice recorder.
PopSci says that a one-hour conversation will take about 10 minutes to upload. You’ll also obviously want a reliable internet connection to upload your file.
A media player will appear in the sidebar once Microsoft Word completes the transfer. And you’ll be able to start the transcription.
Once you hit the play button, you’ll be able to follow along with the transcription. Microsoft Word will highlight the words as they’re spoken. Moreover, the transcription tool will recognize multiple speakers and label them accordingly. You’ll be able to edit the names, so it’s easier to find them and edit the final document.
You can save the resulting transcription and then go about editing it. The results will vary depending on the quality of the recording. But it’ll be a lot easier to pick and choose the quotes you want from the interview and edit the parts that Microsoft Word got wrong, as opposed to starting from scratch and transcribing on your own.
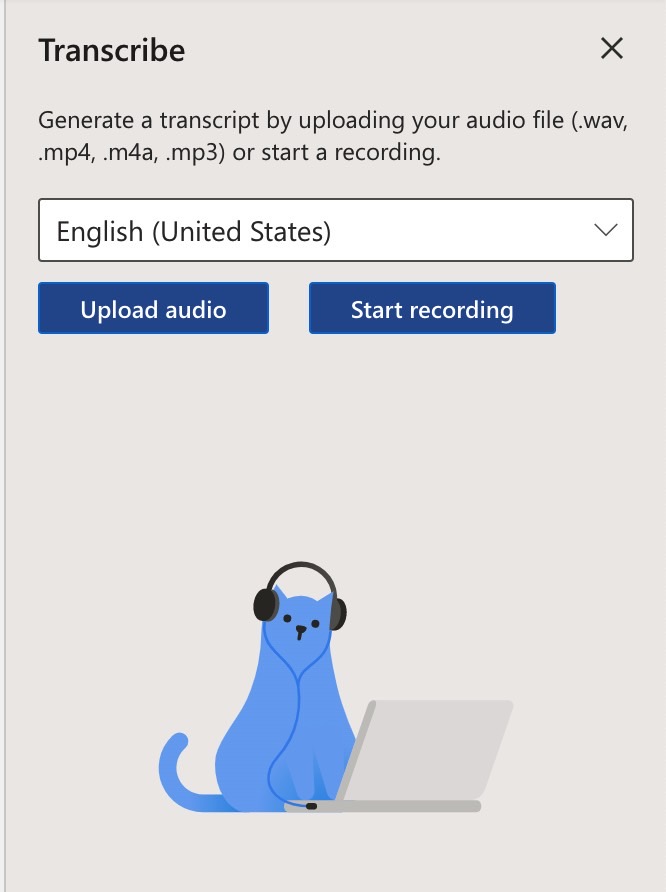
You can add the transcription to a Word document that can contain the text, speaker names, and timestamps. You’ll find it in your OneDrive file inside a “Transcribed Files” folder with a link to the audio file.
Also, you can open the document you just saved on your Mac or PC using the Microsoft 365 version of Word. But you will lose the transcription tools with the local version of Word. You’ll always have to return to Office.com to use them.
iPhone and iPad users can also use a Group Transcribe app from Microsoft to transcribe interviews, chats, meetings, and classes in real time. However, the Microsoft Word transcription tool is a lot more useful.
Hopefully, the transcription tool will be available locally in a future release of the Microsoft 365 suite.
For all the latest Technology News Click Here
For the latest news and updates, follow us on Google News.
