iOS 17 StandBy mode — everything you need to know to turn your iPhone into a smart screen
A lot of this year’s iOS 17 update focuses on enhancing features that are already familiar to iPhone users, but Apple includes a couple of new capabilities that give your phone newfound powers. The most interesting of these newcomers is StandBy mode, which allows your iPhone to pull double-duty as a smart screen when it’s not in use.
StandBy mode leaps into action when your iPhone is being charged, letting you see the time, look at photos or even peruse widgets like the ones on your lock or home screens. It’s dead simple to use and relatively easy to configure. And it’s available to any iPhone capable of running iOS 17, though phones with MagSafe and always-on displays will get the most out of this feature.
With iOS 17 now available as a public beta, more people get to experience StandBy mode, as I did when I was testing for my iOS 17 hands-on preview. Here’s what you need to know about StandBy mode including what features are supported and how you can customize StandBy to your liking.
How does StandBy work in iOS 17?
The genius thing about StandBy is you don’t have to do anything other than charge your iPhone and prop it up in a horizontal position. Meet those two requirements, and StandBy activates the moment you plug in your phone to charge or attach it to a wireless charging stand.
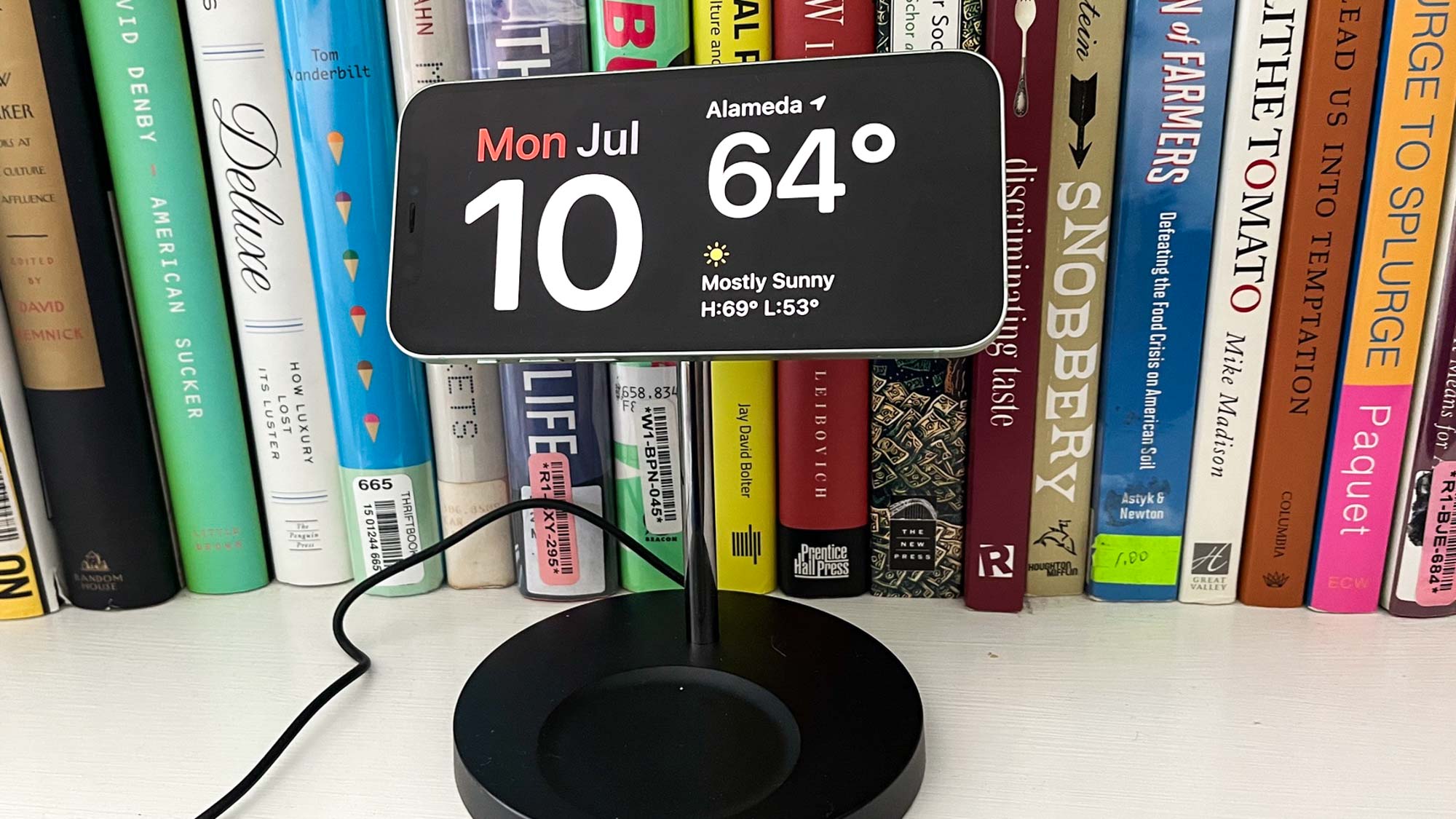
That said, a MagSafe stand is probably how most people will end up using StandBy mode. You can lean your iPhone against a stack of books and get StandBy to spring to life as you charge the device. But MagSafe securely holds your iPhone in place, preventing it from tipping over, shutting down StandBy mode in the process. We’ve highlighted some MagSafe chargers that are ideal for working with iOS 17’s StandBy feature.
How do I set up StandBy?
StandBy is enabled by default, so again, there’s nothing you have to do to turn the feature on. By launching the Settings app and tapping on StandBy, you can make certain adjustments like whether to show notifications when in StandBy mode or whether to enable a Night Mode that adds red tinting for late-night visibility. iPhone 14 Pro and iPhone 14 Pro Max users can also decide whether StandBy mode uses those phones’ Always On Display feature. (More on that a little bit later.)
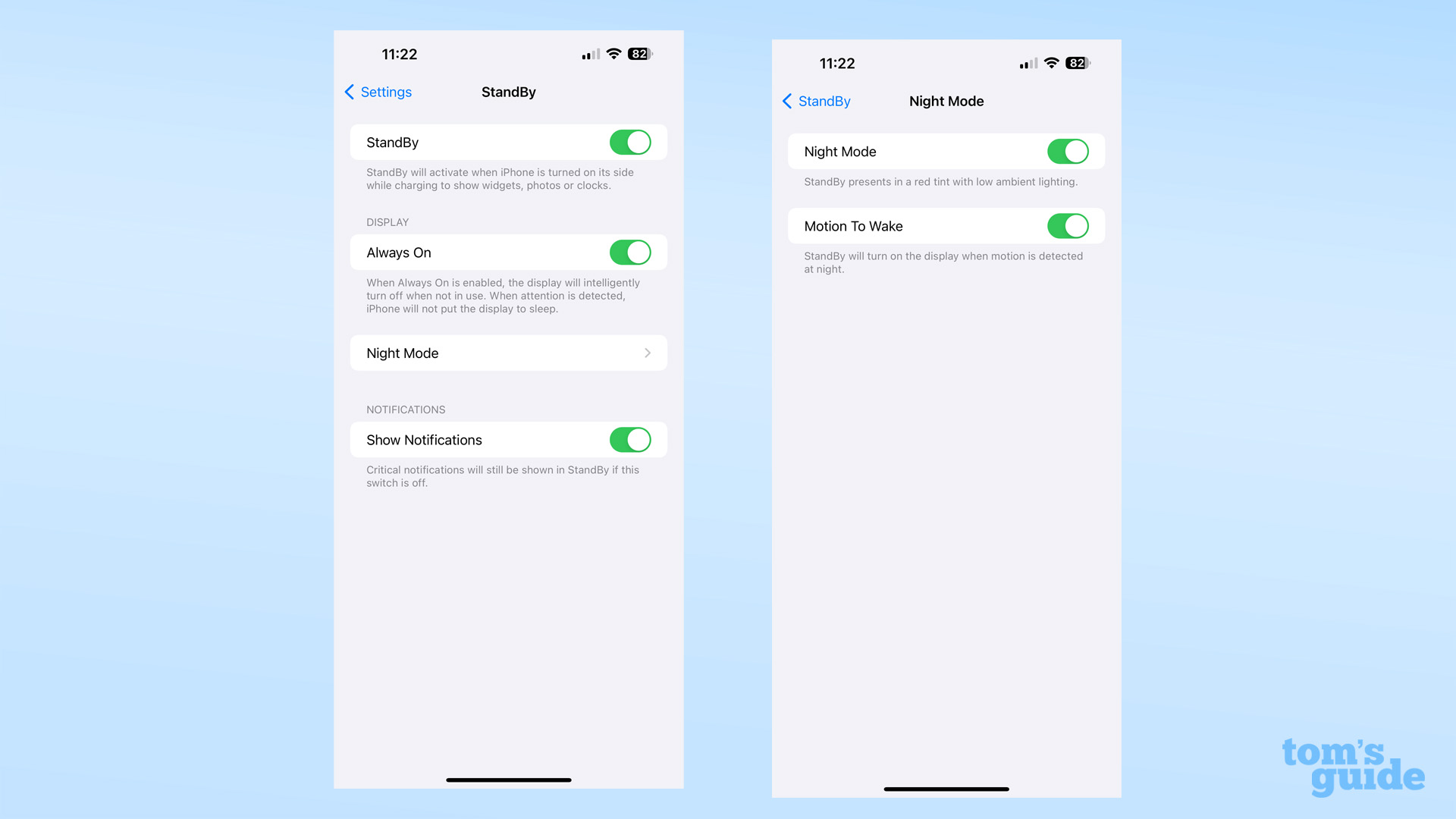
In Settings, you can turn off StandBy completely if you decide this iOS 17 feature is not for you.
We’ve got a guide on how to set up StandBy, and we’ll talk about how to customize individual screens when we talk about StandBy’s different modes.
What are the different modes in StandBy?
You’ve got a choice of three different views in StandBy — Widgets, Clock and Photos.

The widgets screen splits your iPhone display in half, showing two widgets side by side. By default, you’ll get an analog clock and a monthly calendar with today’s date highlighted. But, as we’ll see in a bit, you can pick other widgets and swipe up and down to change which ones StandBy displays.

On the clock screen, a full screen clock appears in a design of your choosing.

Photos shows a rotating slideshow of images stored on your iPhone. In addition to the time, your screen will also display the location of the photo and when it was taken.
You can switch between the three StandBy modes by swiping right or left.
Right now, StandBy mode widgets are limited to built-in iPhone apps. Presumably, app makers will be able to develop their own StandBy mode widgets, much like they were able to build widgets for the iPhone’s home screen.
Apps with StandBy widgets include:
- App Store: You’ll get daily stories and app profiles that you can tap on to read.
- Batteries: You’ll see the charging percentage of your iPhone.
- Books: Your current books and audiobooks will display.
- Calendar: You have a choice of widgets that show the day, month and upcoming events.
- Clock: There are five different styles of Clock to pick from.
- Contacts: You get quick access to your favorite contacts.
- Find My: You can opt to display the location of objects or people.
- Game Center: This widget shows your friends’ recent gaming activity.
- Home: You’ll be able to control accessories or scenes tied to the Home app.
- Maps: This widget provides suggested destinations and lets you track your ETA if you’re using StandBy mode in a car.
- Music: You’ll see the currently playing song or songs you’ve listened to recently.
- News: Get headlines on top stories or topics you’re interested in.
- Notes: You can access a particular folder or note or start a quick note.
- Photos: A thumbnail of a featured photo or album will appear.
- Podcasts: Your Up Next queue shows up in StandBy mode.
- Reminders: You can keep your tasks and to-dos handy.
- Safari: This widget lets you access your reading list.
- Screen Time: Track your daily screen activity.
- Stocks: You can have a watchlist of companies or track a particular stock.
- Tips: You’ll get a selection tips on things you can do with your Apple devices.
- TV: This widget shows what’s up next in your viewing queue.
- Wallet: You can track orders or see your Apple Card balance.
- Weather: A forecast widget displays the current conditions where you are.
To adjust which widgets appear, touch the half of the iPhone screen you want to customize. A Plus button in the upper left of the screen lets you sort through the above widgets and add them to a stack. You can also control if there’s smart rotation through your selected widgets.

iOS 17 also adds support for interactive widgets, and that extends to StandBy mode as well. That means if you have a widget like the Reminders one which shows current to-dos, you can mark them off directly in the widget, and they’ll disappear from view.
What clocks are available in StandBy?
StandBy includes five different clocks.
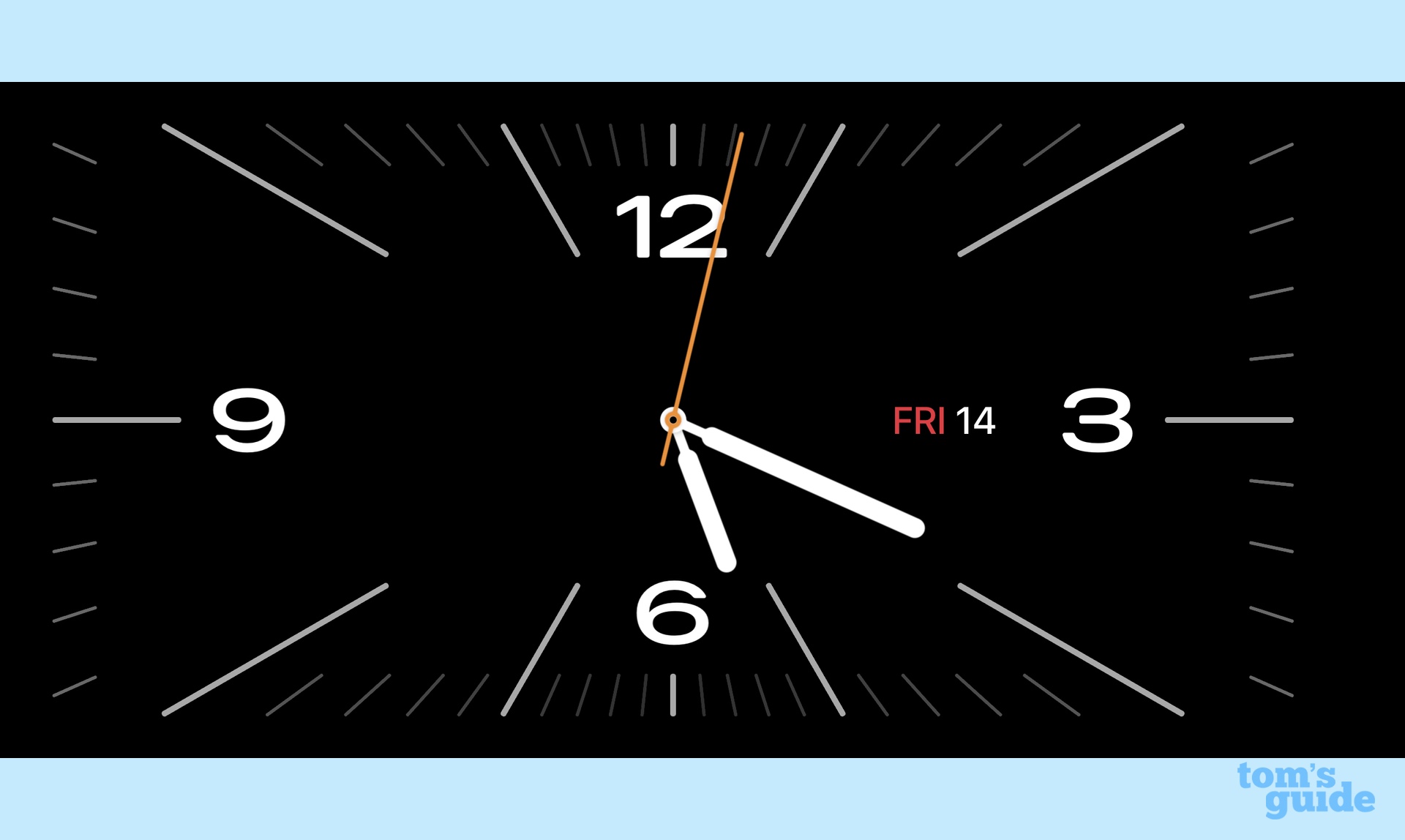
The Analog clock looks like an old school clock with the 3, 6, 9 and 12 numbers visible, plus hands for the hours, minutes and seconds. The date is displayed just to the right of the center of the clock.

The Digital clock gives you a digital readout of the time, along with the date and current temperature.
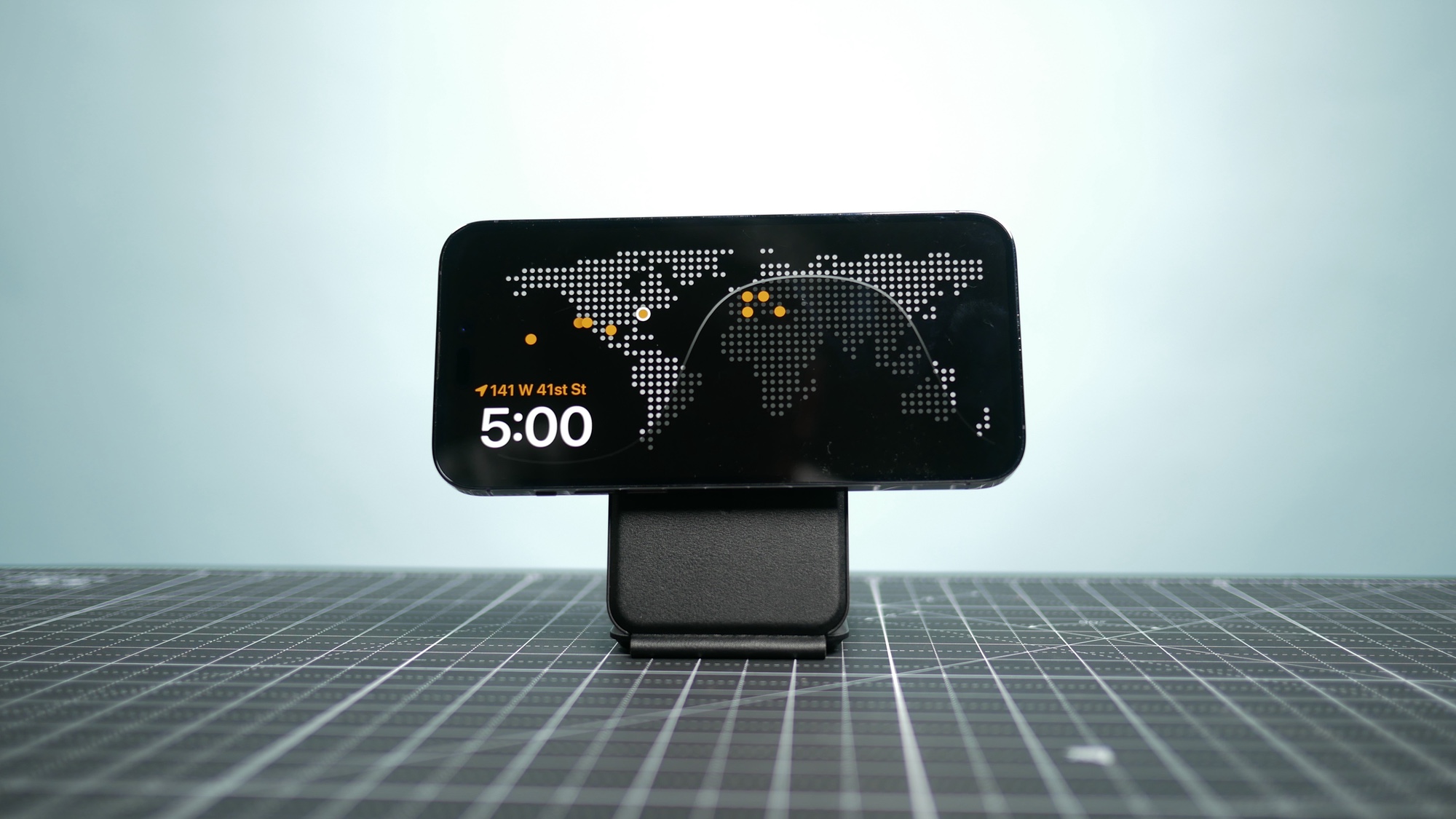
The World clock highlights your current location with the time. You can also see where the sun has set and where it’s rising in the world.

The Solar clock offers a different visual look with a solar flare-like effect in your choice of colors.

Similarly, the Float clock has its own distinctive look, with cartoon-like digits to show the time.
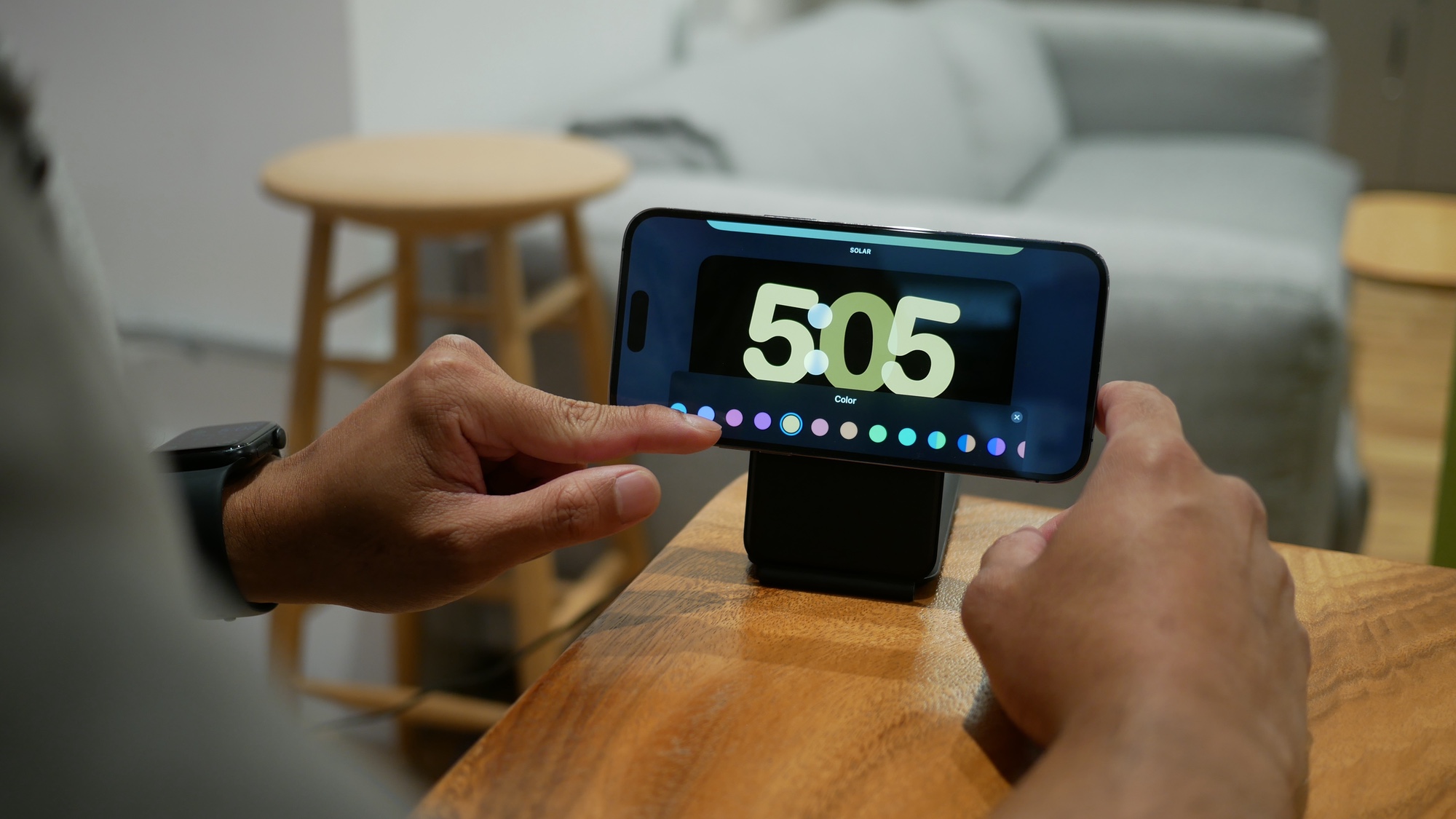
Every clock except for World let you adjust the gradient color of the display, by pressing on the clock and tapping a small circle on the right side of the screen.
How do I pick what photos appear in StandBy?
By default, StandBy pulls images from the Featured album in the Photos app. Other options include photos featuring nature, pets, cities, and people — all of these photos are selected automatically using AI.
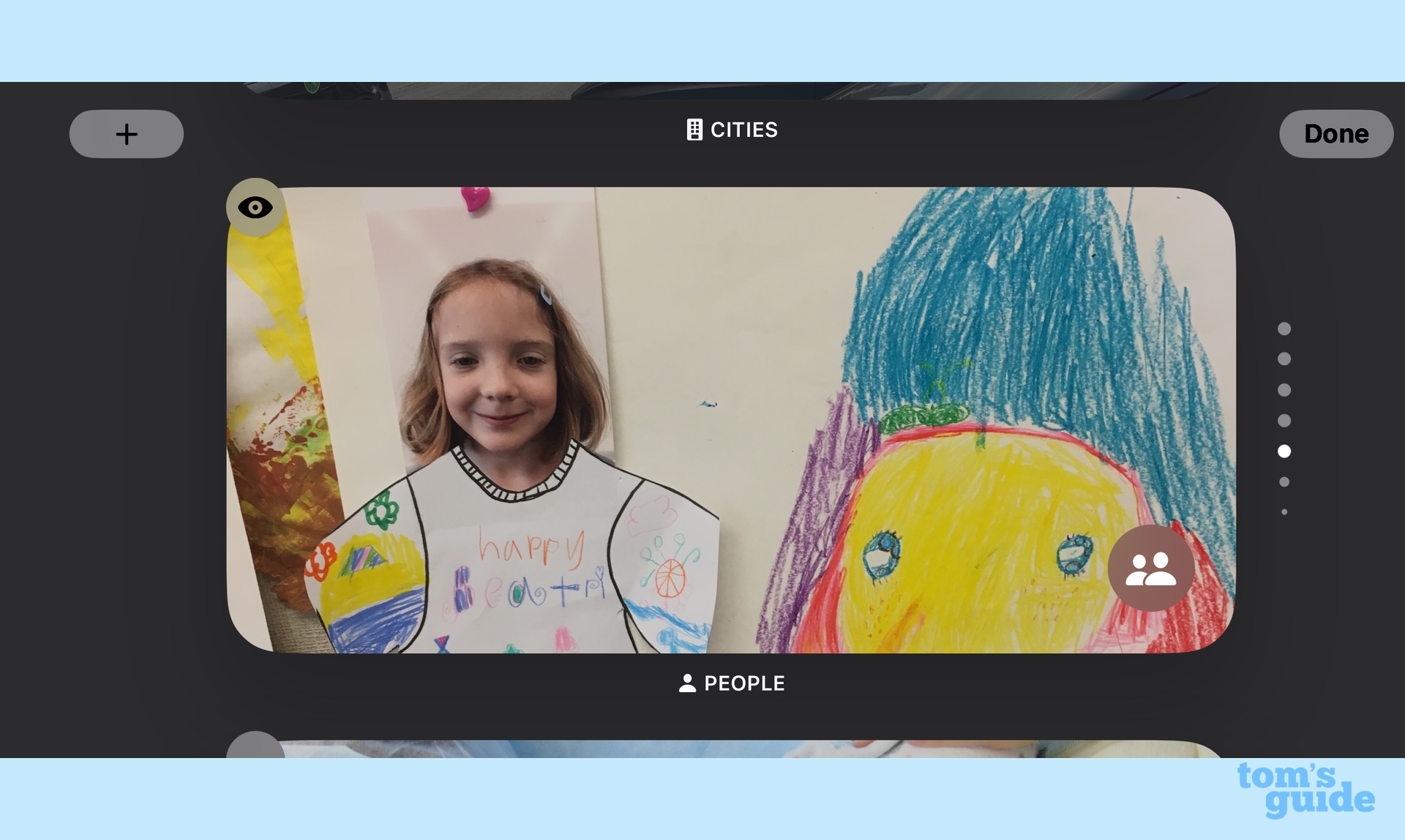
If you want more control over which images show up, press on the Photo screen and then tap the Plus button in the upper left corner. You’ll see a strip of albums from your Photo library that you can select instead. In my testing, it didn’t appear that those albums were immediately added, but when I went back to StandBy mode later, they were there. I suspect this might be something that gets smoothed out further in the beta process.
Does Siri work in StandBy?
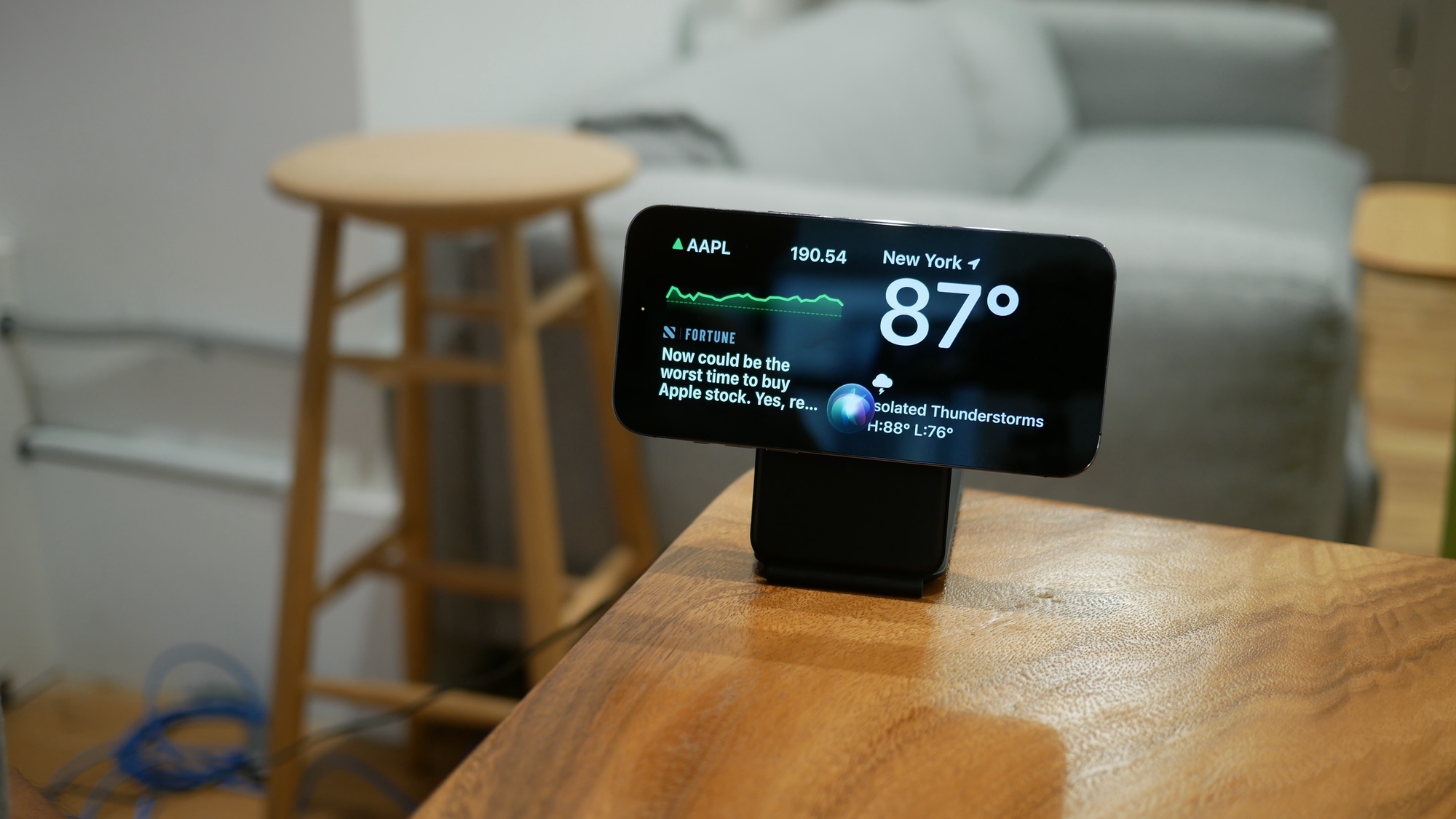
Absolutely. All you have to do is say “Siri” — that’s a new iOS 17 feature, too — and Apple’s digital assistant will spring to life, ready to carry out commends. This is especially handy if you’re across the room from your iPhone.
Do I need an iPhone with an always-on-display to use StandBy?
Technically speaking, no. Any iPhone running iOS 17 can run StandBy mode if it’s in a horizontal position and charging.
But in practical terms, the experience is better with an always-on-display. Without support for an always-on display, your phone will go to sleep after about 20 seconds, even in StandBy mode. That means you won’t be able to see your widgets or your photo slideshow, if that’s the mode you’ve switched to.
What other StandBy features should I know about?
As mentioned in the setup section, you can turn on a night mode for StandBy that turns everything red when lights are low. The idea is that the red glow keeps things visible but with less distracting light, so that you can slee more easily. StandBy mode can also detect motion at night, waking up so that you can see the time should you be getting out of bed.
There’s support for Live Activities, which appear in full-screen so you can see them from across the room. Incoming calls shows off the caller’s contact poster (yet another iOS 17 feature), and if your iPhone happens to be unlocked, you can see Live Voicemails as they appear on the screen, too.
Potentially, the most interesting feature for StandBy mode is something Apple calls “MagSafe memory.” If you use a MagSafe charger, StandBy remembers what mode you were in for a paticular location. For example, I have my MagSafe charging stand in my living room, so I’ve set StandBy to default to the photos mode. If I had a second charger in my bedroom, I could set that to only show a clock, and StandBy would remember this distinction.
I only have one MagSafe charger at the moment, so I can’t really test this feature, but I imagine I’ll give it a whirl at some point during the iOS 17 beta process.
StandBy mode outlook
Though iOS 17 is still very much a beta, StandBy is one of its more polished features. It’s also a feature that benefits very much from an always-on display, so I hope this is a capability that finds its way into more iPhones in the future.
More from Tom’s Guide
For all the latest Technology News Click Here
For the latest news and updates, follow us on Google News.
