iOS 16 has lots of great features — but this is the most impressive
During Apple’s iOS 16 preview at WWDC, the company rolled out so many changes in its upcoming iPhone software that it’s understandable if something gets lost among all the other enhancements. So I think I can be forgiven if I may have been thinking about the ability to customize the iPhone lock screen or the many changes in iOS 16 Maps when Apple turned its attention to its Visual Look Up feature.
As Apple described it on stage, Visual Look Up in iOS 16 was picking up the ability to remove the subjects of photos from the rest of their background with just a tap. You would then be able to paste that image just about anywhere, from the Notes app to Messages.
“Seems all right,” I remember thinking at the time. “But also pretty minor.”
Well, since that time, I’ve had a chance to download the iOS 16 beta and test out many of the features Apple has outlined for my iOS 16 public beta hands-on. And I want to tell you, the new capability in iOS 16’s Visual Look Up feature is anything but minor.
It’s true that there’s not much to this copy-and-paste capability other than what Apple described. But seeing it in action — including how simple it is to get a clean copy of an image sans background — makes you realize how impressive this Visual Look Up addition truly is.
Visual Look Up: A brief recap
Visual Look Up made its debut last year with the arrival of iOS 15. The feature lets you select a photo on your phone — usually, in your camera roll, but it also works with photos in Safari and Messages — and get quick information about the subject of the photo. That can include from landmarks to books and artwork. People seem to especially like how Visual Look Up allows them to look up plants or find out the breeds of dogs.
Because Visual Look Up requires a lot of on-device processing power, you need an iPhone with an A12 Bionic or later to use the capability. That means an iPhone XR, iPhone XS, iPhone XS Max or any device that came out after those 2018 releases.
Among iOS 16 supported devices, iPhone 8, iPhone 8 Plus and iPhone X are unable to use Visual Look Up. Every other iPhone capable of running iOS 16 is supported, which means those phones can all take advantage of the new features available in iOS 16.
iOS 16 Visual Look Up: What’s new
In iOS 16, Visual Look Up gets smarter than before, as you can now use the feature to identify insects, birds and statues. And while helpful that’s not the capability that has me so wowed after using iOS 16 on an iPhone 12.
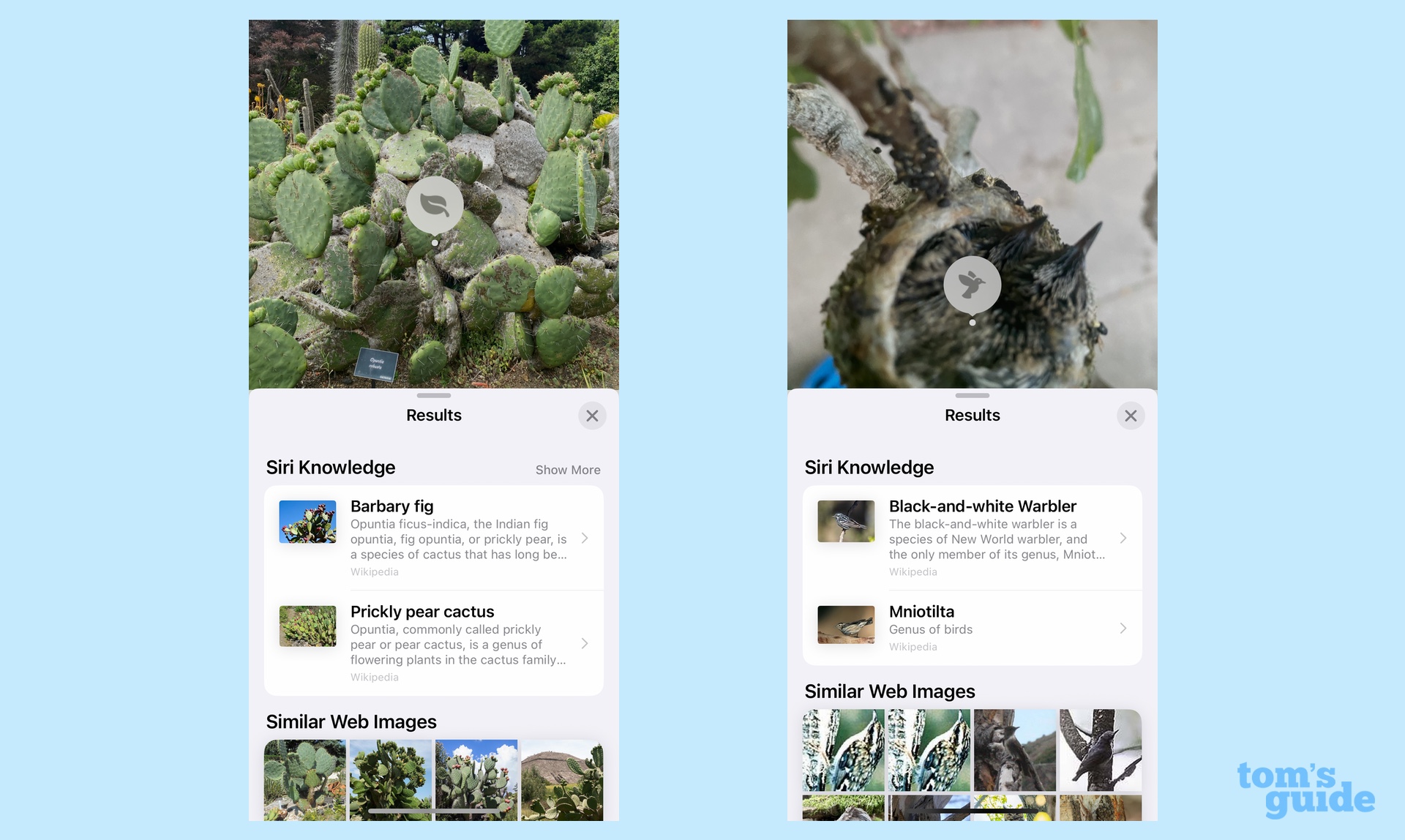
It’s the ability to lift the subject from the background of a photo that’s so appealing. And that’s because performing that task is as simple as it sounds. You tap and hold on an object, and a menu appears given you the chance to copy or share the object you’ve just lifted out of a photo.
But that description undersells the magic of what Visual Look Up is able to do. You are not tracing an object with your finger to get an object removed — it requires noting more than a tap. Apple even works in some helpful visual feedback: when you tap and hold, there’s a flash around the outline of the subject so you can see exactly what’s being copied before deciding whether to copy or Share it.
Tapping the Share button brings up a sharesheet for sending the image directly to another person or transferring it to another nearby Apple device using AirDrop. Select Copy and the image is store on your iPhone’s clipboard to be pasted into whatever app you choose.
The most likely destinations are Messages (in case you want to text a very specific image to someone) or Notes for those times you want a visual example in whatever document you’re composing. I could see this Visual Look Up being very useful as a research tool or as a way of sharing just exactly the kind of pattern you’re looking for or object you’re describing with another person who needs more of a visual cue.
How Visual Look Up’s image capture performs
The ease of getting an object to lift cleanly out of its background is impressive enough — in a way, it feels like a mirror image of the Magic Eraser feature that the Pixel 6 supports, in that you’re erasing the background and not an unwanted object. But it’s also worth noting how clean everything looks when it’s removed from the background image.

I’ve included a few sample shots like this image of my daughter at her ballet recital. Both she and my mother are lifted out of the main photo, and the resulting image I’ve pasted into Notes captures them both cleanly. Only the top of my mother’s head is cut off a little, because that’s how it is in the original shot.
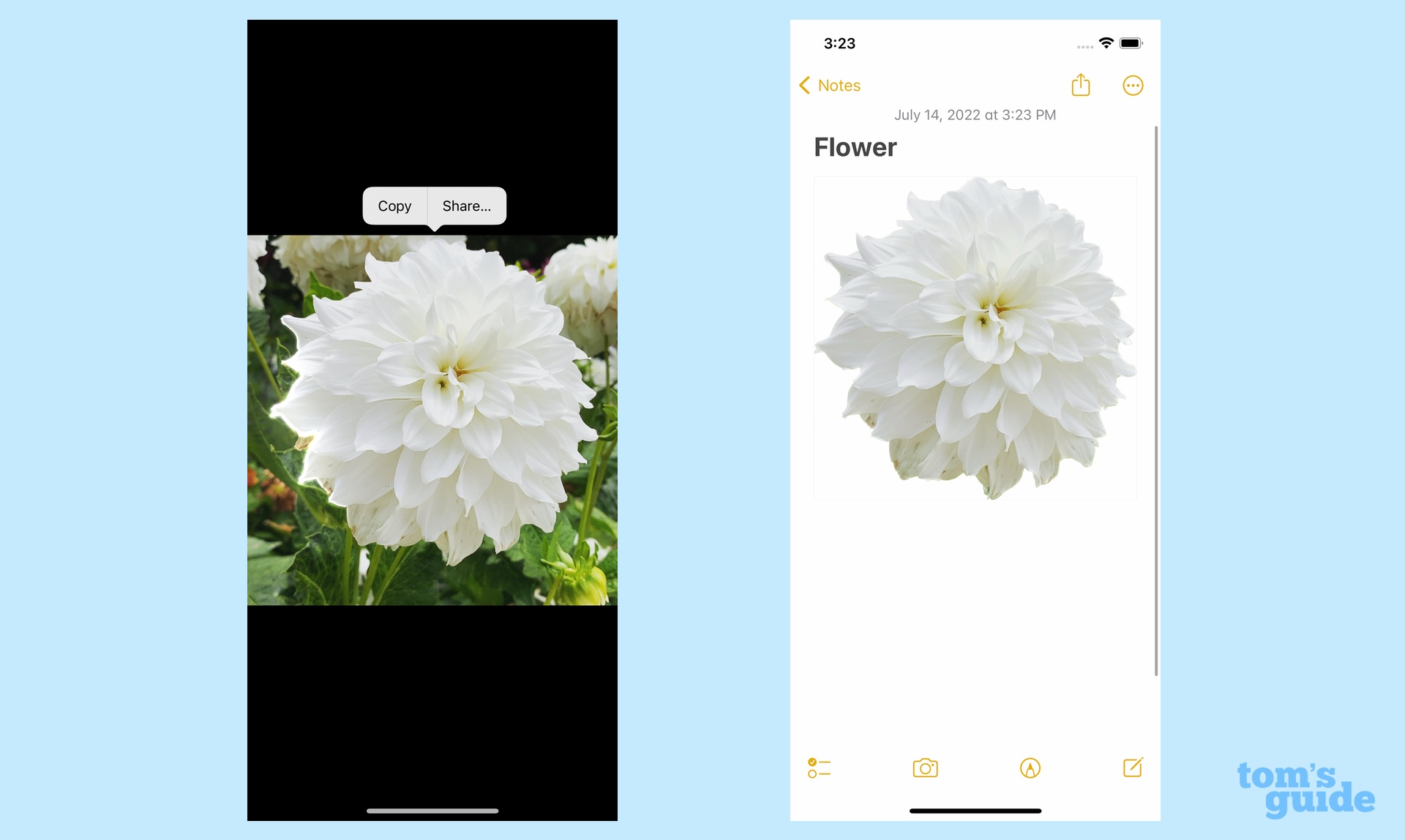
This photo of a dahlia from a botanical garden also drops its background without a fuss. I’m really impressed how you don’t lose the pattern of the leaves, nor are you left with a lot of noise around the edge of the picture.

iOS 16 and Visual Look Up were a little too inclusive in this photo of an oversized Babe the Blue Ox statue. The bench in front of the legendary ox remains part of the picture, but otherwise, it’s a pretty clean copy.
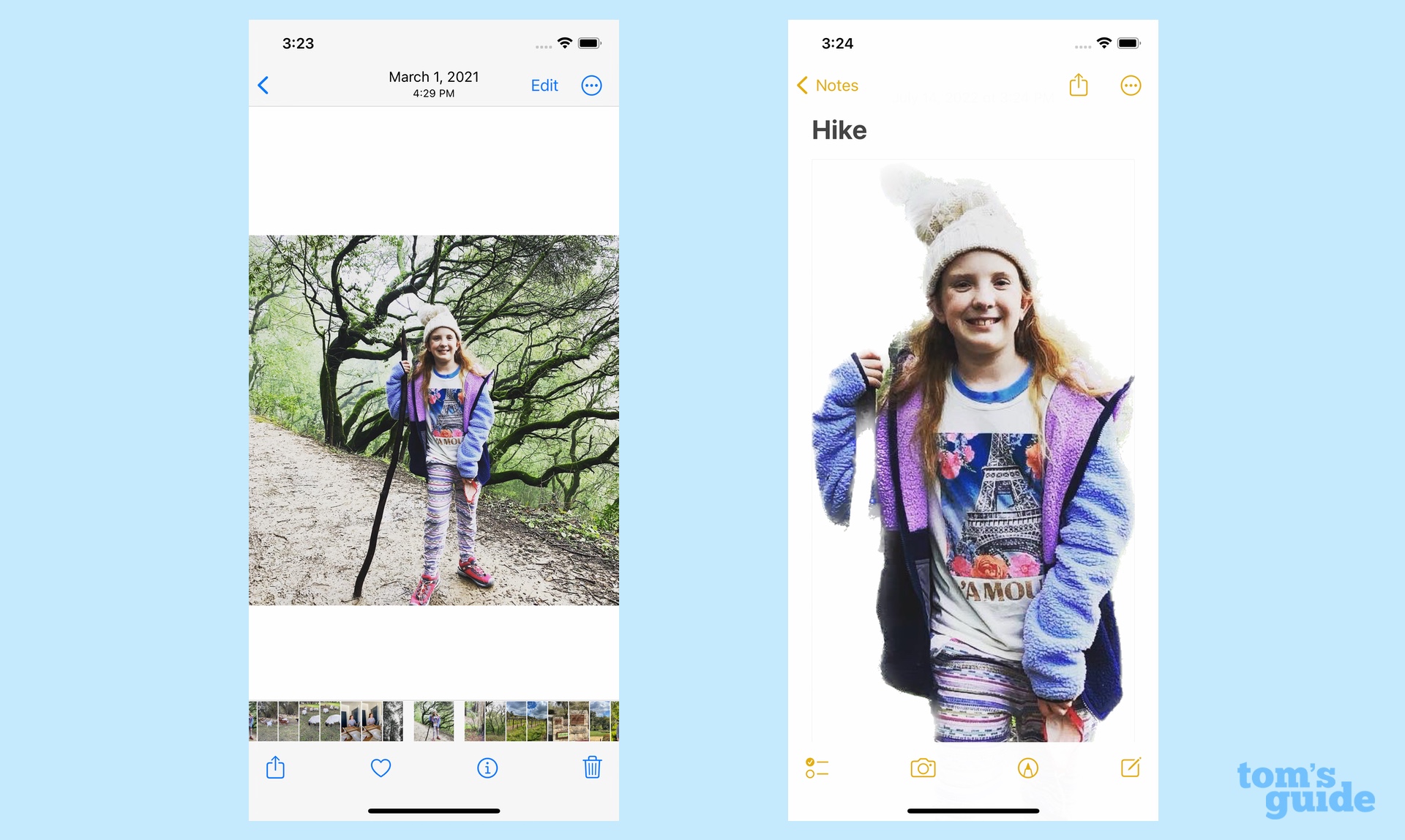
Another picture of my daughter from a hike shows some of the limitations of Visual Look Up’s new trick. The feature omitted her walking stick, so there’s a missing gap that cuts through the left side of her arm. Still, that’s four pasted images and only one of them looks funky — a pretty good batting average for a feature still in beta.
iOS 16 Visual Look Up outlook
It’s hard to convey in words just how impressive Visual Look Up’s photo copying capabilities are, so I urge you to check it out once you install the iOS public beta (or, if you’re holding out for the full release, when iOS 16 arrives for everyone this fall). It’s the very best kind of Apple feature — one where all the hard work happens behind the scenes, leaving you with a simple-to-perform task that produces helpful and eye-catching results.
For all the latest Technology News Click Here
For the latest news and updates, follow us on Google News.
