iOS 16.3 released with FIDO security keys for Apple ID: Here’s how it works | Digit
A physical security key is a small external device, resembling a thumb drive or tag, that is used for verification during two-factor authentication when signing in with an Apple ID. These keys provide additional protection against phishing attacks.
What are Apple’s Security Keys?
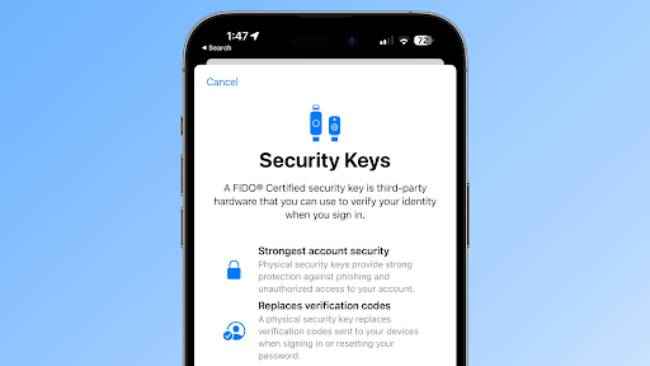
Security keys for Apple ID are an optional advanced security feature intended for those who desire extra protection from targeted attacks such as phishing or social engineering. Two-factor authentication, which ensures that only authorized individuals can access your Apple ID account, requires the input of two pieces of information to sign in to a new device or on the web. The first being your Apple ID password. A security key can function as the second piece of information, instead of the typical six-digit verification code. Utilizing a physical key instead of a code enhances the two-factor authentication process and reduces the risk of an attacker intercepting or requesting your second authentication factor.
It’s important to keep your security keys in a secure location and consider having more than one key. For instance, having one at home and another at work, or leaving one at home while traveling.
Apple ID Security Keys: Basic Requirements
To use security keys with your Apple devices, you will need:
- At least two FIDO® Certified* security keys that are compatible with the devices you regularly use.
- The latest version of iOS 16.3, iPad OS 16.3, or macOS Ventura 13.3 on all devices where you are signed in with your Apple ID.
- Two-factor authentication is set up for your Apple ID.
- A modern web browser. If you are unable to sign in using your security key on the web, update your browser to the latest version or try a different browser.
- To sign in to Apple Watch, Apple TV, or HomePod after setting up security keys, an iPhone or iPad with a software version that supports security keys is required.
*FIDO is an industry-standard for passwordless authentication that enables secure user verification.
Apple ID Security Keys: What doesn’t work?
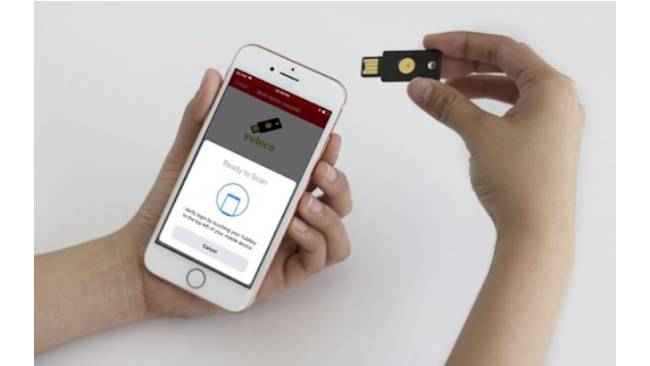
- Security keys are not supported in the following scenarios:
- Signing in to iCloud for Windows.
- Signing in to older devices that are not able to be updated to a software version that supports security keys.
- Child accounts and Managed Apple IDs are not supported.
- Apple Watches that are paired with another family member’s iPhone cannot use security keys. To use security keys with your watch, it must first be set up with your own iPhone.
What do you need to know about choosing the right security keys?
Security keys for Apple ID are compatible with any FIDO® Certified security key. Some options include:
- YubiKey 5C NFC (compatible with a majority of Mac and iPhone models)
- YubiKey 5Ci (compatible with a majority of Mac and iPhone models)
- FEITAN ePass K9 NFC USB-A (compatible with older Mac models and most iPhone models)
- If you opt for a different security key, ensure that it is FIDO® Certified and has a connector that works with the Apple devices you frequently use.
What connectors can be used?
Security keys that feature both near-field communication (NFC) and a USB-C connector are compatible with most Apple devices. Keys that have NFC only work with iPhones and they connect to your device by simply tapping them. USB-C connectors are compatible with most Mac models and with iPhones if you have a Lightning-to-USB-C adapter. Keys with lightning connectors work with most iPhone models and USB-A connectors work with older Mac models, and can also work with newer Mac models when using a USB-C-to-USB-A adapter.
How to use Security Keys for Apple ID?
When using Security Keys for Apple ID, you will require a trusted device or a security key to:
- Sign in to a new device or the web with your Apple ID.
- Reset your Apple ID password or unlock your Apple ID.
- Add or remove security keys.
How to add security keys using your iPhone or iPad?
- Open the Settings app.
- Tap your name and then tap Password & Security.
- Tap Add Security Keys and follow the on-screen instructions to add your keys.
- Review the devices associated with your Apple ID and choose to either:
- Stay signed in to all active devices.
- Select devices that you no longer want to have access to your account and sign out of them.
How to add security keys using your Mac?
To add security keys:
- Select System Preferences from the Apple menu.
- Click your name and then click Password & Security.
- Next to Security Keys, click the Add button and then follow the on-screen instructions to add your keys.
- Review the devices associated with your Apple ID and choose to either:
- Stay signed in to all devices.
- Select devices that you no longer want to have access to your account and sign out of them.
For more
technology news,
product reviews, sci-tech features and updates, keep reading
Digit.in or head to our
Google News page.
For all the latest Technology News Click Here
For the latest news and updates, follow us on Google News.
