I write about PCs for a living — here are 5 tweaks I make to improve my OLED gaming monitor
The Alienware AW3423DWF is a sensationally good QD-OLED gaming monitor. It’s rightly positioned in our best gaming monitors list, and it’s a screen that has brought me a lot of pleasure over the few months I’ve owned it.
It may be a superb gaming screen for playing the best PC games on, but that doesn’t mean you can’t make slight tweaks to get the very best out of your AW3423DWF.
The tips below have been specifically written for Alienware’s latest QD-OLED gaming display, but much of the advice on how to protect your screen applies to pretty much all OLED monitors on the market.
Run regular ‘refresh pixel’ cycles
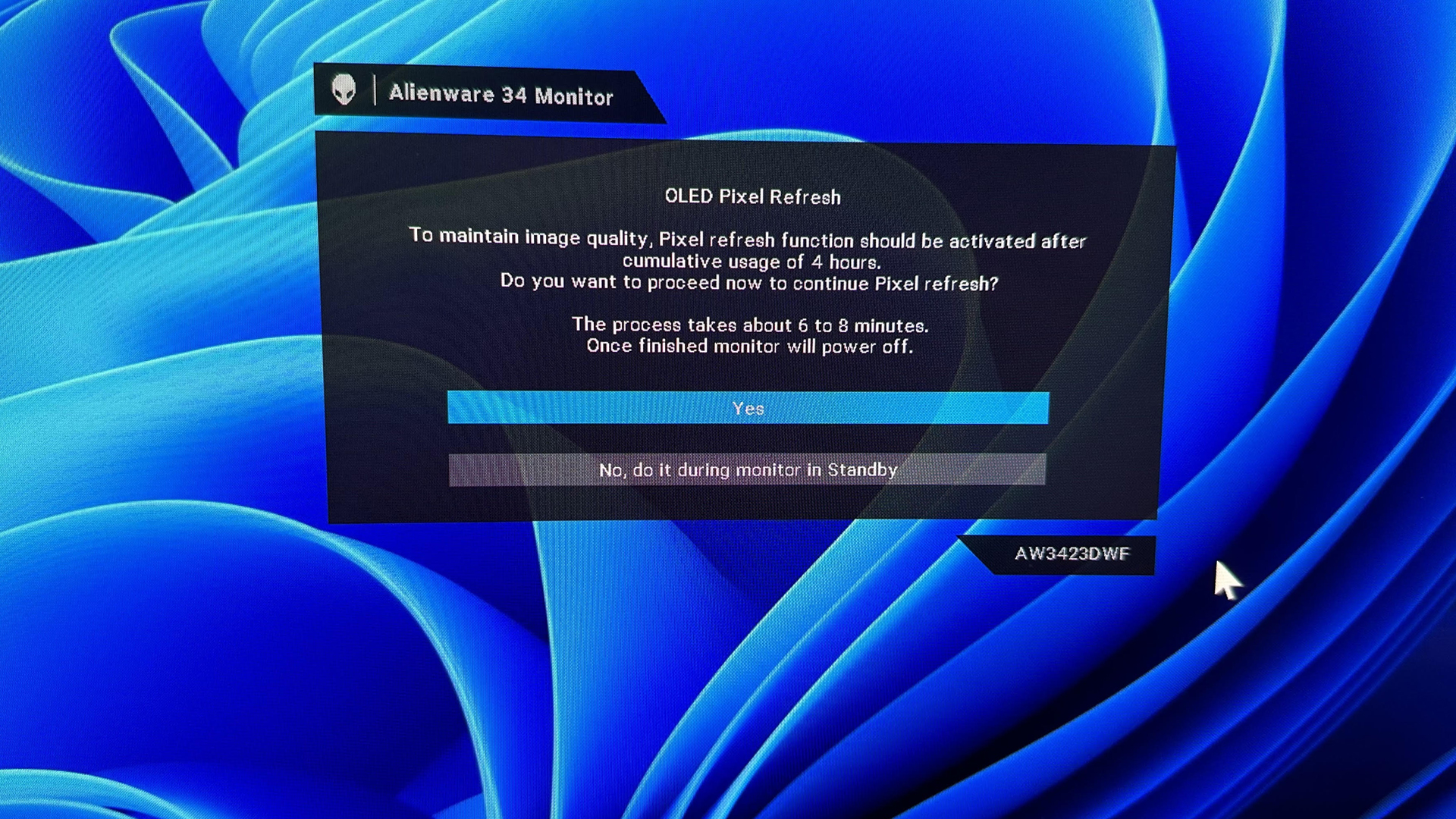
This is the big ‘un. Using the options found in the monitor’s OLED Panel Maintenance menu, which can be found by clicking the Others tab from the main menu, you can gain access to both “pixel refresh” or “panel refresh” cycles.
The quicker pixel refresh process lasts six to eight minutes, while the more thorough panel refresher needs a full hour to complete its cycle.
But what do these features do exactly? Essentially, they’re the best protection against OLED burn-in your monitor has. During both processes, these cycles scan your panel, before compensating for possible pixel deterioration by gently reshuffling or ‘refreshing’ your screen’s pixels. This can help with stopping image retention and full-on OLED burn in, so whenever the AW3423DWF pops up with an on-screen prompt asking to run a pixel refresh cycle, take the hint.
Auto hide the taskbar
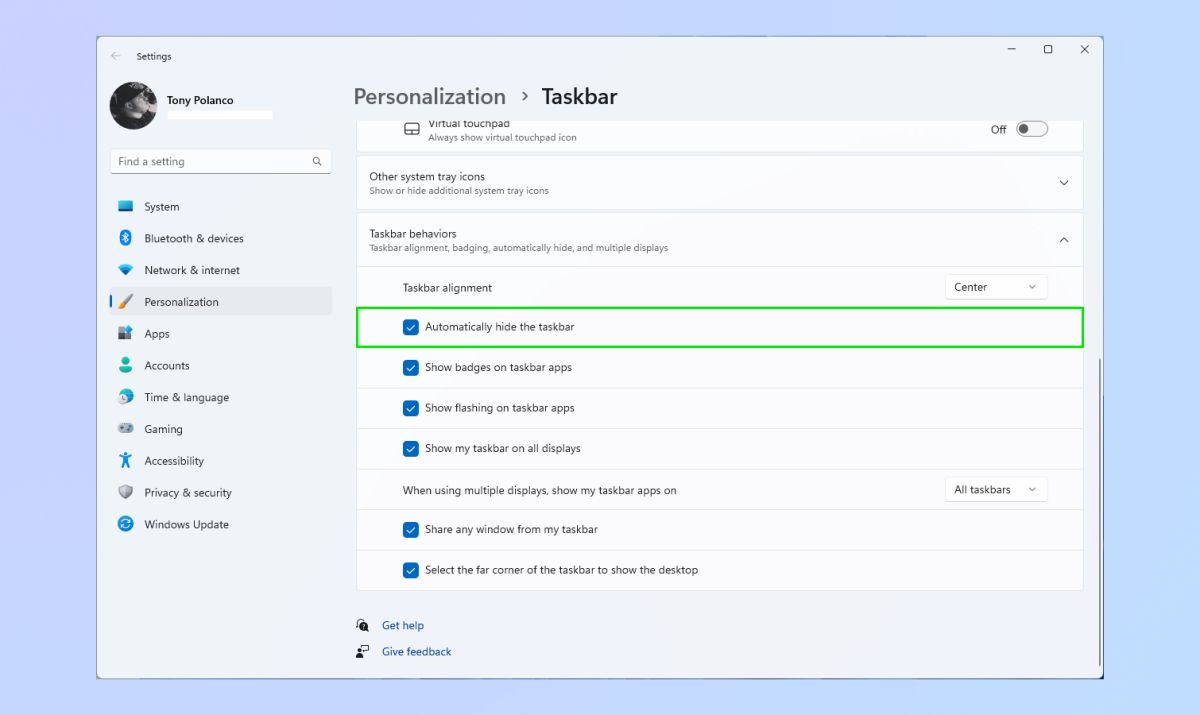
This is a simple process, but it’s an important one to take on if you’re planning to use the Alienware or any other OLED gaming display as your main work monitor. With Windows 11’s default settings, the taskbar appears permanently on your screen, which is obviously not ideal if you’re trying to avoid static on-screen objects that could cause burn-in if they keep appearing for hours at a time.
We’ve got you covered with our how to hide the taskbar in Windows feature, but if you want the slightly abridged version, follow these steps:
- Right click on the taskbar
- Click on Taskbar settings
- Go to Taskbar behaviors
- Select Automatically hide the taskbar, then click to hide it
Obviously, this isn’t the end for your taskbar. Merely hover your mouse pointer over it, and up she pops. Again, this is another way to limit the amount of static elements that ever appear on your OLED monitor’s screen.
Use a dynmaic desktop background

The basic principle behind preventing OLED burn-in is to reduce or completely stop static imagery appearing on your OLED screen for hours upon hours at a time. With the correct power saving settings, you can ensure wallpapers appear as soon as you walk away from your desk for too long, which is handy.
An equally strong way of helping reduce the risk of OLED burn-in on your gaming monitor is to have a dynamic, animated deskground background. I’ve been using the amazing Wallpaper Engine for the last few years. Not only is it cheap at only $3.99 / £3.49 on Steam, it provides access to a wonderfully curated virtual library of animated backgrounds.
I normally go for space-themed designs, as the constantly swirling stars and swaying nebulae ensures many of the pixels on my desktop are always moving; thus helping to reduce my chance of burn-in. On that note, It’s a good idea to have as few desktop shortcuts as you can live with if you’re super paranoid about screen burn.
Conceal cables

This “tweak” is really just old fashioned tidying up. The stand of the Alienware AW3423DWF houses some useful cable-concealing features. As someone who physically froths at the mouth when I see cables dangling all over a desktop setup, cable management tricks are important to me.
The hollowed out neck of the AW3423DWF’s stand lets you easily run both a power connector and a DisplayPort /HDM1 cable through to make these wires all but invisible when viewed front-on. With no wires dangling behind this high-end Alienware, the whole design of the monitor looks more elegant.
Do your homework on 21:9 game support

Not only is the Alienware AW3423DWF an exceptional QD-OLED display, it’s also one of my favorite ultrawide monitors. While that 21:9 aspect ratio can be super immersive, ultrawide monitor support in games still isn’t good enough.
PCGaminigWiki has a handy (and vast) list of games that support ultrawide resolutions. Though general support is getting better, there are still too many modern games that switch to a 16:9 aspect ratio during cutscenes, leaving you with a pair of giant vertical bars on your ultrawide OLED’s screen.
While this can take you out of the moment during the day, it becomes less of an issue when playing in the dark. My advice? Stick those story-driven games on at night, and those perfect OLED black levels will seamlessly blend those bars into the surrounding darkness.
More from Tom’s Guide
For all the latest Technology News Click Here
For the latest news and updates, follow us on Google News.
