I used Windows Dictation to write this article with my voice
I’ve touted Windows’ ability to type with just your voice for years, so I finally decided to put my money where my mouth is: I used Windows’ Voice Access and Windows Dictation to “type” this entire story. It was easier than I thought… and, weirdly, harder.
Windows 11 contains two methods to control a PC with your voice: Voice Access and Windows Dictation, whose original version debuted in Windows 10. Voice Access allows you to navigate within your PC using just your voice, while Windows Dictation allows you to dictate text into a document. While they were both designed for accessibility, they might—potentially?—improve productivity for people used to keyboard and mouse inputs.
The big problem, I found? Simply getting used to the controls.
Yes, writing within Windows using just my voice was a challenge in itself. But navigating within an application, using just my voice, sometimes felt nearly impossible. This underscores that we have a long way to go in improving accessibility within the Windows environment, and reveals the challenges faced by those who depend on these features. I discovered that a person who’s used to dictating their thoughts can increase productivity dramatically, but obstacles in navigating within that text can undercut any of the potential gains.
How to use Voice Access and Windows Dictation
Voice access can be found within the Windows 11 accessibility menu. Open the Settings menu, then Accessibility > Speech. You’ll need to toggle on Voice access but you shouldn’t need to specifically select voice typing. After you toggle on voice access you’ll have an option to go ahead and view a short tutorial on how to use it, demonstrating how you can use your voice to select highlighted elements and interact with them. (You can also put voice access in sleep mode, a good idea if you’re going to be watching a YouTube video.)
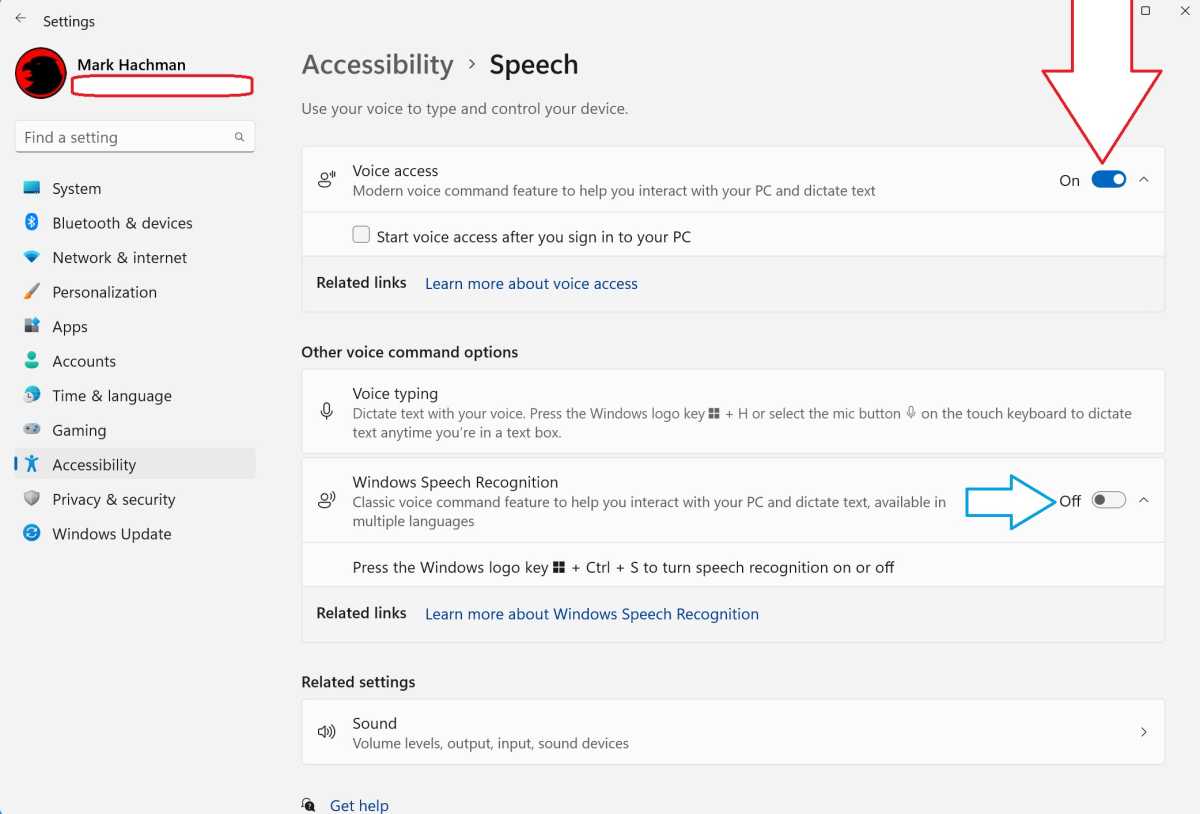
Mark Hachman / IDG
My first tip: Make sure you either use a headset or a good laptop with noise-cancelling microphones. You’ll want to minimize as many mistakes as you can, and a good mic is equivalent to a good keyboard in this regard.
My problems, though, began immediately. Windows is smart enough to understand when you want to click a highlighted button, but I couldn’t even do that! The first thing I learned is that being a left-hander is not conducive to dictation. Every time I tried to use voice access in the tutorial I found that my “click” command was interpreted as a right click and would not work. Switching my default mouse settings back to a right-handed configuration solved that problem, even as it ticked me off as a lefty.
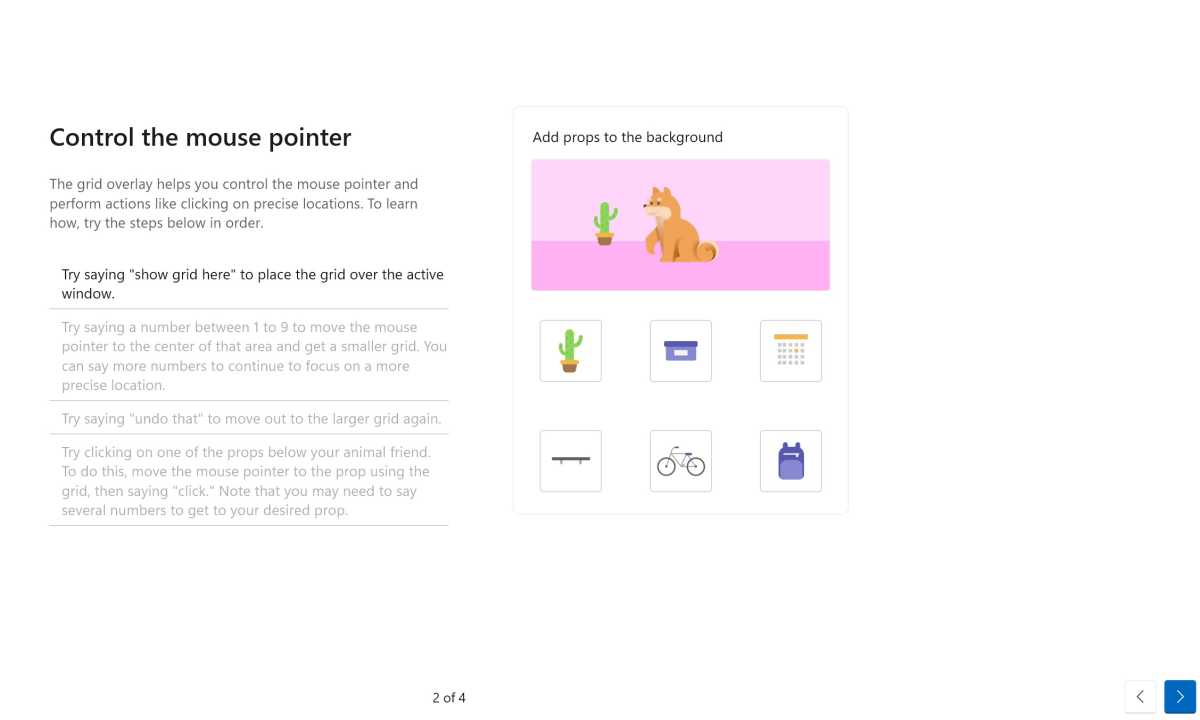
Mark Hachman / IDG
It’s when you want to interact with a non-obvious screen element, like a button, that things get complicated. If the button is highlighted, saying “click OK” will click the button on your screen marked “OK.” That’s the easy part. But if you want to click on something somewhat random, it can get tricky.
Voice access also uses a grid system to allow you to hunt down and select an element on the page. Windows paints an overlay with a grid with the numbers one to nine, and then allows you to select an individual number to zoom in further. Saying “click seven” moves the cursor to click whatever is in the numbered area, hopefully. But zooming in takes time, and it’s not always perfectly accurate.
Windows 11 also includes some basic controls to interact with Windows itself. For example, to switch between apps, you can say the command “show task switcher.” That brings up the Alt+Tab tab menu and allows you to switch between apps. Doing so, though, takes a little effort: You’ll need to either use a manual scroll command, or use the grid system to narrow down your choice.
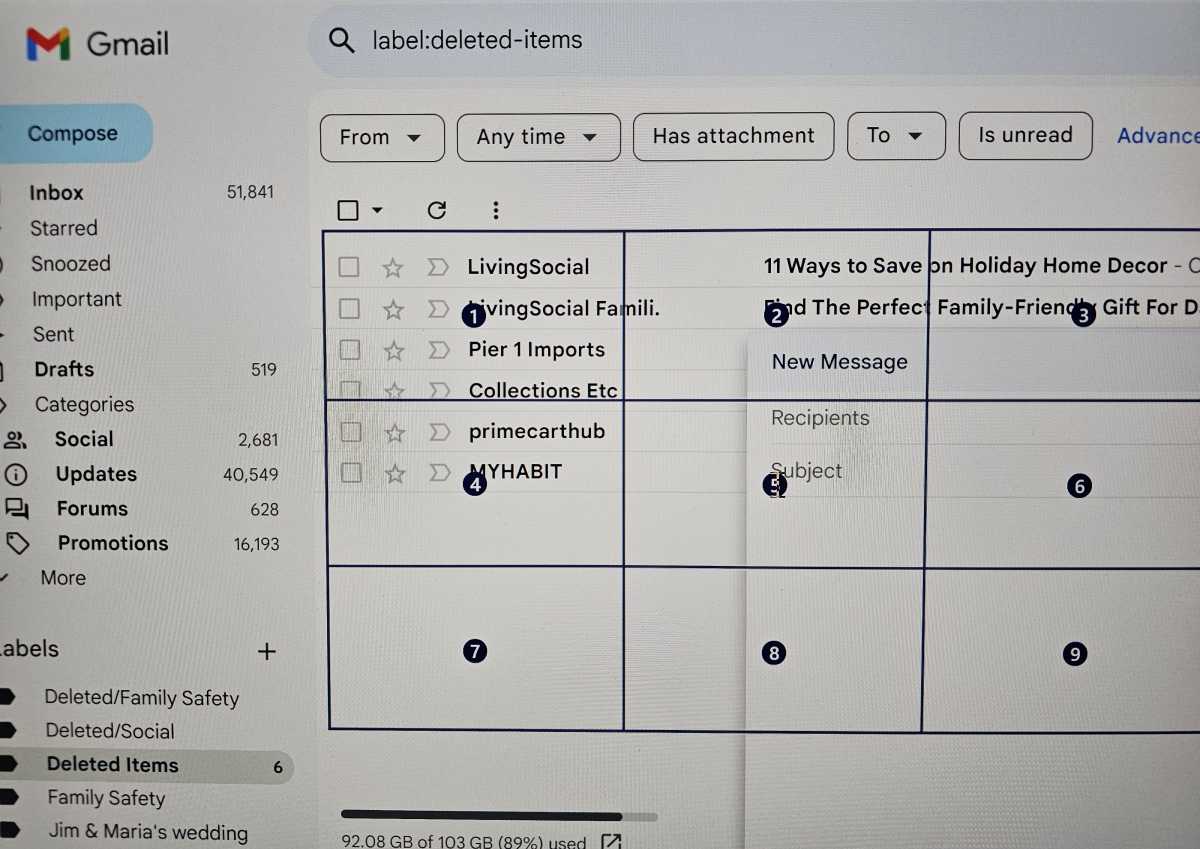
Mark Hachman / IDG
You can also switch directly to an app like Edge via the “switch to” command. Though that has some unexpected wrinkles, too. For one thing, if you have more than one Edge window open, it’s not really obvious how to switch from one to the other with just your voice. I used the navigation grid.
Opening File Explorer was easy enough, but trying to select the Documents folder was seemingly impossible with just my voice. Again, I had to use the grid system. It’s certainly possible that there was a shortcut that would have solved my problem, but even reviewing Microsoft’s help documents didn’t immediately indicate what I needed to do. Orally switching to Word brought up a list of recent documents. But I couldn’t select one with my voice? I was lost.
Still, navigating through Windows was a cakewalk compared to actually using a text editor.
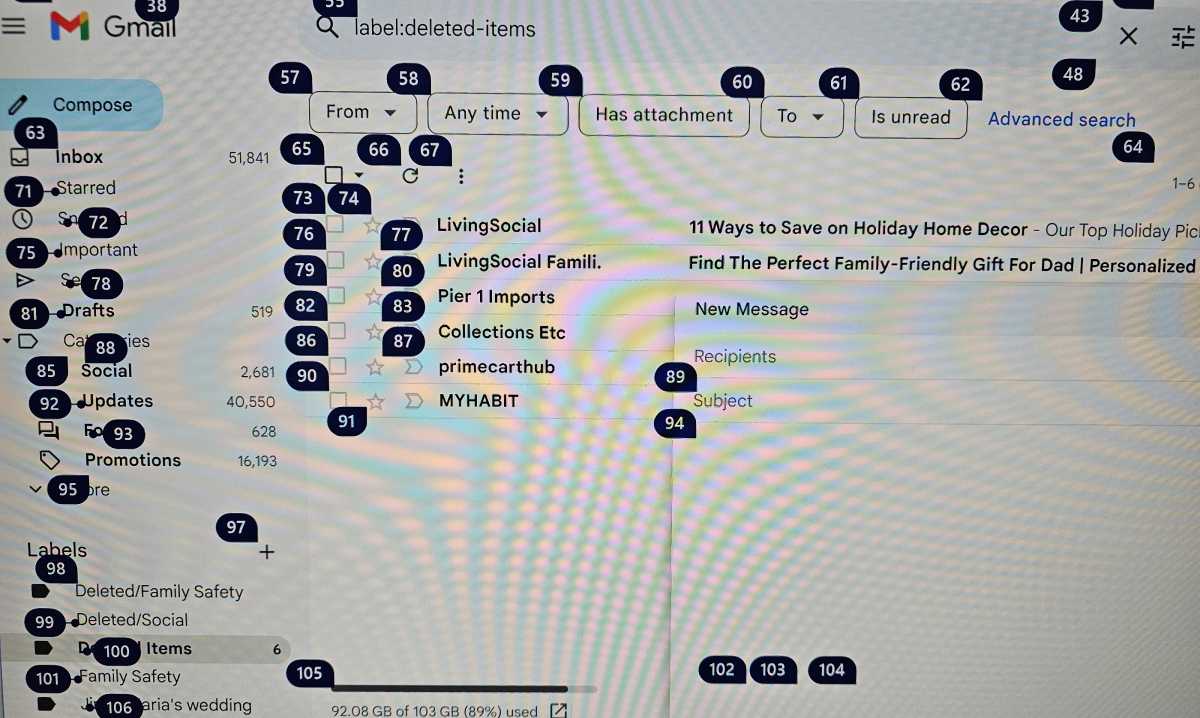
Mark Hachman / IDG
Editing with voice commands is a nightmare
Using Windows 11’s voice access, dictation happens automatically if the cursor is in a text box. This is easy enough, and Windows does a good job transcribing what you say. (Just be careful if you talk to yourself.)
But Windows gets confused when you use words that can be interpreted both as words and as actions, or as punctuation.
For this, there are three options: Default mode, Dictation mode, and Command mode. Dictation mode allows you to type naturally with your voice, allowing Windows to interject punctuation where it thinks it’s needed, or by your command via words like “comma.” Command mode can be used for controlling Windows. Default is a hybrid of the two.
The problem is that certain editing features work only in command mode and certain editing features work only in dictation mode. So if you want to “delete the entire line,” you have to issue that command in either the command or default mode. If you’re in dictation mode, that command doesn’t work. On the other hand, dictation mode is sometimes the only option for dictating words that could be interpreted as commands, like in this article.

Mark Hachman / IDG
Fortunately, if you click the small “?” icon in the upper right-hand corner of the voice access window, you can see a list of available commands. I ended up putting those on a second monitor to use as a reference guide.
But it’s still an enormous hassle to edit using only your voice. Some things are easy enough; italicizing “enormous” is as easy as literally saying “italicize enormous.” But trying to eliminate an extra character or swap a homophone for the correct word can require a bunch of trial and error if you don’t know what you’re doing. Instead of moving a mouse to correct a word, you might have to tell Windows to move up a paragraph, then highlight the correct word, then make whatever editing changes are necessary. (Windows isn’t always recognized as a noun, though you can say “capitalize Windows” to fix this.)
Still, it’s easy enough to select a word with your voice. But navigating inside of a UI can be a real pain. (So is trying to tell Windows to put “UI” in all caps.) We use WordPress as a text editor, and you quickly realize that it has so many little bits and pieces that you need to click on accurately to make everything work properly. Drop-down menus, right-click options, graphics, selecting and adding categories — I did it all manually. The quickest way to gain appreciation for assistive technologies is to try using them yourself.
A hybrid approach works best
So did I do everything in this article entirely by voice? No. While it was relatively painless to dictate via my voice, editing was just too much. Some people essentially write almost in dictation mode by default. I tend to stop, start, correct myself, and then move on. If you pause too much, however, Windows interprets it as a period and begins a new sentence. That’s a pain to correct, too.
There’s hope, though. When I was in what I would call “flow,” typing via voice was just as fast as typing with my hands, and even faster. And I assume this will improve further. Microsoft is applying AI to virtually every facet of Windows. I would expect that this will happen in assistive technologies as well. Over time, what I would hope to happen is some fusion of my writing, Microsoft’s interpretation of my writing, and possibly automatic transcription of an interview or presentation — a hybrid of dictation, typing, and transcription.
What I was left with, though, was a deep appreciation of assistive technologies, and the challenges faced by those users who have to use them every day. Windows Dictation and Voice Access are simple enough — it’s just that last 5 to 10 percent of effort required to make your output professional that’s the real challenge.
For all the latest Technology News Click Here
For the latest news and updates, follow us on Google News.
