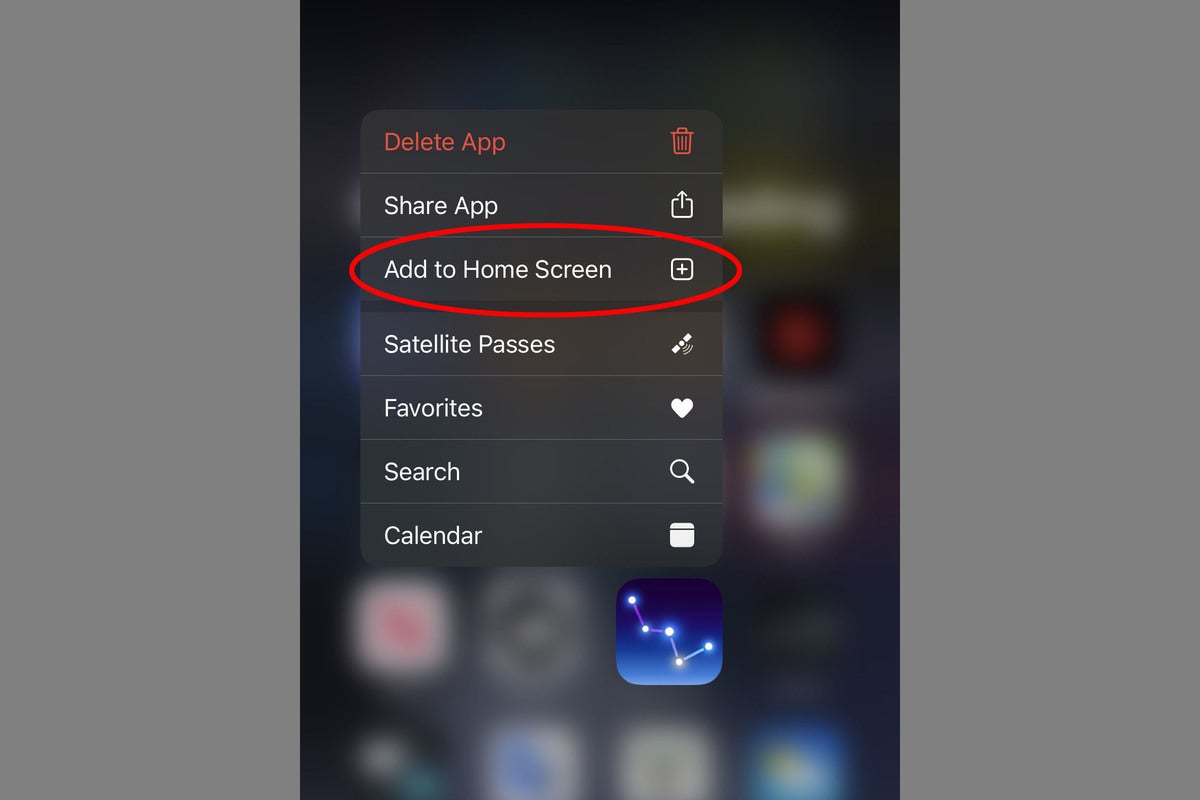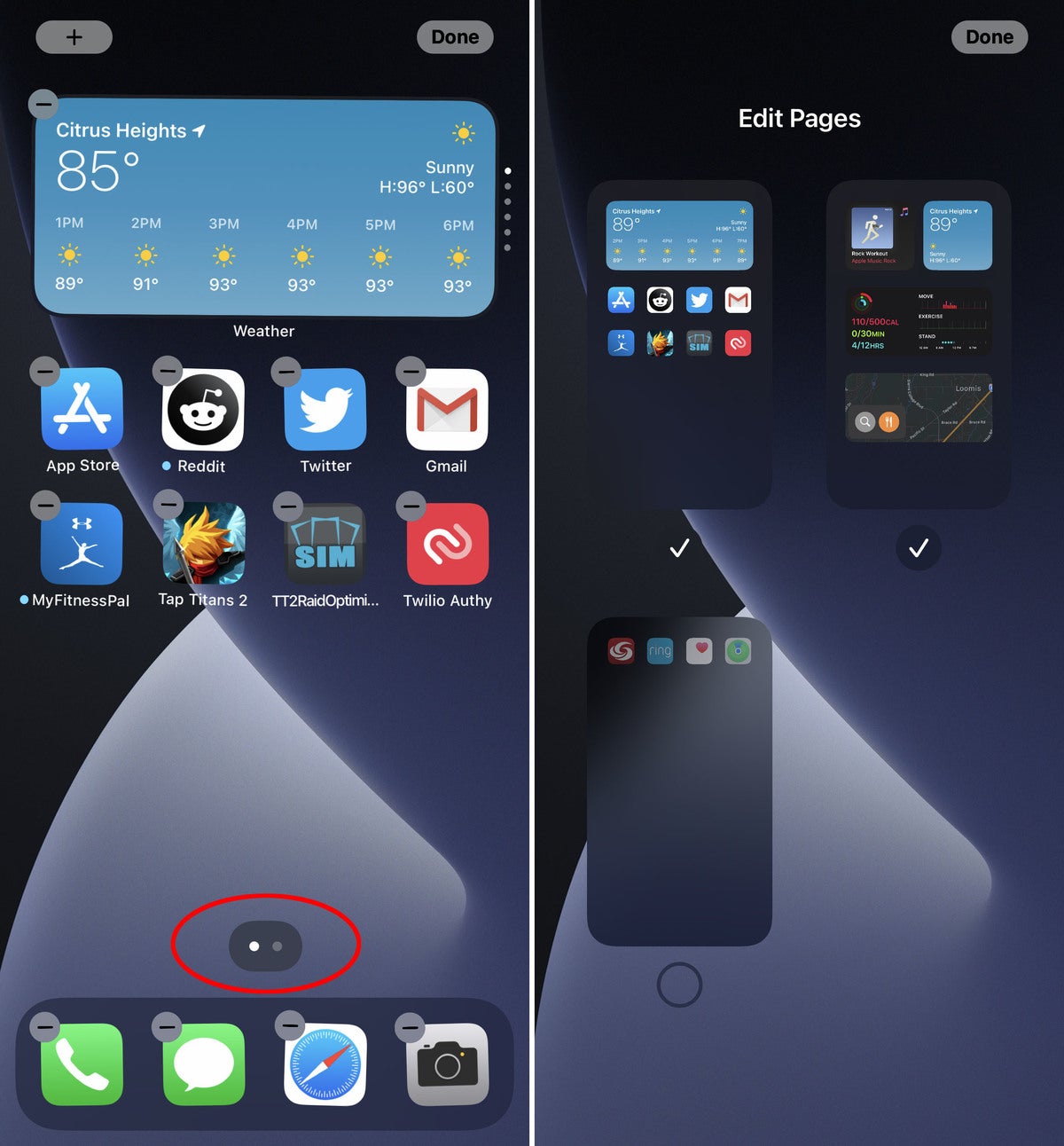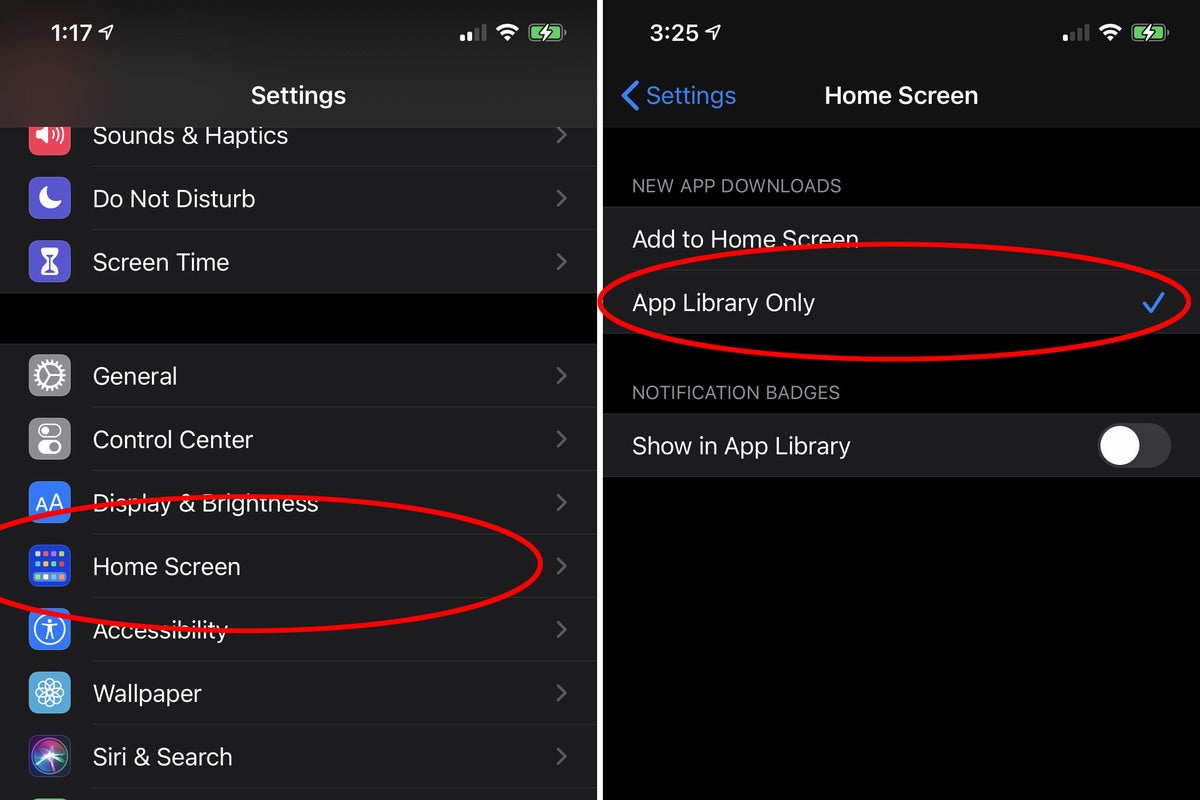How to use the App Library on your iPhone
Prior to iOS 14, one of the central problems with iOS (compared to Android) was that every single app you’ve ever downloaded has to exist somewhere on your home screen. You can have folders, you can have multiple home screens, but you can’t simply hide an app you don’t use very often.
The iOS 14 release changed all that. In addition to being able to put Widgets on your home screen, it allowed you to remove apps without uninstalling them! A new top-level screen called the App Library contains all the apps installed on your iPhone. It’s a bit like the app drawer on most Android phones, but it looks and behaves differently.
Mastering the App Library is key to keeping a more tidy and organized iPhone and quickly being able to find the app you want. Here’s how the App Library works.
App Library organization
As long as your iPhone has been upgraded to iOS 14 or later, you’ll find the App Library to the right of your last home screen. Just keep swiping and you’ll soon be there.
You don’t have to organize this screen. In fact, you can’t organize it. All your apps will appear in little four-square boxes.
The upper left box is always Suggestions. This will show four apps that Siri has determined you are likely to use based on the time of day, your location, etc. It gets smarter the more you use your iPhone, and the suggestions are calculated entirely on-device No data about your app use habits or location or anything else are ever being sent anywhere.
In the upper right you’ll find Recently Added, which is self-explanatory. It shows apps you’ve most recently installed.
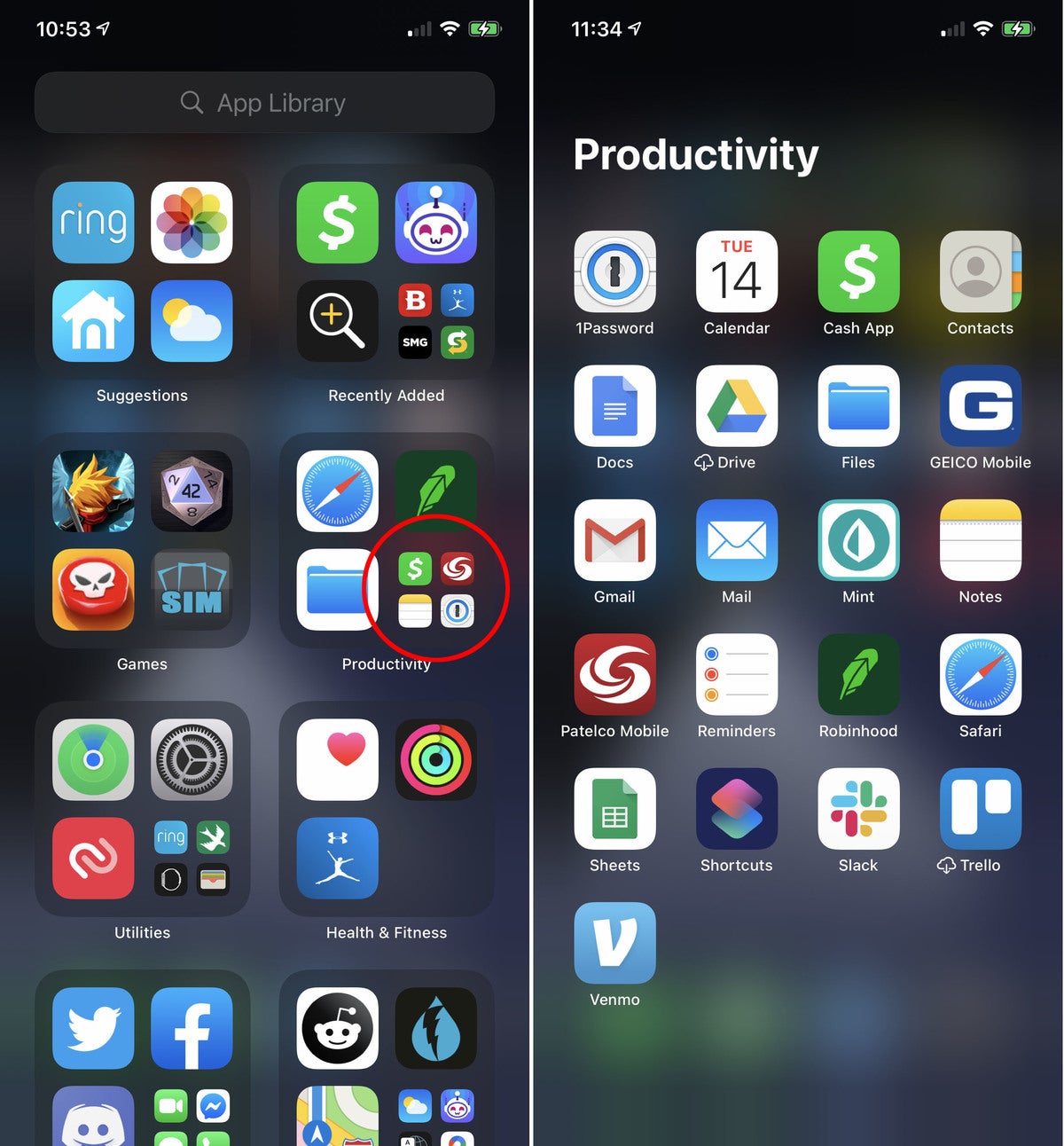
Tap the big app icons to launch the app. Tap the small four-square group to open the category folder.
Beneath that are four-square “folders” that are auto-arranged by app category. Apple automatically determines to which category an app belongs, and it can be a little unintuitive. For example, both Twitter and Reddit are in the “News” category of the App Store (currently #1 and #2 respectively). But Twitter is in the Social box of the App Library and Reddit is in the Reference & Reading section. Ring is in Utilities but Nest is in Lifestyle.
Each of these boxes will show three full-size app icon together with a little four-icon grouping in the lower right. Apple doesn’t make it clear, but if you tap a full-size app icon the app will launch. If you tap the little four-icon grouping you’ll open up a view of all the apps in that category.
The category boxes themselves aren’t always in the same place. They will reorder themselves based on which apps you use most often.
Searching the App Library
If you don’t want to open and close the app category boxes looking for the app you need, search is the way to go.
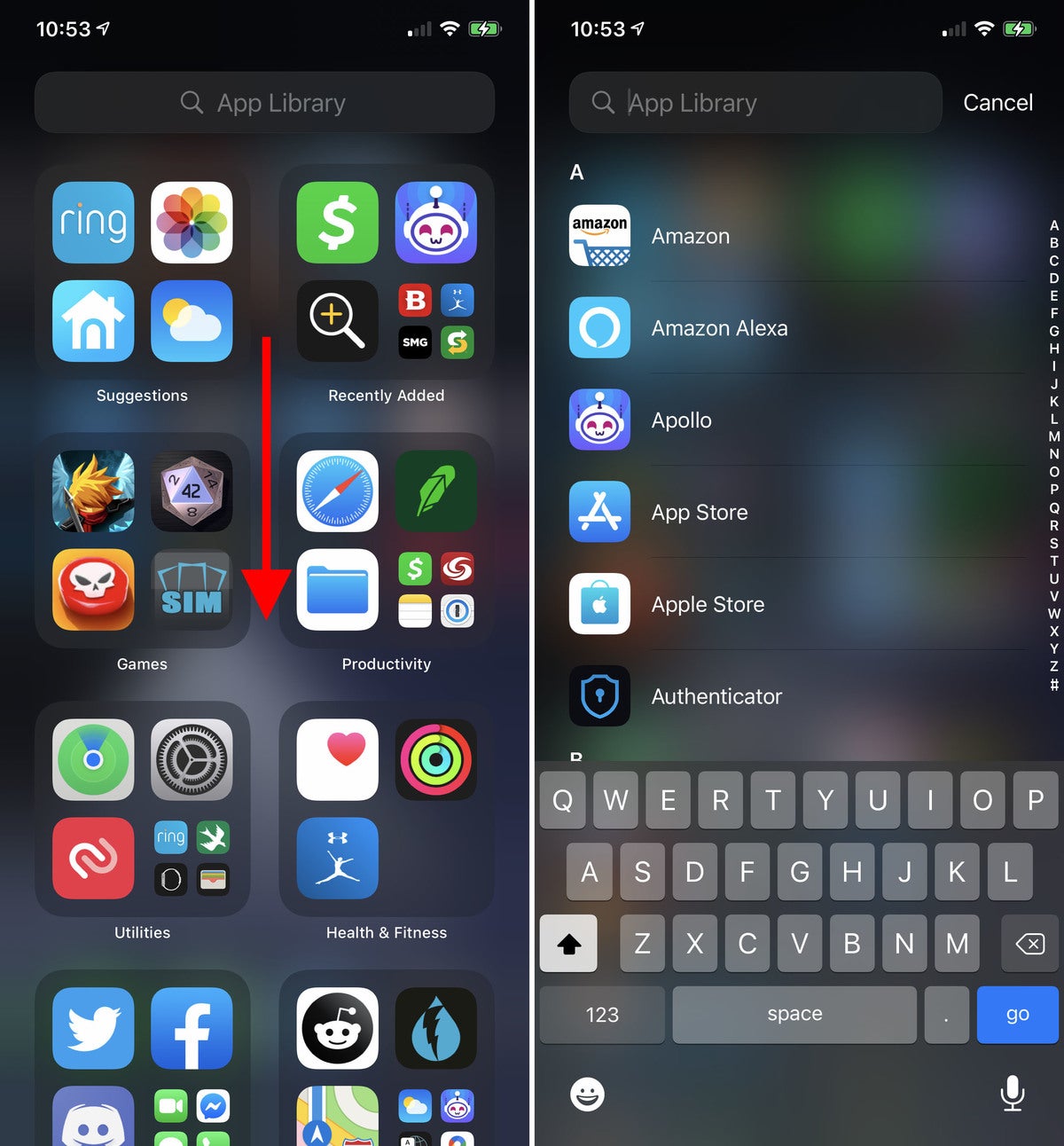
Just drag down on the App Library, or tap the search box, to get an alphabetical index of all your apps.
Tap the search box at the top of the screen, or swipe down anywhere on the screen, and you can search by name or scroll through an alphabetical list of all the apps on your iPhone.
Adding apps to the home screen
If there’s an app in the App Library that isn’t on your home screen, it’s easy to add. Just tap and hold on an app icon until you see the context menu, and choose “Add to Home Screen.”
If an app already exists on your home screen, you won’t see that option.
Adding an app to your home screen does not remove it from the App Library—it will always contain all the apps on your iPhone.
You can also enter “jiggle mode” and drag apps off the left edge of the App Library to place them on your home screen.
Removing individual apps from the home screen
If you want an app to exist in the App Library but do not want an icon on your home screen, that’s easy to do.
Tap and hold on the app until the context menu pops up. Choose Remove App and you’ll be presented with a popup with three options: Cancel, Remove from Home Screen, or Delete.
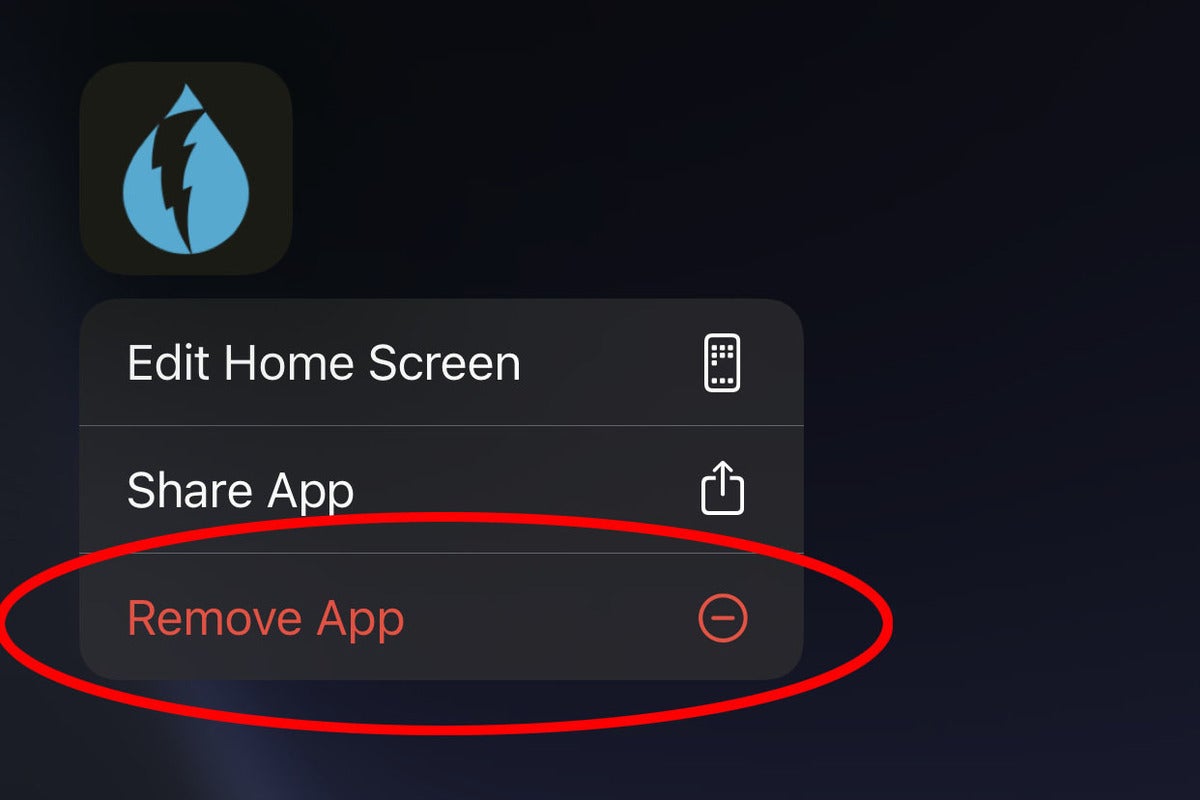
Just long-press an app icon to remove it from your home screen. It will stay in your App Library, if you choose.
Delete will remove the app entirely, but Remove from Home Screen will simply take the icon away—it will still exist in the App Library where it always has always been.
Removing pages of apps from the home screen
You can remove entire pages of apps (and widgets) from the home screen, too.
Tap and hold on an empty space of your home screen to enter “jiggle mode” and then tap on the little page indicator near the bottom of the screen.
This will bring up an Edit Pages screen where you can select or de-select entire home screen pages. If you de-select one, it will no longer appear on your home screen, but all those apps will always be in your App Library.
What’s more, your iPhone saves those layouts, so you can simply re-enable them later.
Downloading apps to the App Library
Once you get used to a minimalist home screen with just a few widgets and app icons, it’s hard to go back to all that clutter. When you download a new app from the App Store, it’ll still appear on your home screen, but you can change that behavior.
If you want new app downloads to skip the home screen and only appear in your App Library, open Settings, tap on Home Screen, then select whether you want new app download to appear in both the App Library and the home screen, or just the App Library. You can also choose to show notification badges (the red dots in the corner with numbers) on App Library icons.
Remember, all your apps are always in the App Library. There is no way to make an app appear on the home screen but not the App Library.
For all the latest Technology News Click Here
For the latest news and updates, follow us on Google News.