How to use Task Scheduler on Windows to create automated tasks
Once you know how to create an automated task using Task Scheduler on Windows, you’ll never look back.
If you’re running Windows 11 or are still on Windows 10 (or even earlier) you may not have been aware about a handy tool that’s been hiding in plain sight the whole time.
Windows Task Scheduler lets you open an app or run a script under predefined circumstances. For example, you may want Netflix to fire up at lunchtime so you know it’s time to take a break with one of the best Netflix shows.
Whatever the reason, here’s how to create an automated task using Windows Task Scheduler.
Note: The screenshots in this guide are from Windows 11, but the steps are the same for Windows 10.
In addition to our helpful tutorials, we also have a range of expertly crafted buying guides to help you make the right purchase. If you’re in the market for some new tech, make sure you check out our guides to the best Windows laptops, best computers and best tablets first.
How to create an automated task using Task Scheduler on Windows
1. Open the Start menu and type “task scheduler“. Click on the Task Scheduler app icon when it appears.
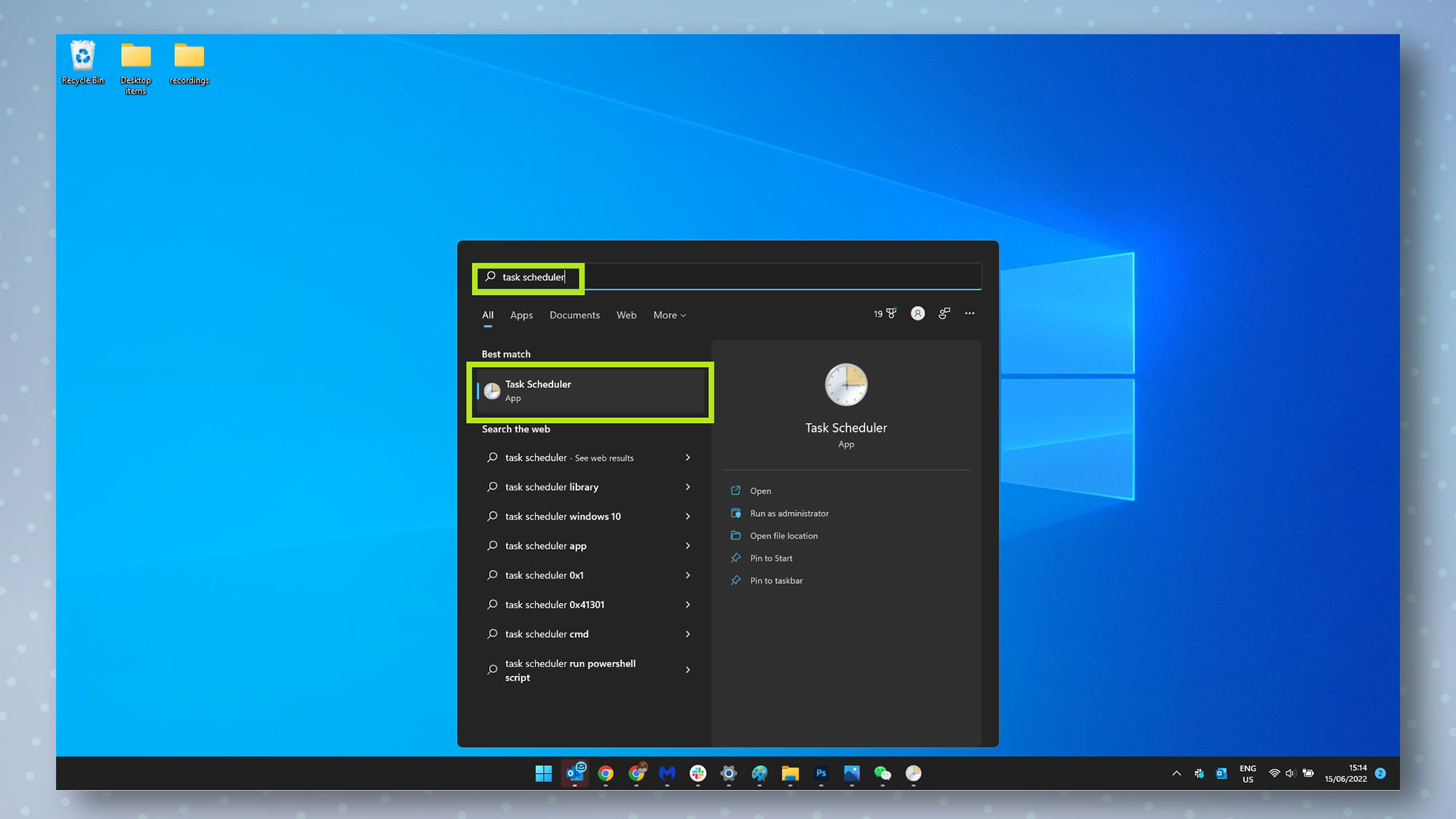
2. Since every automated task in Windows is listed in the Task Scheduler, such as your PC automatically checking for app updates, it’s a good idea to create a separate folder for personal tasks. To do this, click Task Scheduler Library on the left, then right-click on it before clicking New Folder.
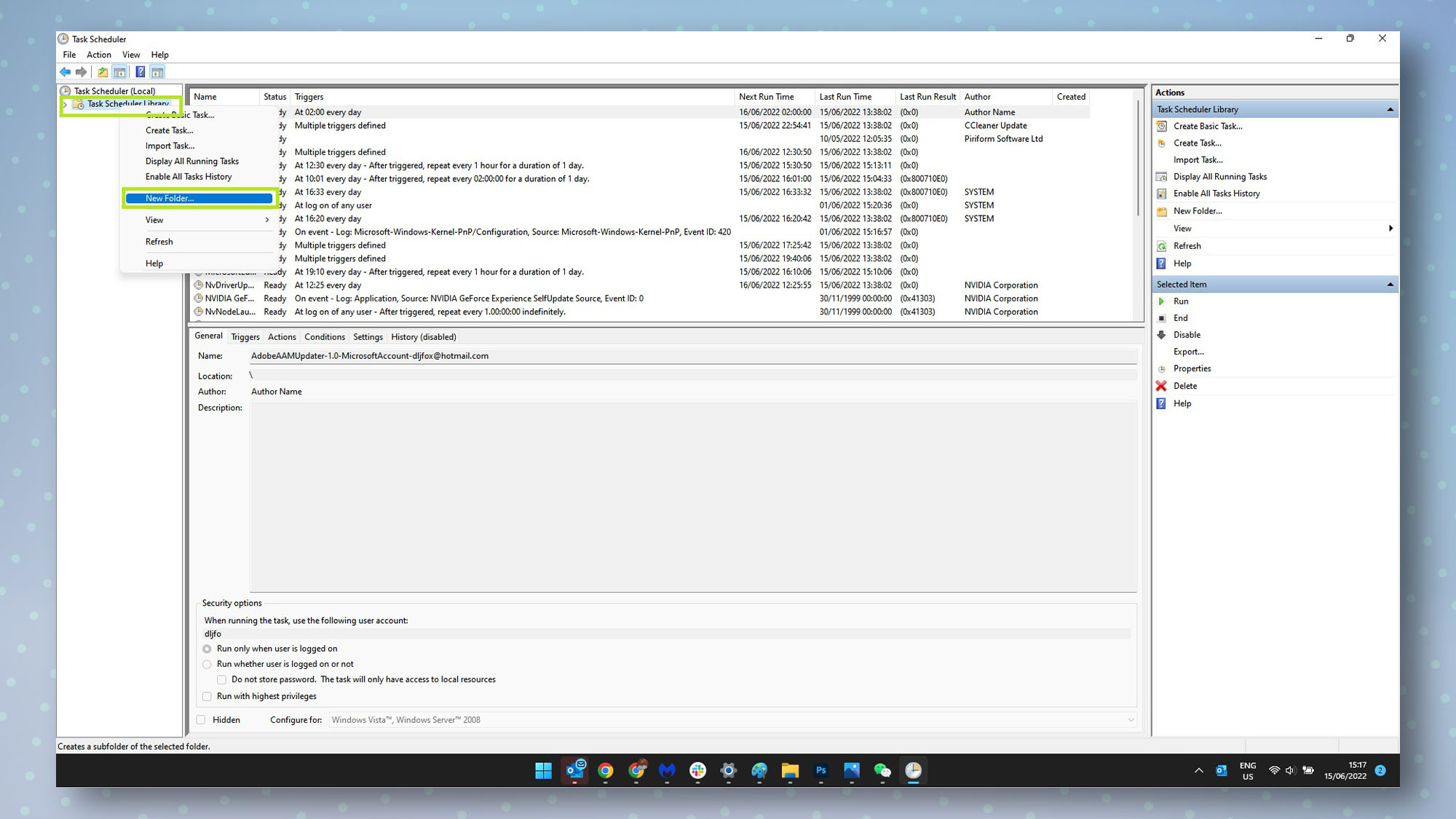
3. Enter a name for your task folder, then click OK when you’re done.
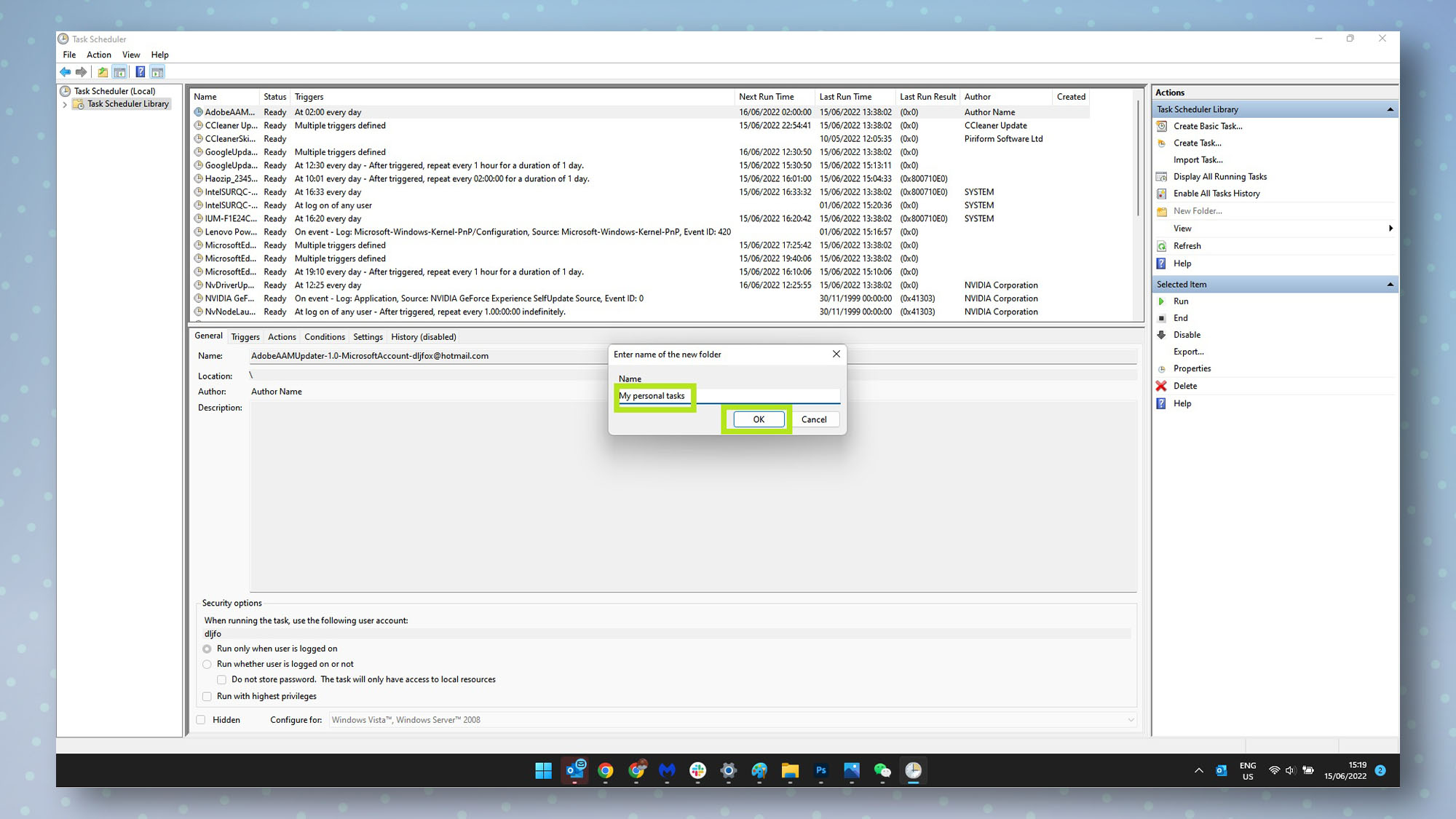
4. Click the arrow next to Task Scheduler Library to expand the list, and you’ll see your personal folder listed on the end. Click your personal folder then right-click it and click Create Basic Task.
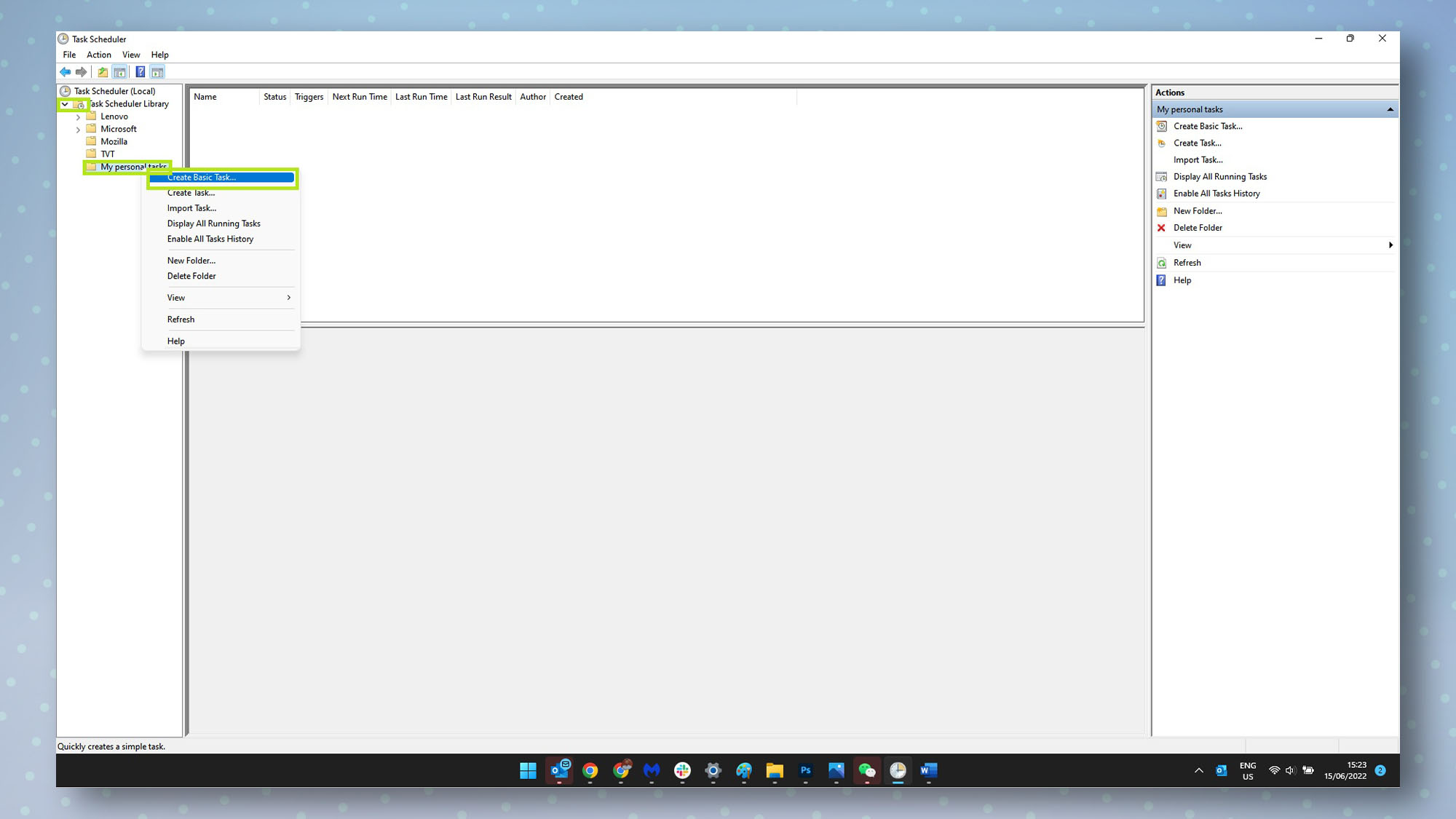
5. You should now be in the Create Basic Task Wizard. To start, give your task a name in the first field. In the next field, add a description of the task if you wish, though this is optional. Click Next when you’re done.
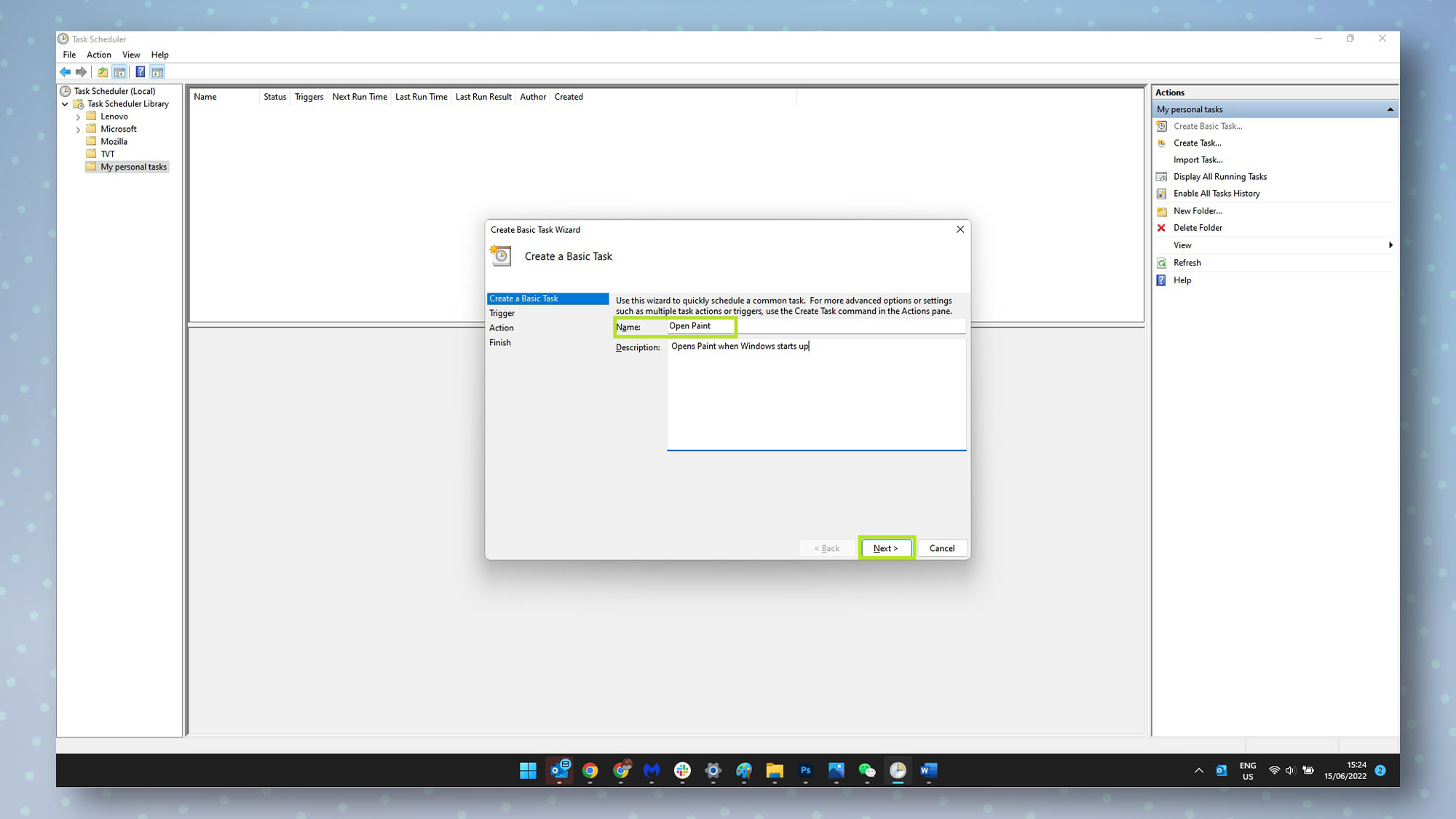
6. You now need to select what will trigger your task by choosing one of the options on this screen. Once selected, click next.
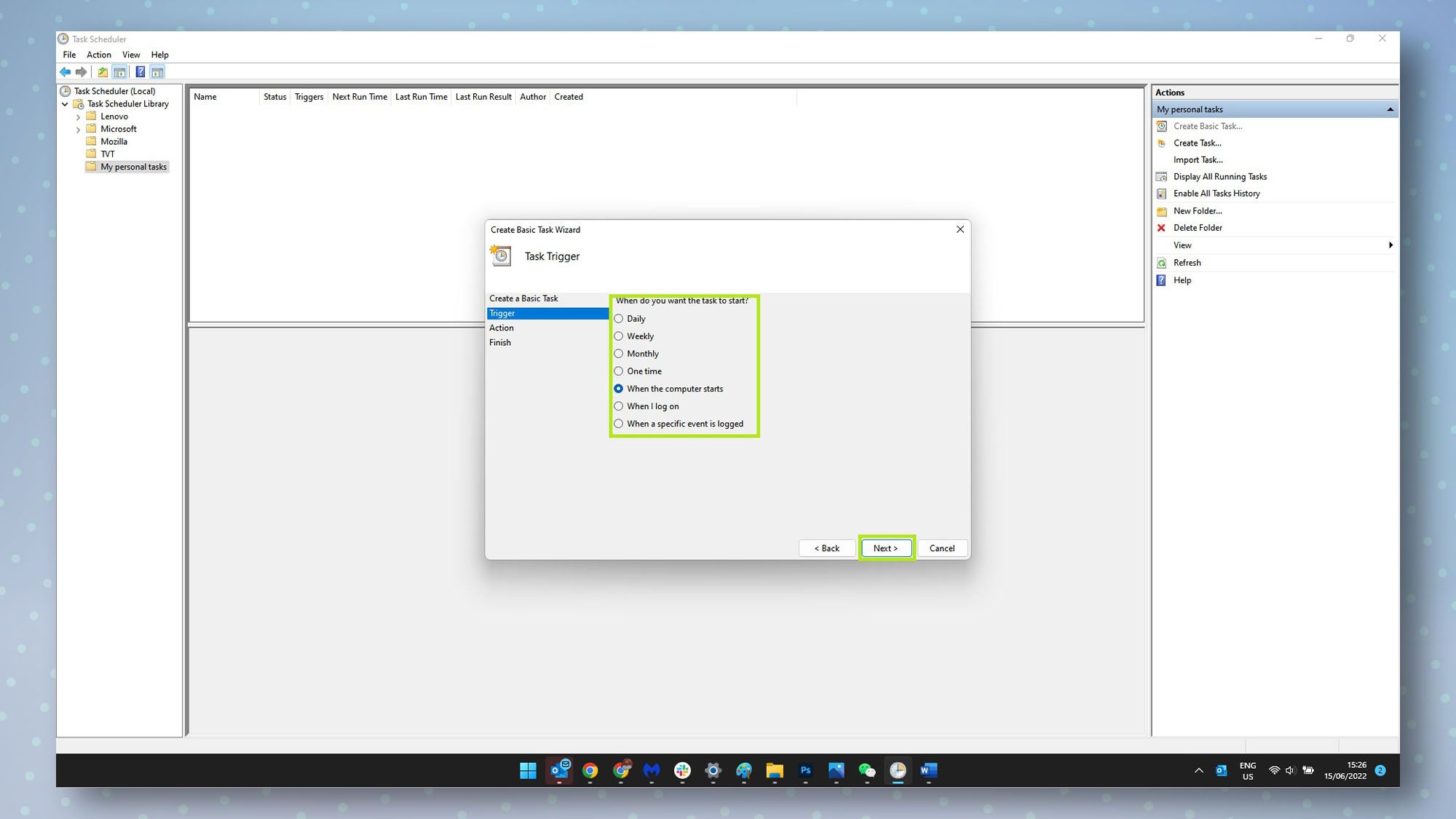
7. Now it’s time to choose the desired action that will be performed upon the trigger. To get Windows to launch a program/app, select Start a program and click Next. You can also use this action to launch scripts, if you’re familiar with how to use them.
Note: There are also options to send an email or display an on-screen message but these are deprecated, meaning they’re no longer supported and may not work. As such, it’s recommended to skip these.

8. On the next page, click Browse and locate the app or script you want to open, then double-click it. Once the app or script’s path is shown in the Program/script field, click Next to continue.
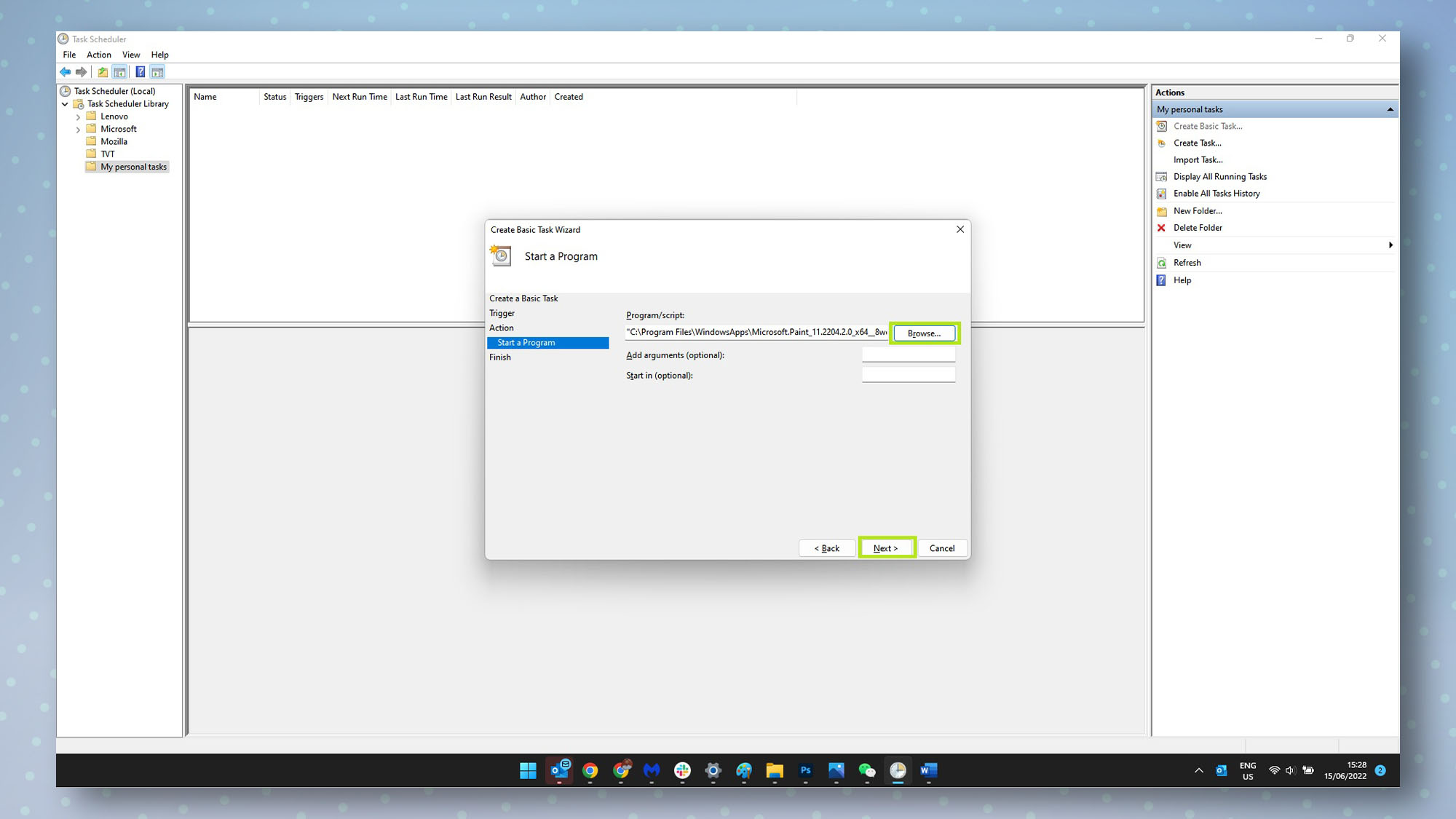
9. Finally, click Finish to complete the process.
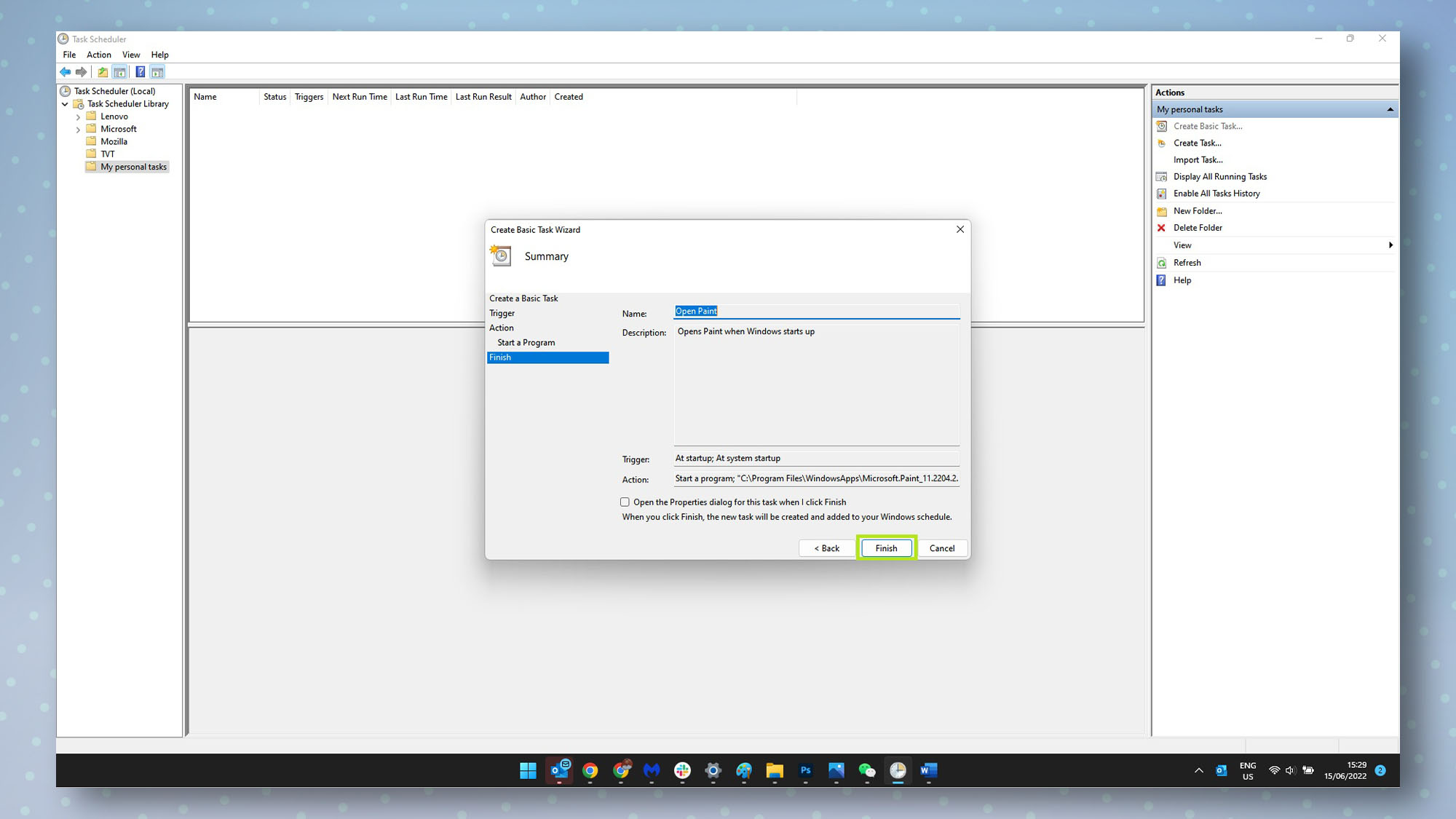
10. You should now also see the task appear in the personal folder you created earlier. Right-click the task’s name and click either Properties or Delete to edit or delete the task, respectively.
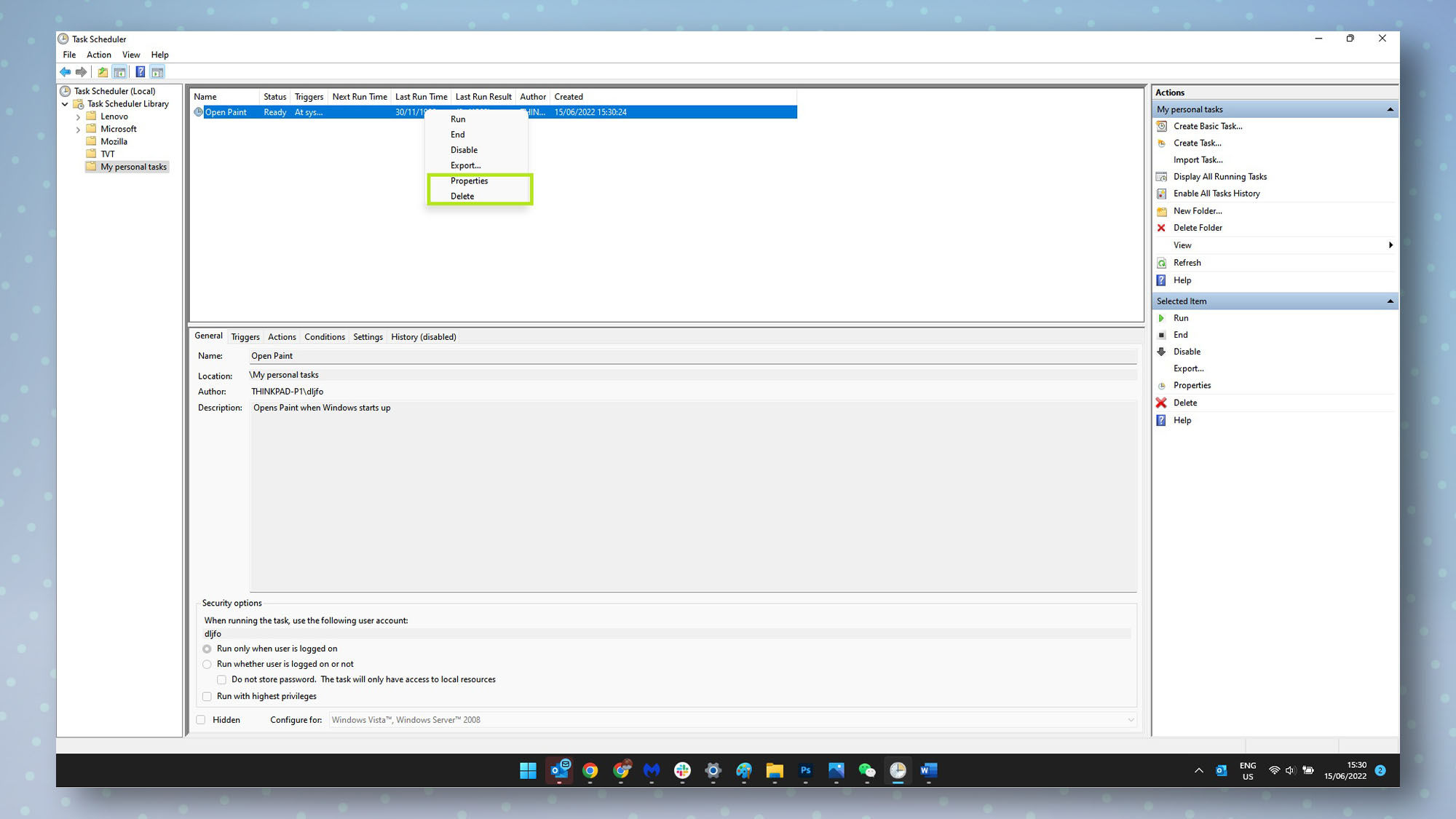
And, that’s all there is to it. Now you know how to create an automated task using Windows Task Scheduler, you might also find our guides on how to upgrade to Windows 11 from Windows 10, how to fix a second monitor not detected on Windows, or how to set separate wallpapers on dual monitors in Windows 11 useful.
For all the latest Technology News Click Here
For the latest news and updates, follow us on Google News.
