How to use StandBy in iOS 17 to make your perfect smart home hub
Apple has created an all-new “charging stand” experience for iPhones with iOS 17. Branded StandBy, this new feature turns your iPhone into a pseudo-smart-home hub whenever it is connected to power and turned to landscape orientation.
You can view a digital photo album, see the time and date, and access widgets for weather, Home, and more. The feature works with any iPhone that runs iOS 17–all you have to do is turn it landscape (sideways) while connected to power, either plugged in or using wireless charging. On iPhones without an always-on display, your StandBy experience will be limited as the screen goes black after a few minutes, just as it always does. So this really seems like a feature aimed at those who have a “Pro” iPhone with an always-on display.
Enable StandBy
StandBy is enabled by default in iOS 17, but if you need to make sure it’s turned on (or you want to turn it off), open Settings and choose StandBy.
There are other useful features here, like the ability to hide Notifications (critical notifications will still display), enable or disable always-on display, and turn the Night Mode on or off. Night Mode gives the screen a dim red tint in ambient light, which is ideal if you phone is on your bedside table.
Swipe through display layouts
To use StandBy, just have your phone plugged in or on a wireless charger and turn it to landscape orientation while at the lock screen. It might take a few seconds for StandBy to kick in, so don’t worry if it doesn’t turn on immediately.
The default StandBy screen shows a clock on the left and a calendar on the right. These are actually stacks of widgets–swipe up and down to go through them.
If you swipe left, you’ll see a smart photo album. Swiping up and down goes through the images. Swipe right again to go to a full-screen clock view. Swiping up and down changes the clock type.
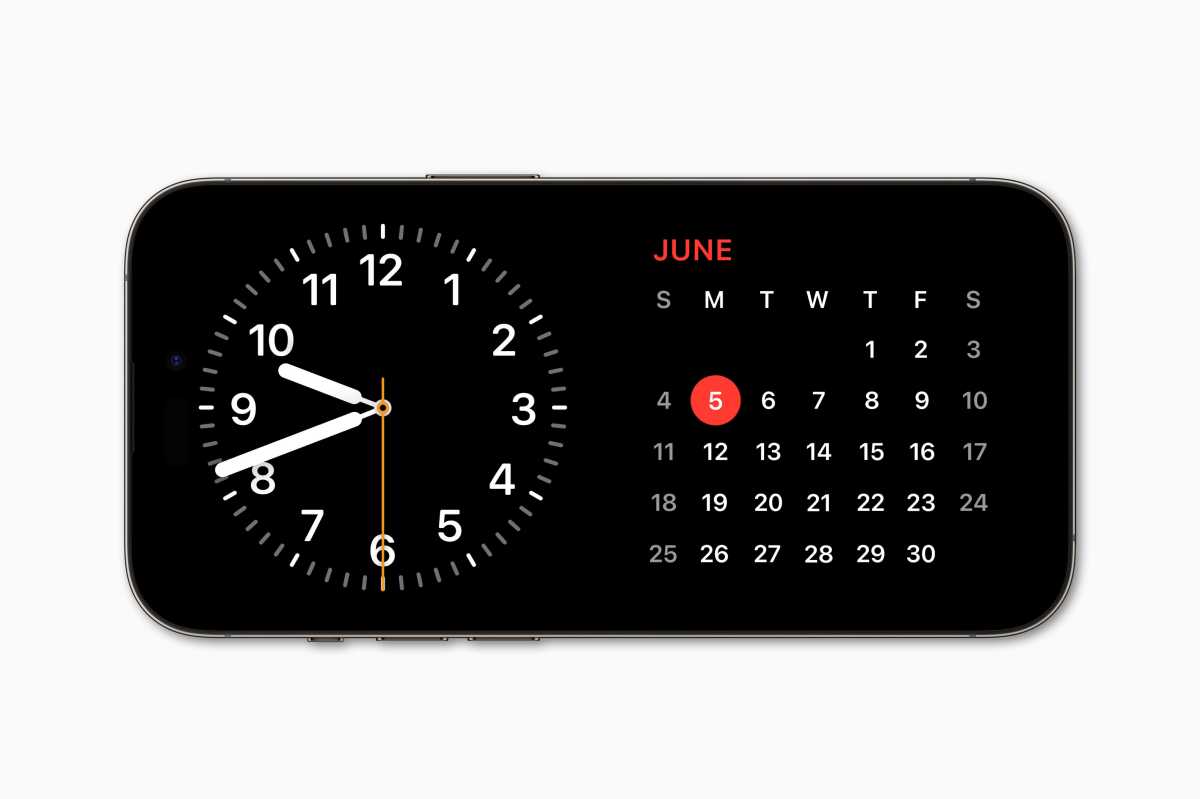
Apple
In any view, long press to customize further. On the widgets display, for example, long press on either the left or right side to choose which widgets are included in each stack. You can also choose to enable or disable Smart Rotate and widget suggestions.
This is where the real power of StandBy will be realized, as third-party developers will be able to make widgets optimized for the StandBy view.
On the photos display, long press to choose which photo types you want to display, and you can even add a folder from your Photos collection.
The clock display doesn’t have as many options. It’s limited to changing color themes for each clock face.
Siri and app integration
StandBy isn’t all clocks and widgets! There are StandBy-optimized visual experiences for several of the things your iPhone can do. Start playing music, for example, and you’ll see a little animated waveform icon at the top of your StandBy display. Tapping this opens a music view that lets you control playback.
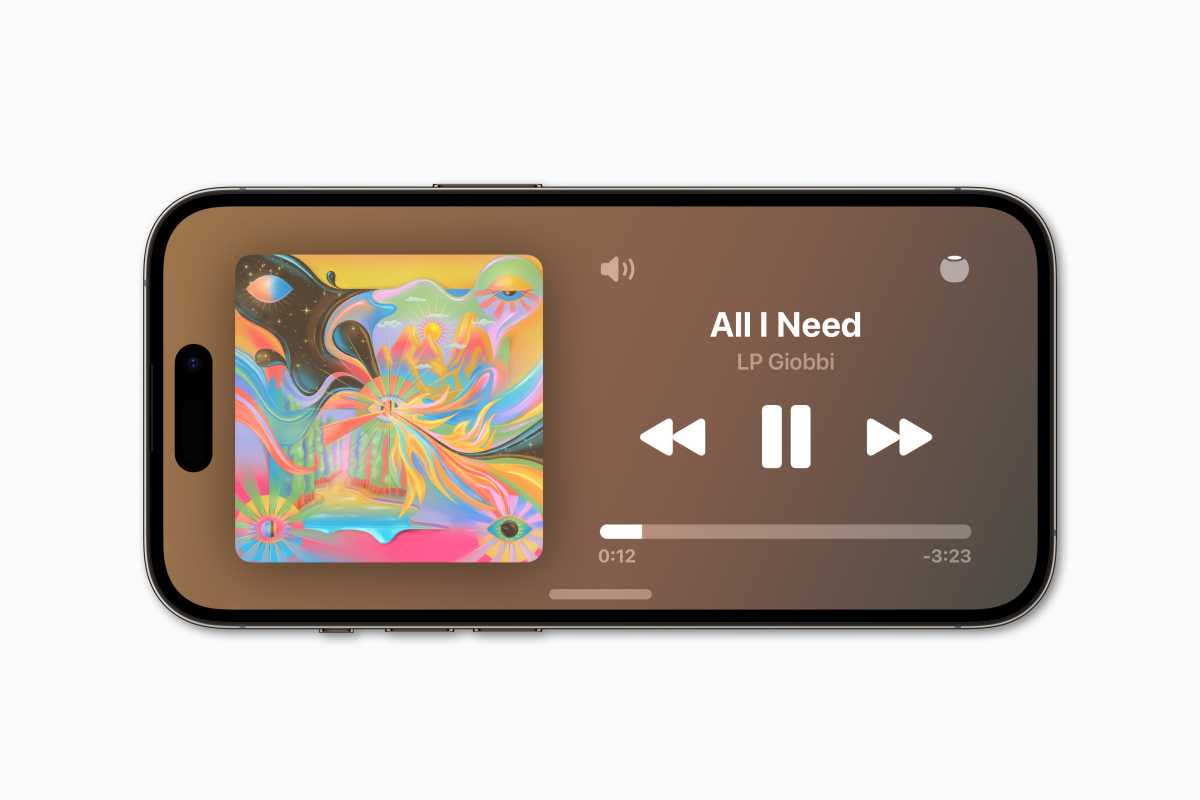
Apple
Siri is a big part of the StandBy experience, too. With iOS 17 you no longer have to say “Hey”… it’s just “Siri” now… and the voice recognition model is a lot smarter. If your iPhone is in StandBy mode, there are new information displays for common Siri responses like weather, calendar events, reminders, and so on.
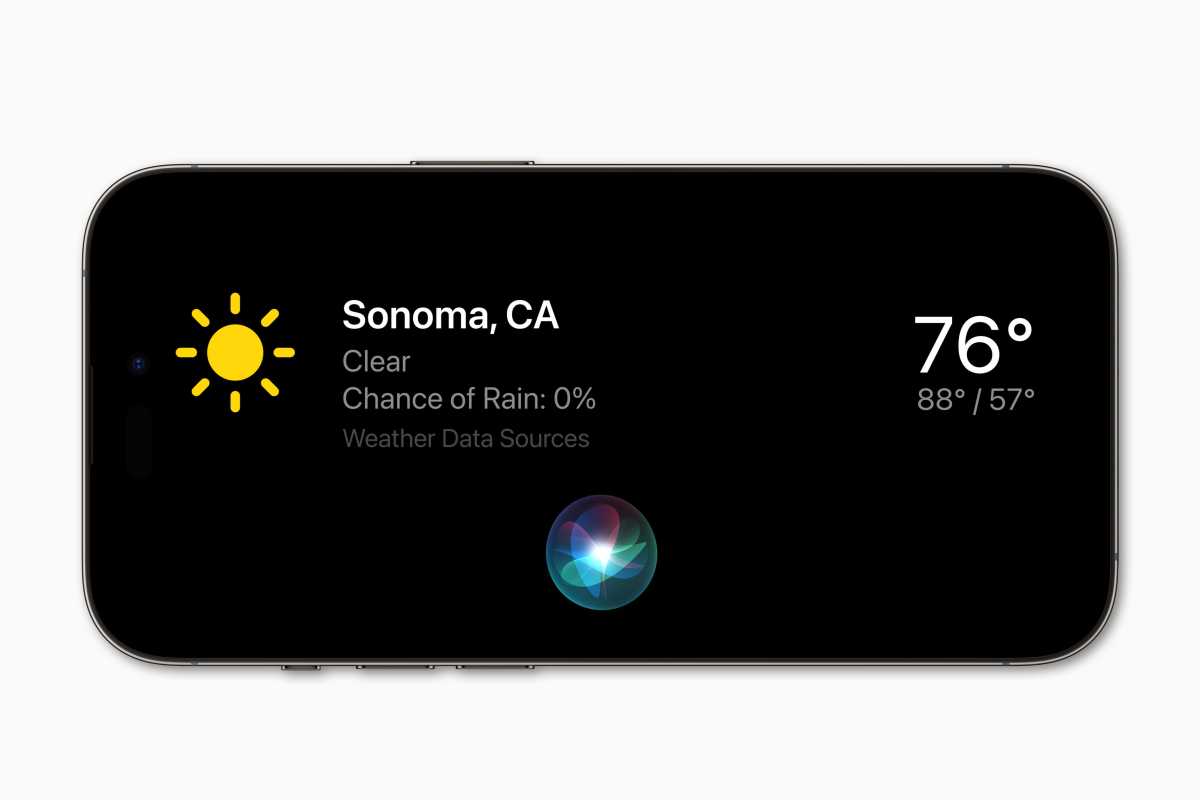
Apple
It seems clear that StandBy is laying the groundwork for a future Apple product that integrates HomePod with a display, either built-in or by docking your iPhone or iPad. Even if that doesn’t come, it’s a useful new display that makes us want a MagSafe charging stand more than ever before.
For all the latest Technology News Click Here
For the latest news and updates, follow us on Google News.
