How to use Nvidia’s performance tuning tool for one-click GeForce overclocking
With graphics cards being extremely hot commodities lately, squeezing out more performance out of your existing GPU is more important than ever. Good news! Nvidia recently added an automatic performance tuning feature to its GeForce Experience software that can boost the speed of your GeForce RTX 20-series or 30-series graphics card (if you’re lucky enough to own one) with one click. This free tool lets you maximize the already-great performance of modern GeForce GPUs.
Manual overclocking has always been a niche for enthusiasts, and understandably not everyone wants to tinker with their expensive (even more so now!) graphics card in fear of potential ruin. Worry not with Nvidia’s solution—though if you’re an SLI multi-GPU afficionado, look elsewhere, as this solution only supports a single graphics card currently.
Here’s how to automatically overclock your GeForce graphics card with Nvidia’s performance tuning feature.
How to use Nvidia performance tuning
You don’t need much to take advantage of Nvidia’s automatic overclocking tool:
Before you get started, make sure you have the latest version of Nvidia’s GeForce Experience software and the most current Game Ready driver. Once those are installed, open GFE, go to its Settings (the gear icon next to your user name), and make sure the “In-game overlay” option is enabled.
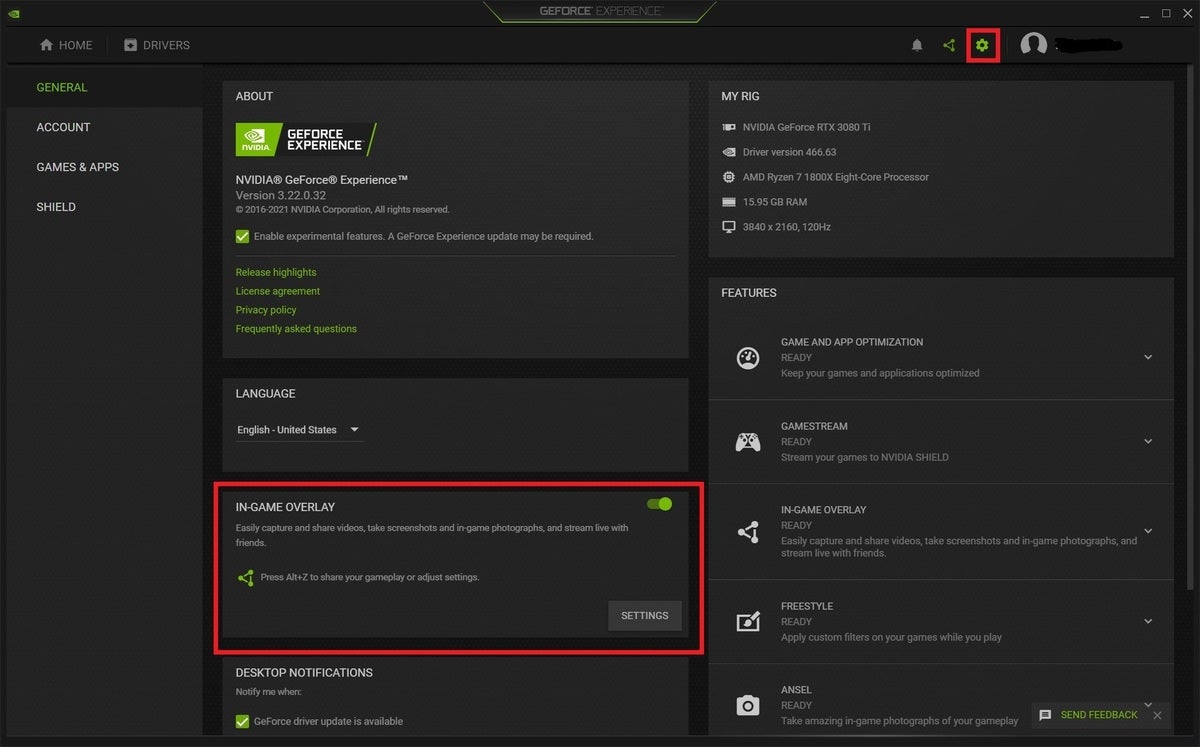 Brad Chacos/IDG
Brad Chacos/IDGNext, it’s time to set up Nvidia’s automatic overclocking. Press Alt + Z to summon GFE’s overlay, then click the Performance option towards the right of your screen. Nvidia’s Performance panel will appear. Near the middle you’ll see the option to “Enable automatic tuning.” Simply click that and the performance tuning process will start. Note that it can take a while as the software evaluates your GPU with “an advanced scanning algorithm,” but the tool will show you a progress bar as it scans.
After it finishes, GeForce Experience will automatically tune your GPU and increase your performance. Do note that anytime your GPU is tuned, there’s a chance it can be unstable in certain games or apps, though we haven’t experienced any issues with Nvidia’s conservative automatic overclocking results. If you run into any issues, just reset the tuning and try again. Otherwise, it’s a straightforward one-click speed boost.
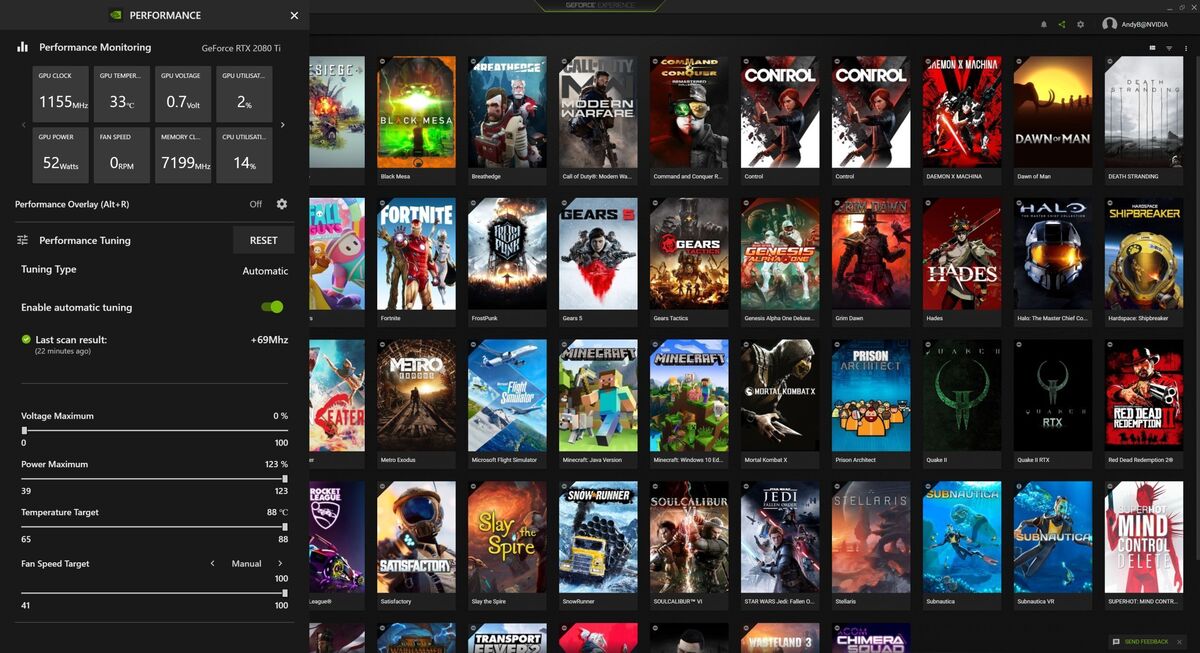 Nvidia
NvidiaNvidia’s performance tuning overlay on top of the main GeForce Experience interface.
Nvidia provides few more options within the Performance window if you’d like to take your tuning further, such as increasing power limits or temperature target. All that can help you squeeze out some more performance, but your mileage may vary, and tinkering with those options complicates the tuning process. Just remember that the more you push your GPU beyond the one-click auto scanner’s results, you can start to see an increase in heat, power draw, and possible instability.
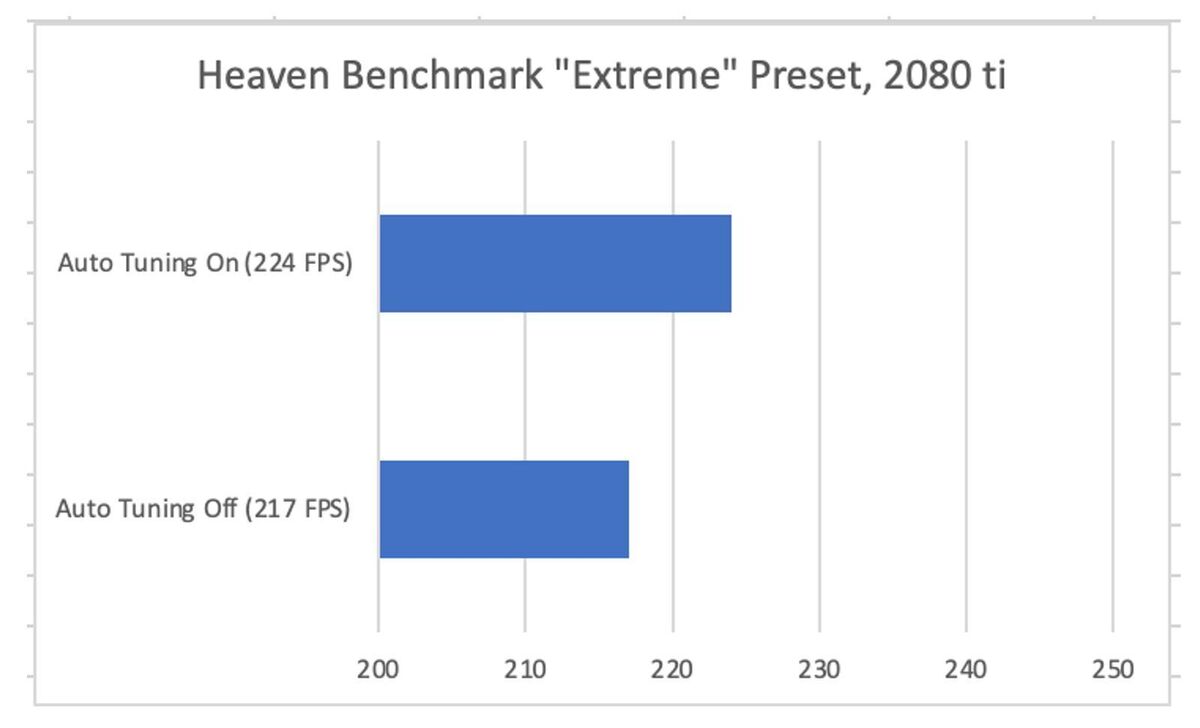 Thiago Trevisan/IDG
Thiago Trevisan/IDGSo what kind of performance gains can you expect from Nvidia’s performance tuning feature? On a GeForce RTX 2080 Ti, the scanner boosted the GPU’s boost clock by an extra 121MHz. When testing with the extreme preset in Unigine’s Heaven benchmark, this resulted in about a 7 frames per second increase, going from 217 to 224. It also generated a higher score of 5956, up from 5471. A modest gain, to be sure, but free extra performance is free extra performance. If you’re looking to upgrade your actual hardware to gain more gaming speed, be sure to check out our guide to the best graphics cards.
For all the latest Technology News Click Here
For the latest news and updates, follow us on Google News.
