How to type the Apple logo on iPhone, iPad and Mac
Ever wondered whether you can type the Apple logo? Well, we’ve got news for you: indeed you can (with a bit of improvisation).
The Apple logo can be typed as a character, but unfortunately it isn’t stored as one in your default iOS, iPadOS or macOS keyboards.
That means that to type it, you need to utilize text shortcuts. This can be done on Mac, iPhone and iPad (the latter two using the same process). It isn’t exactly a mind-blowing feature, granted, but it’s a fun little hack that can impress your other Apple loving friends, and another of those cool tricks that help make iPhones and Macs some of the best phones and best computers around.
Here’s how to type the Apple logo on Apple devices.
Note: Any users of non-Apple devices won’t be able to see the symbol, either on this webpage or their device, but that kinda keeps it special for Apple users.
Take the test…
Can you see the Apple logo here: ?
If the answer was no, we’re sorry, but this guide isn’t for you. Why not check out another fun tutorial, such as how to add the Chrome dinosaur game to your Android home screen or how to hack the Chrome dinosaur game on PC instead?
How to type the Apple logo on iPhone and iPad
1. Tap and hold on the Apple symbol below to highlight it, then tap copy.
Apple users, you should be able to see it here:
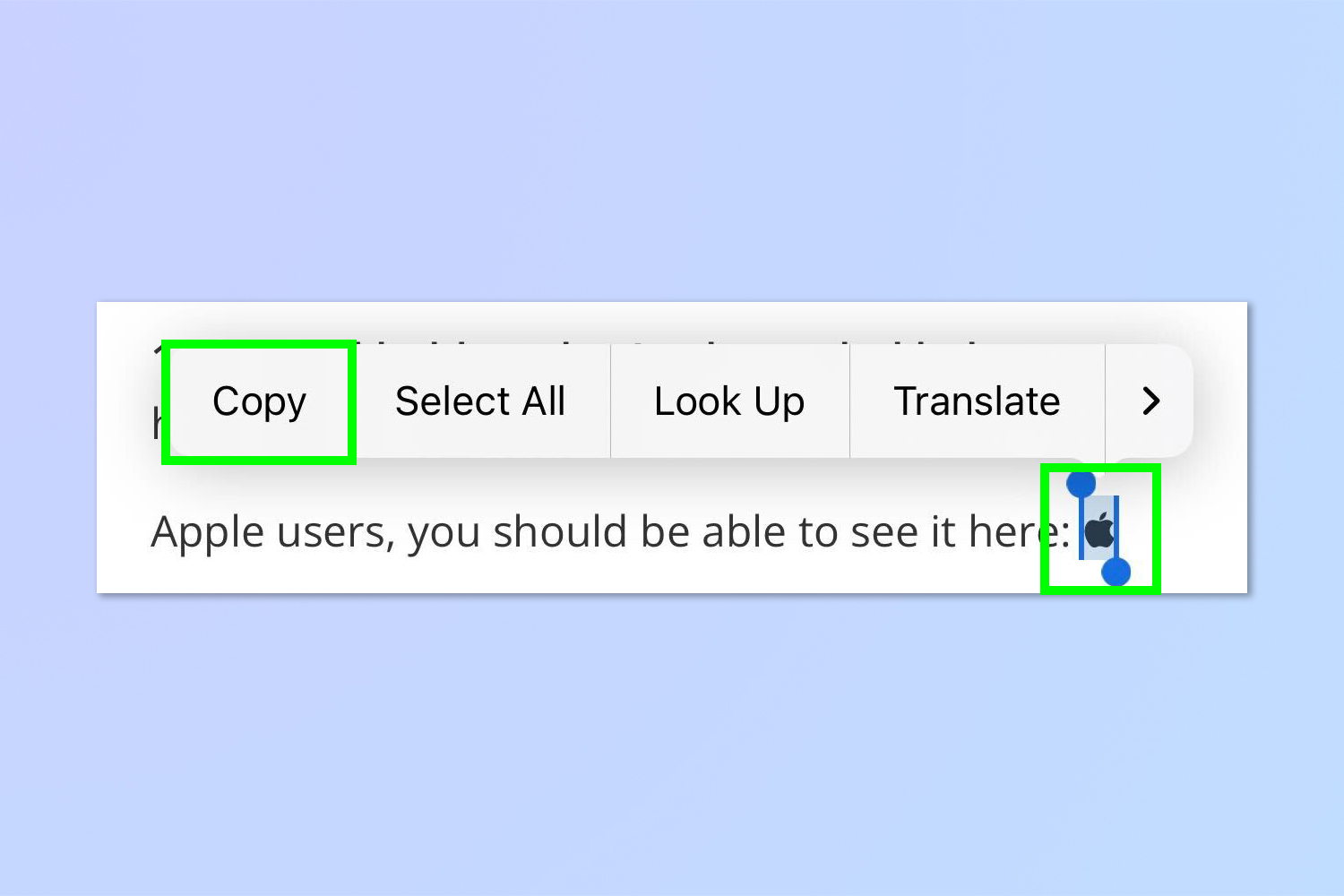
2. Open Settings and tap General.
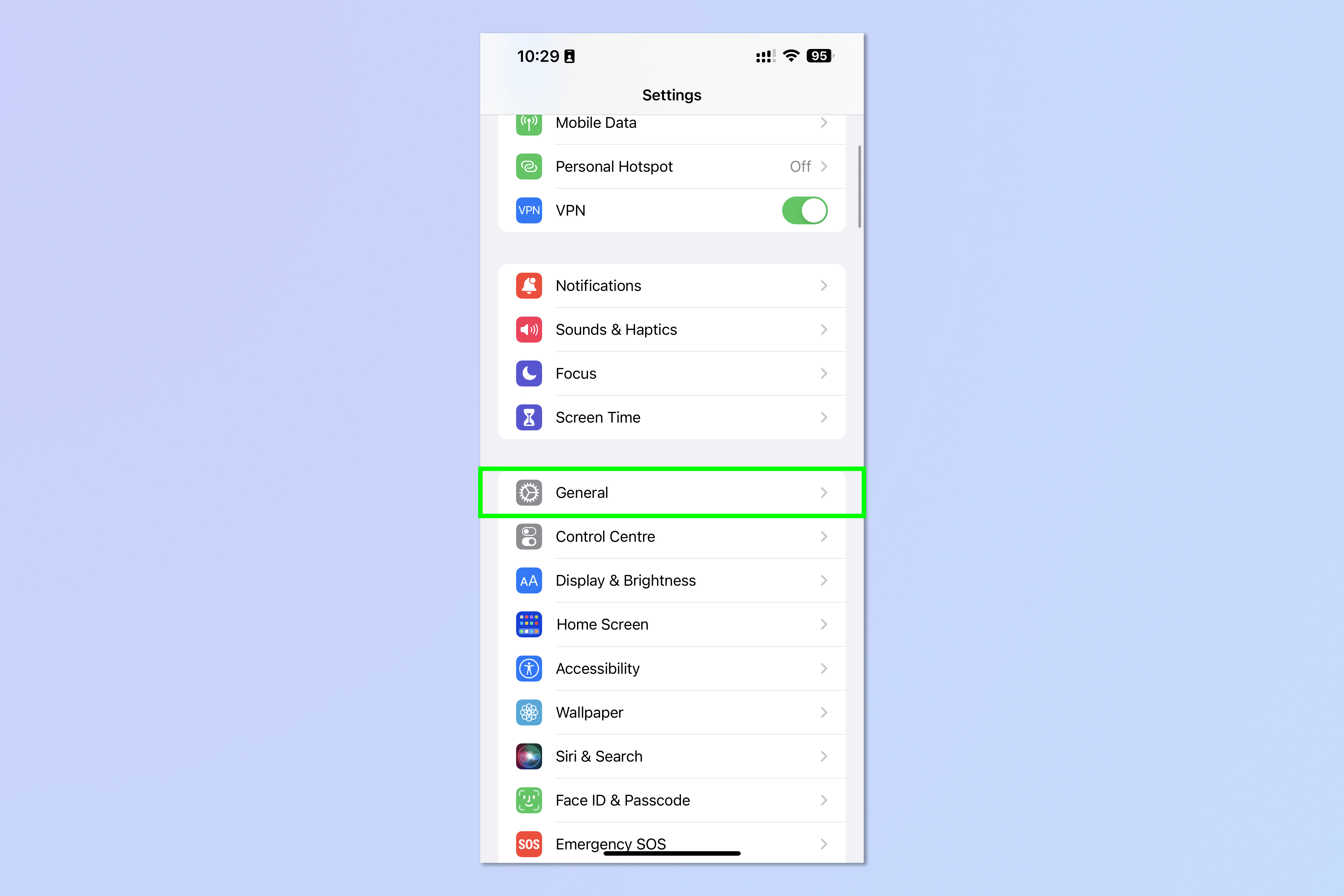
3. Tap Keyboard.
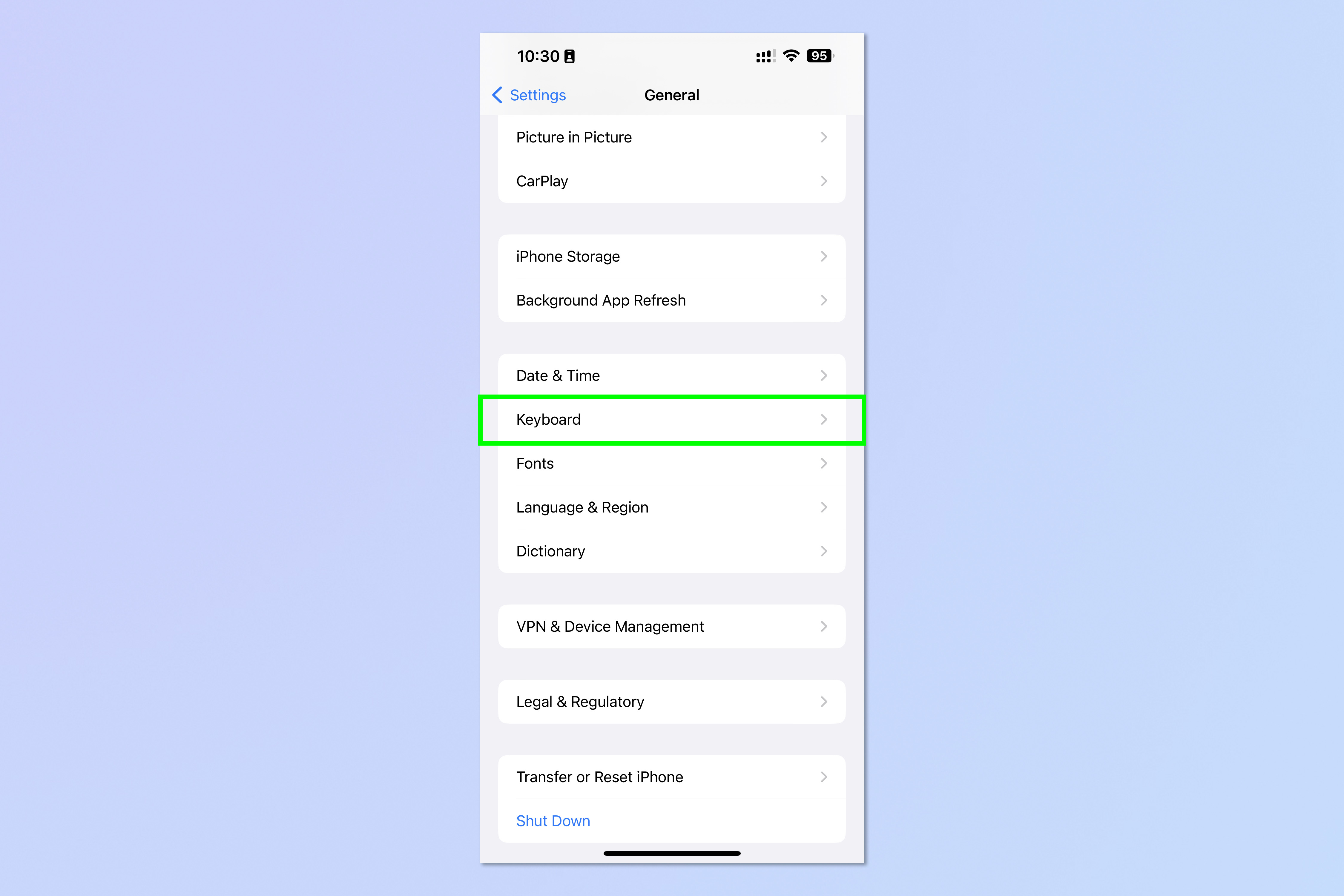
4. Tap Text Replacement.
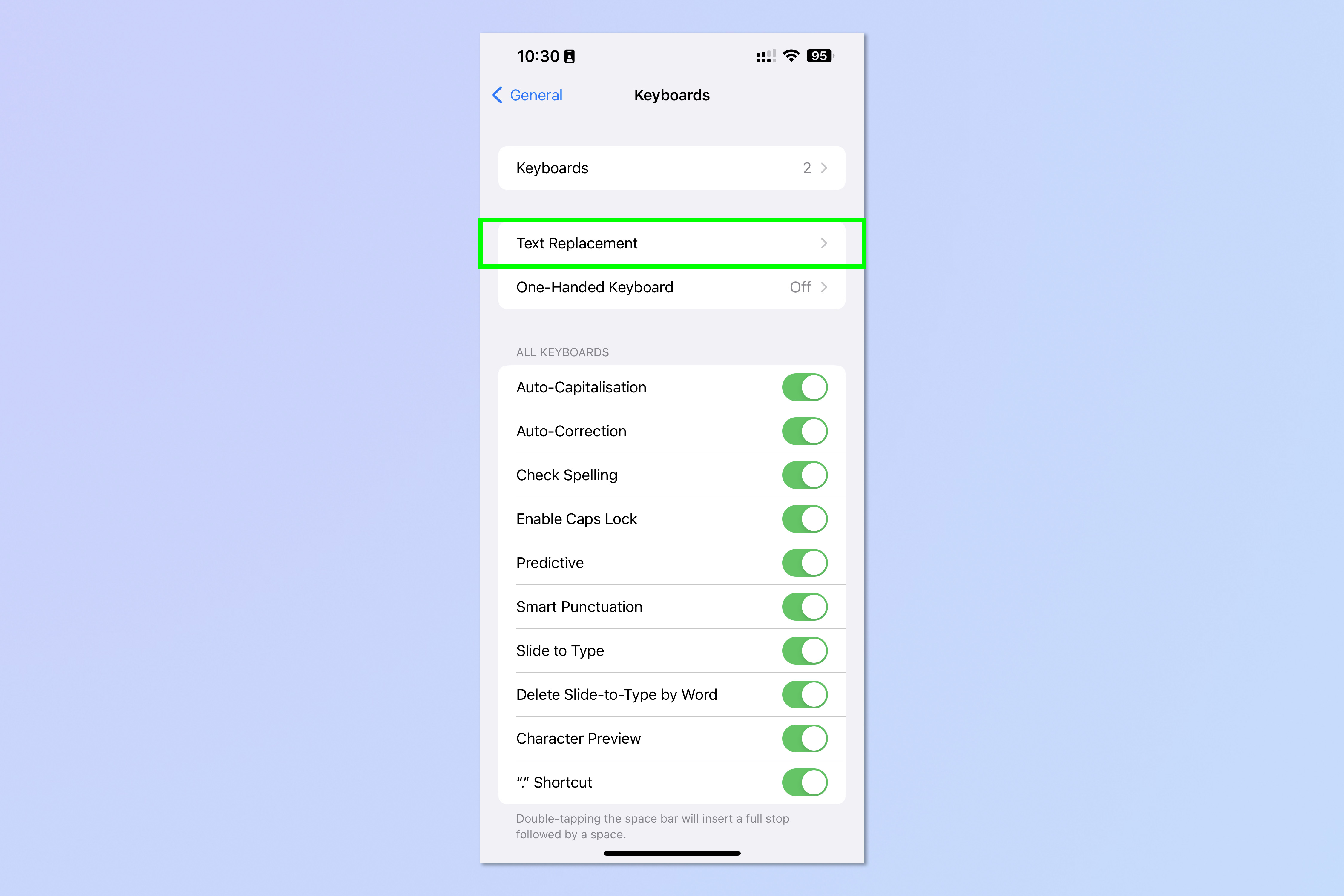
5. Tap the plus symbol.
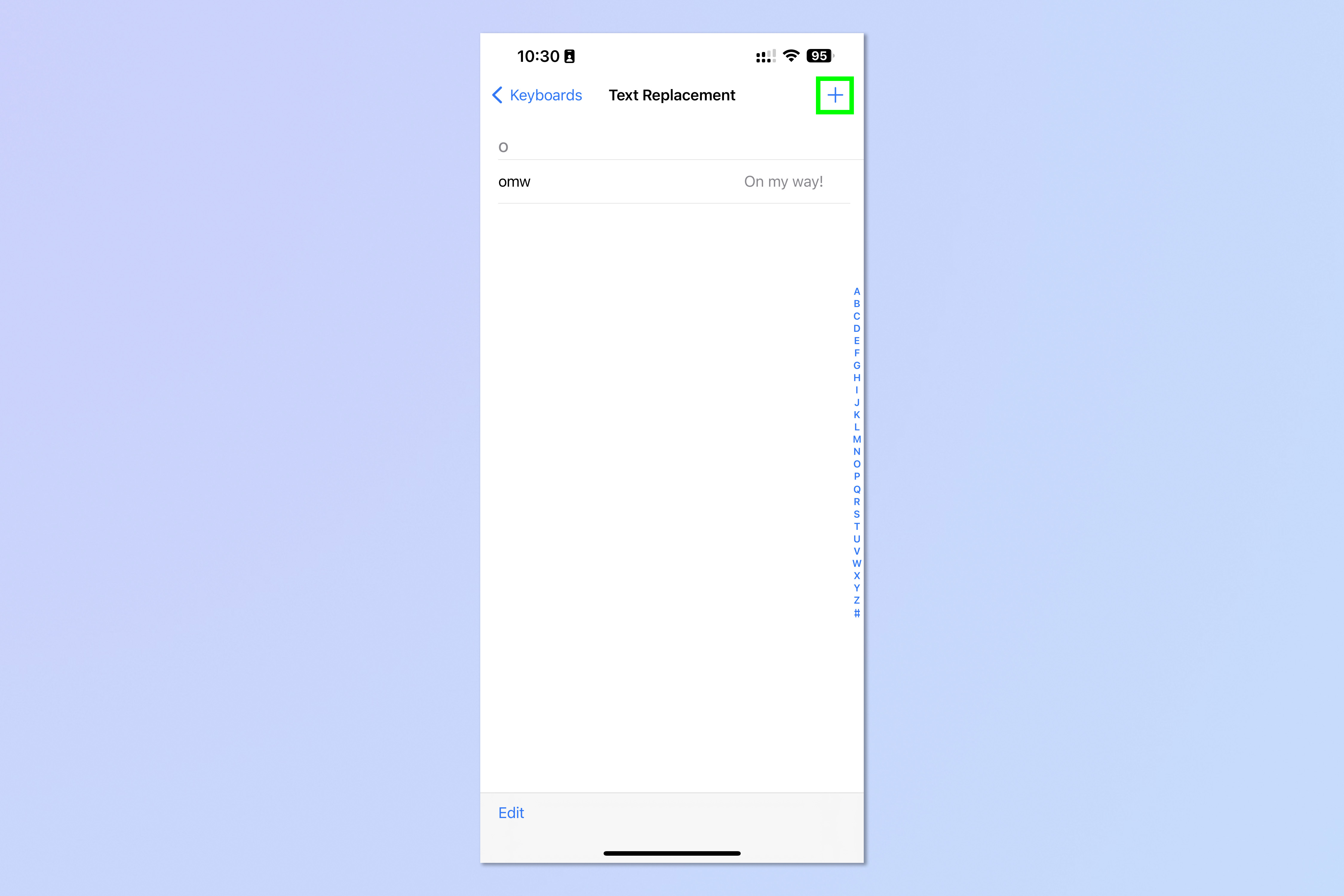
6. In the Phrase field, tap and hold, then select Paste to paste in the Apple logo. In the Shortcut field, type the text you want as the shortcut for the Apple logo. Tap Save when finished.
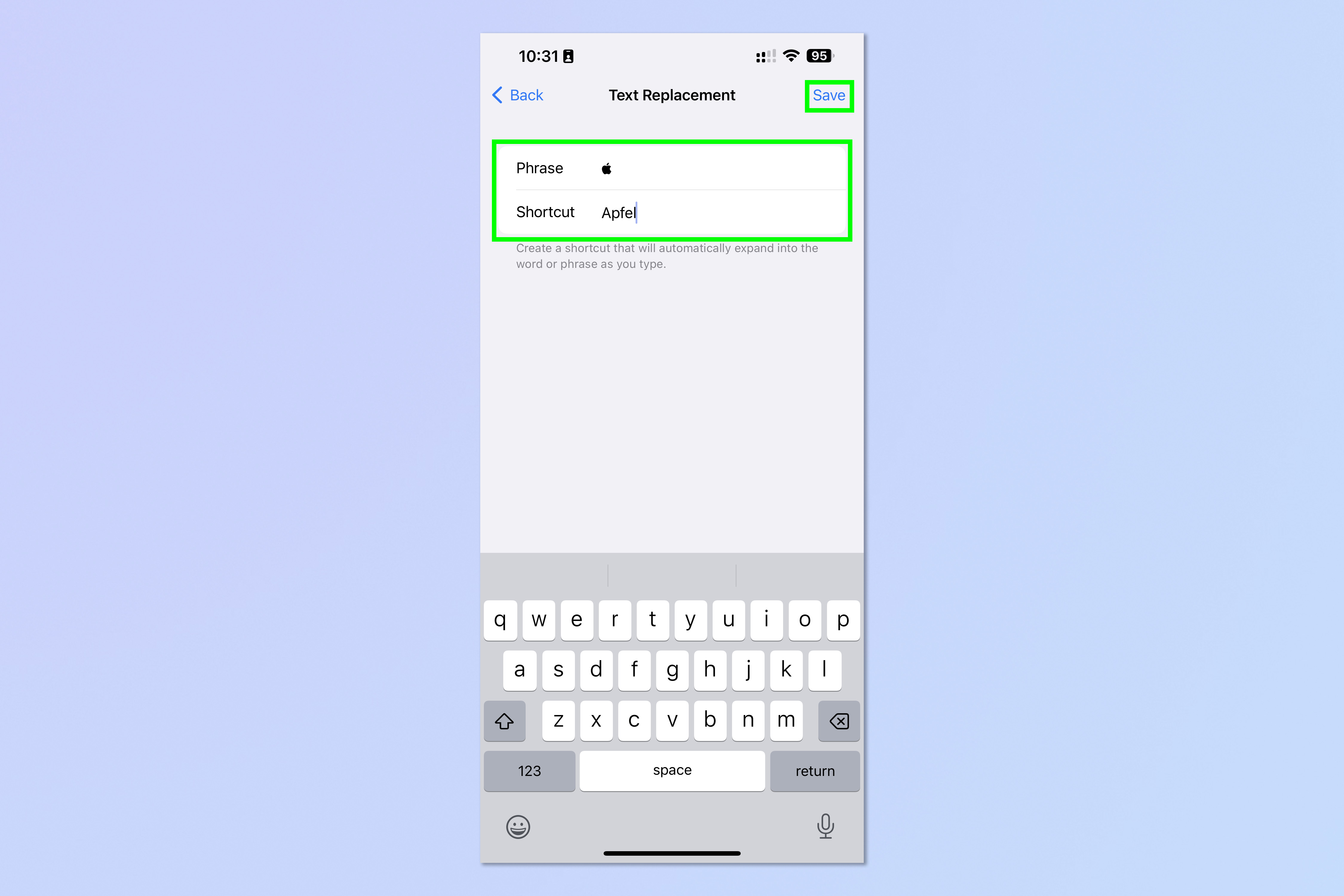
7. In an app, type your phrase. You can either tap the Apple logo that appears on the keyboard to select it manually, or just press spacebar and your iPhone will autocorrect your phrase to the logo.
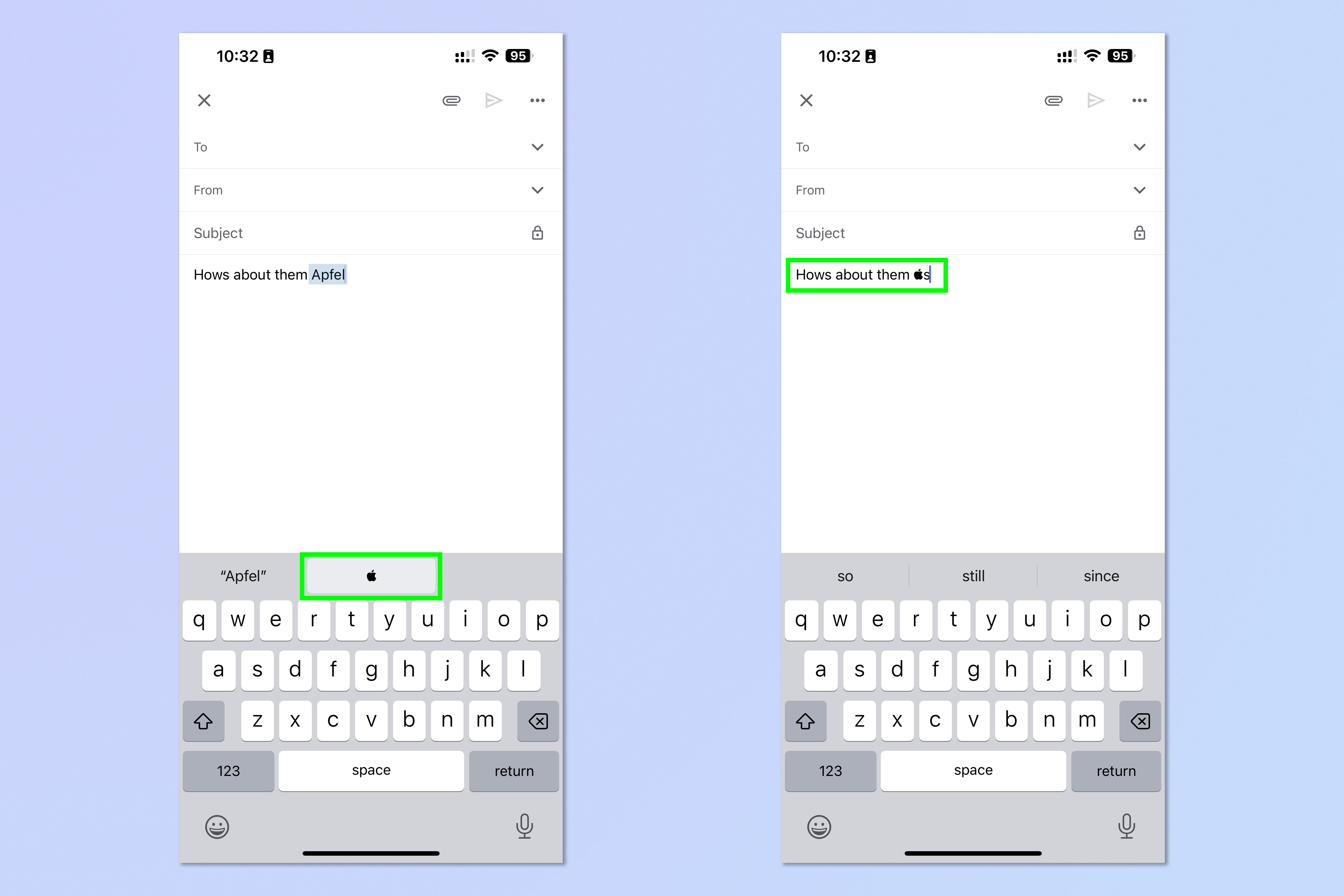
How to type the Apple logo on Mac
1. Click and highlight the Apple symbol below, then right click and select Copy.
Apple users, you should be able to see it here:
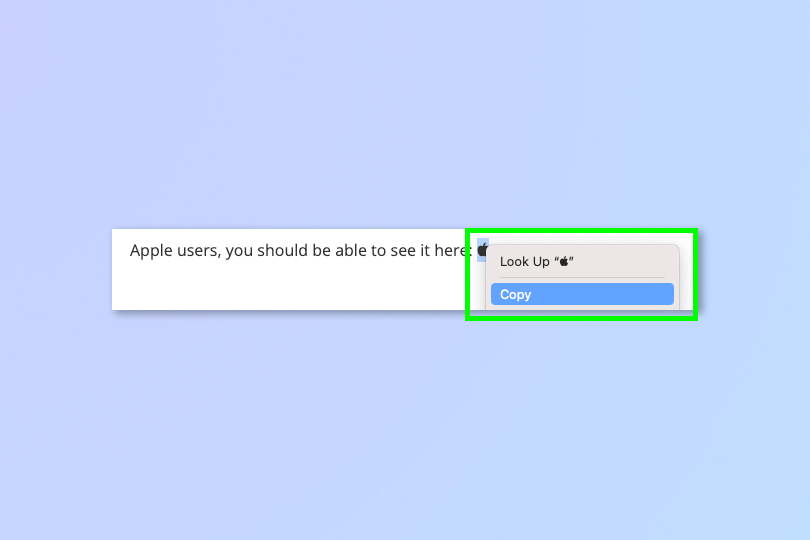
2. Click the Apple menu, top left, and select System Preferences.
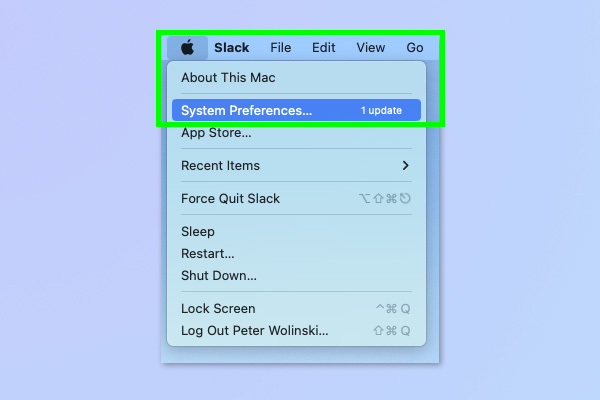
3. Click Keyboard.
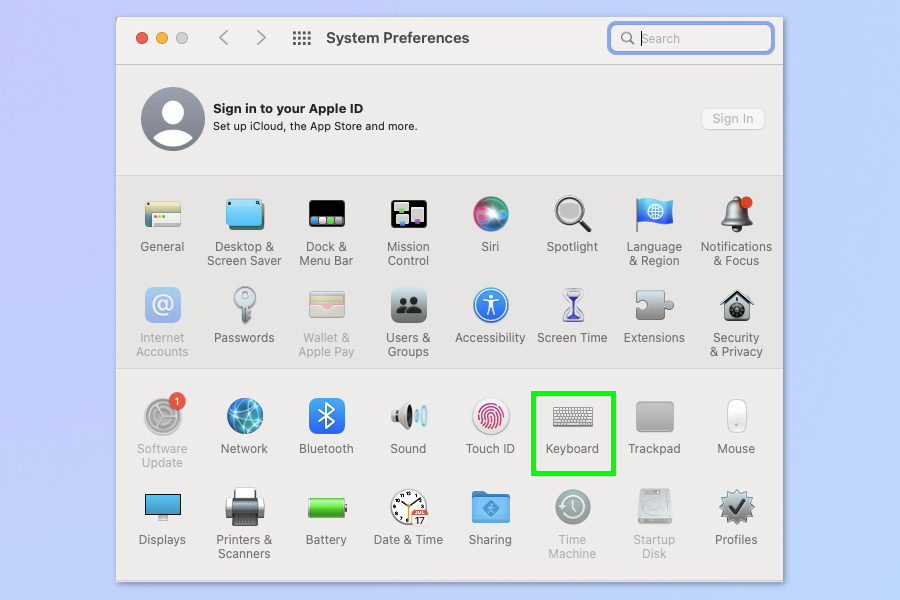
4. Click Text, then click the plus symbol.
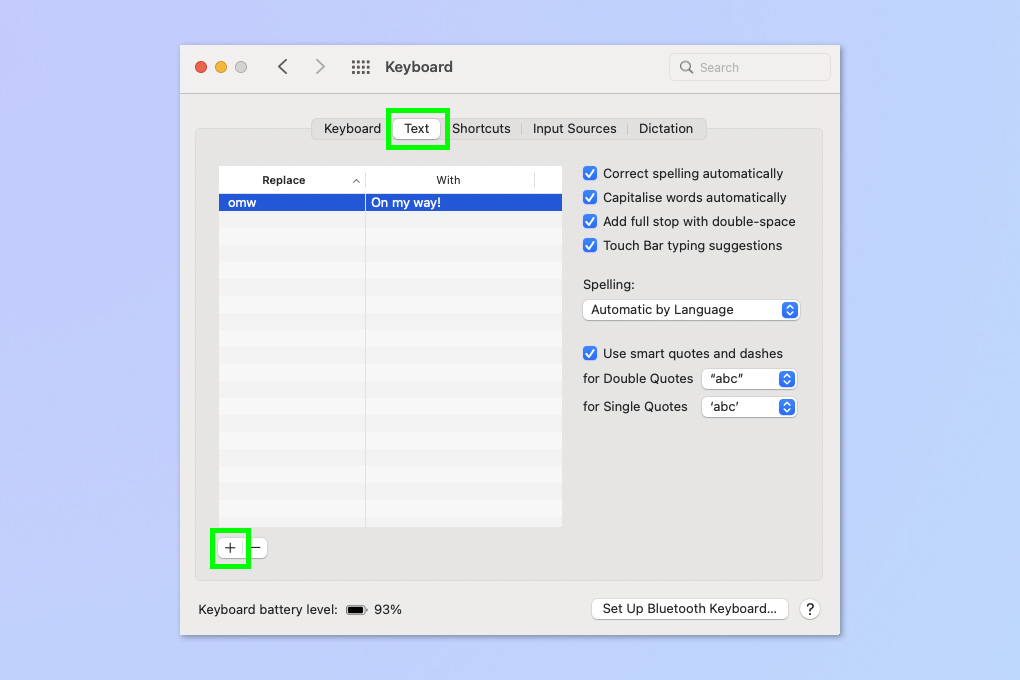
5. Click the Replace field and type the phrase you want to be replaced by the Apple logo, then hit Enter.
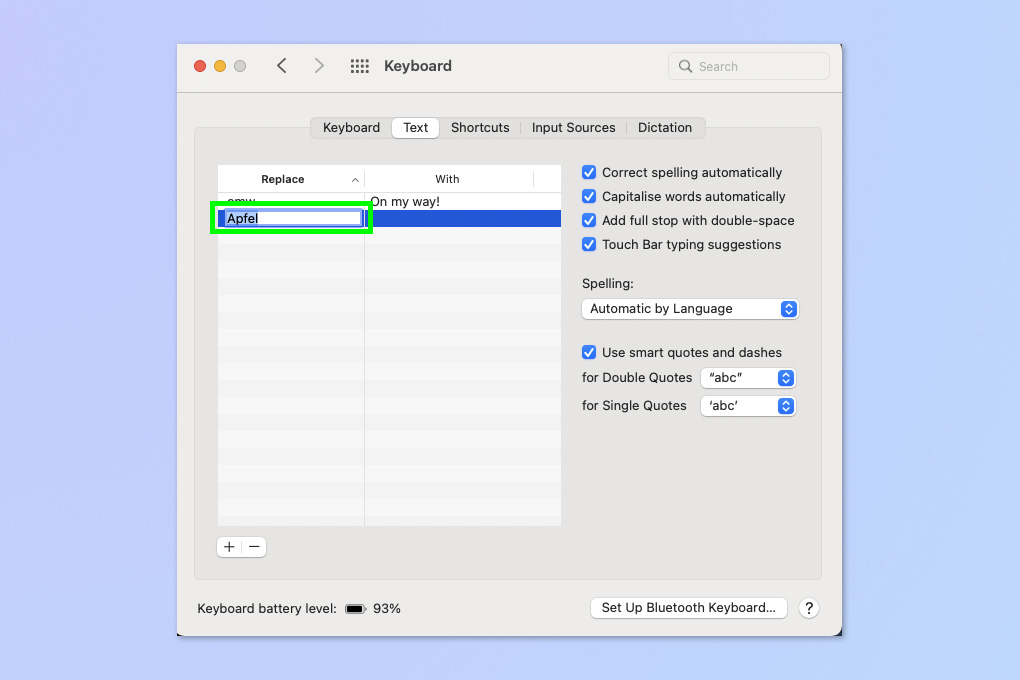
6. Click the With field and press Cmd+V to paste the Apple logo, then hit Enter.
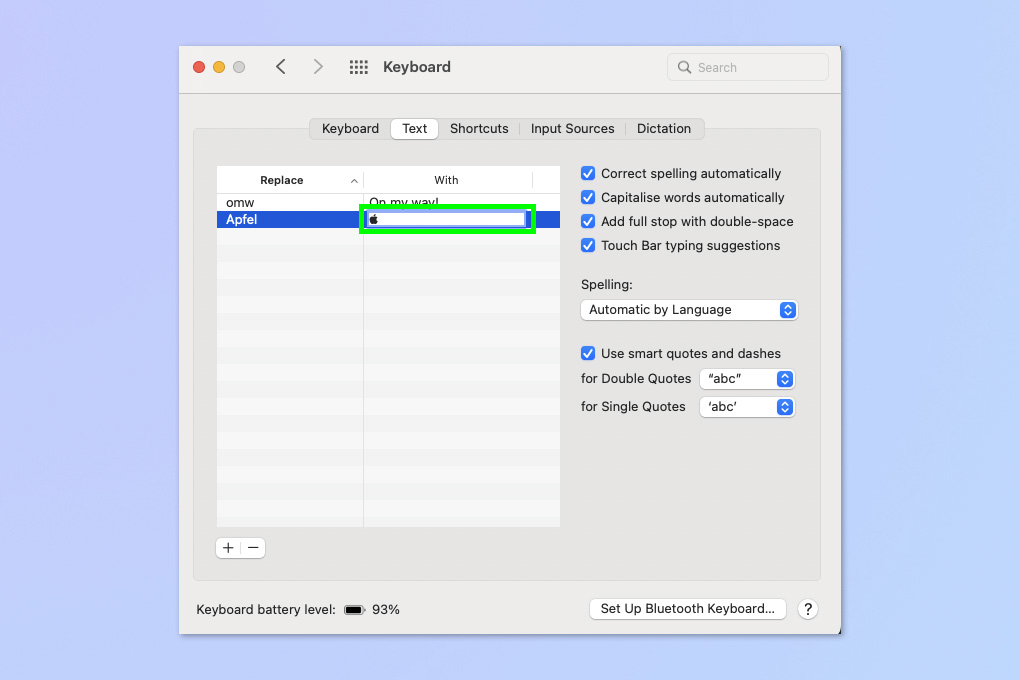
7. In an app, type your replace phrase. You can either click the Apple logo that appears under the word to select it manually, or just press spacebar and your Mac will autocorrect your phrase to the logo.

For more Apple-themed tutorials, start by checking out how to clear cache on Mac and how to clear RAM on iPhone — both will help speed up a sluggish device. If you’ve just bought a new iPhone, you’ll want to check out how to transfer data from iPhone to iPhone so you can get everything moved across to your new phone smoothly.
For all the latest Technology News Click Here
For the latest news and updates, follow us on Google News.
