How to turn on Windows 11 HDR
HDR (High Dynamic Range) content has been around in the TV space for years, but PCs have been slower to the color-boosting party. Thankfully, that’s all changed in 2023, with most modern laptops and desktop machines now supporting HDR.
But how do you turn on HDR in Windows 11? If you follow our quick and easy guide you’ll be enjoying HDR content on your PC in no time — providing you own an HDR-ready display, of course.
A quick dip into Windows 11’s settings menu will let you enable HDR in no time at all, and it’s definitely worth the brief setup. HDR boosts both color and contrast performance, and the overall picture it produces is appreciably more vibrant than SDR (Standard Dynamic Range) content.
Below, we’ll guide you through how to enable HDR in Windows 11.
How to enable HDR in Windows 11
- Press the Windows key, then go to Settings.
- Go to System, then Display
- Choose your HDR display, then select Use HDR.
- Switch Use HDR to On.
- Enable Auto HDR for older video games.
Read on to see full illustrated instructions for each step.
1. Press the Windows key, then go to Settings
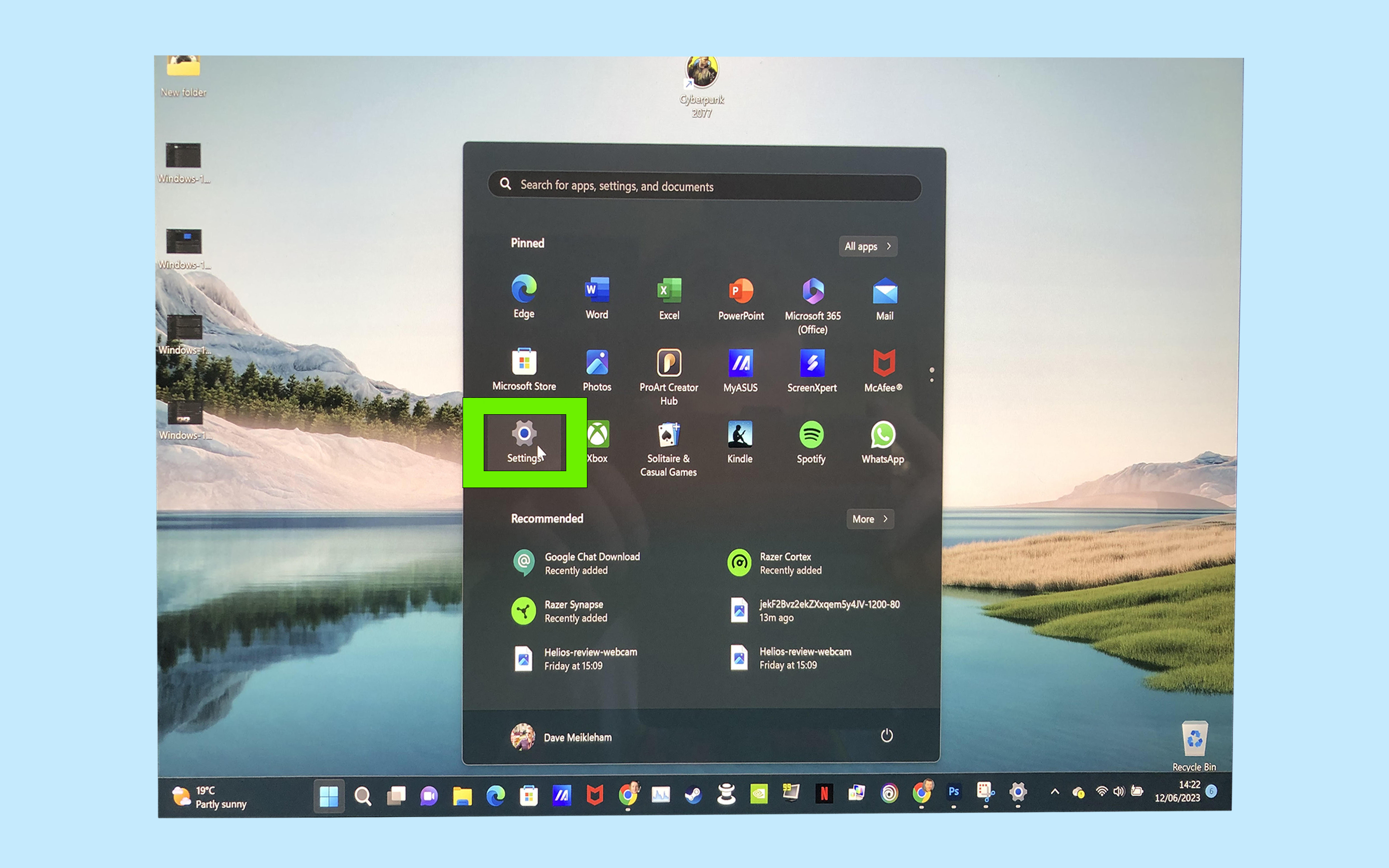
(Image: © Future)
Hit the Windows key, then navigate to the Settings menu.
2. Go to System, then Display
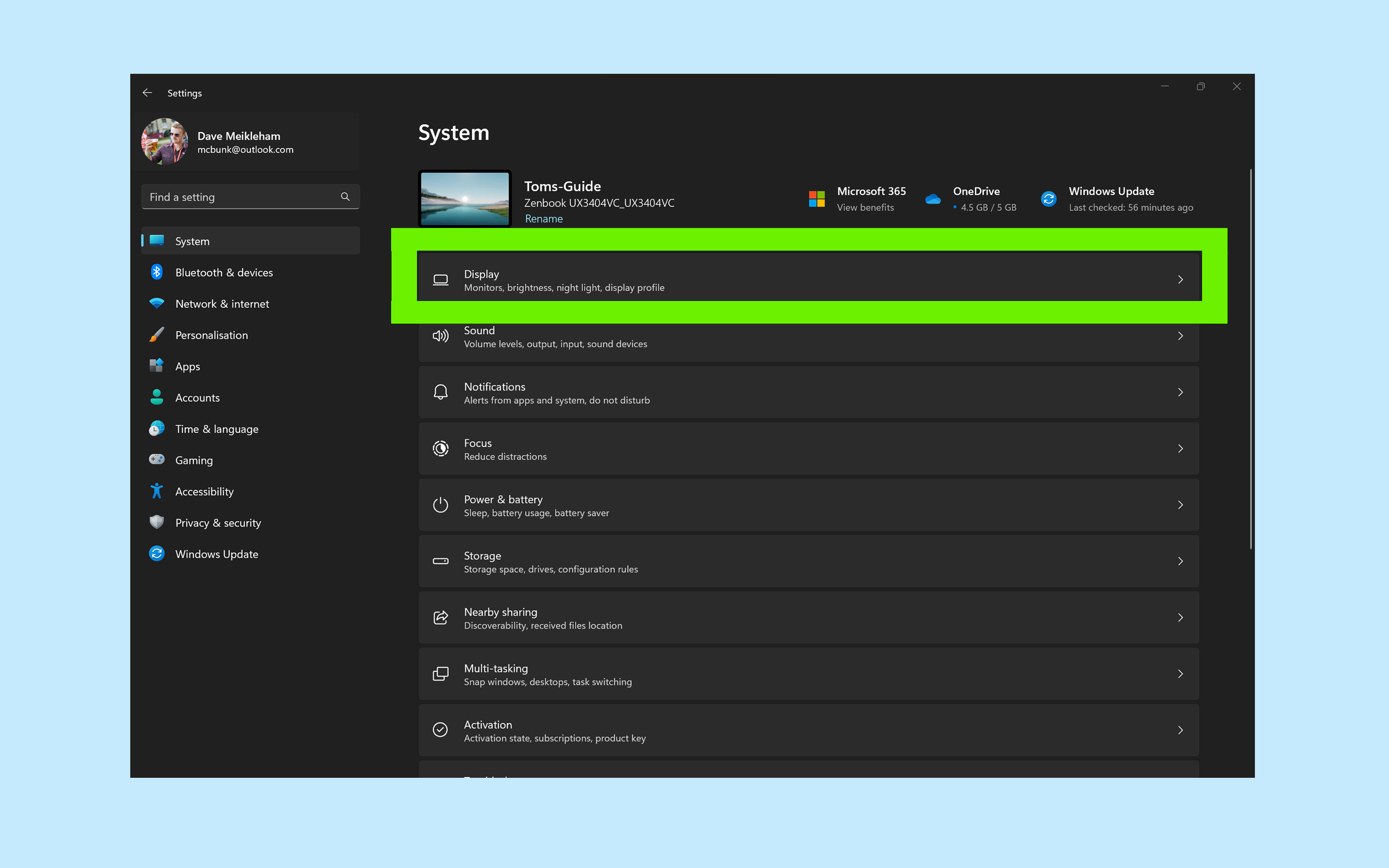
(Image: © Future)
To access whatever monitors are connected to your Windows 11 PC, navigate to System settings, then choose the Display menu.
3. Choose your HDR display, then select Use HDR
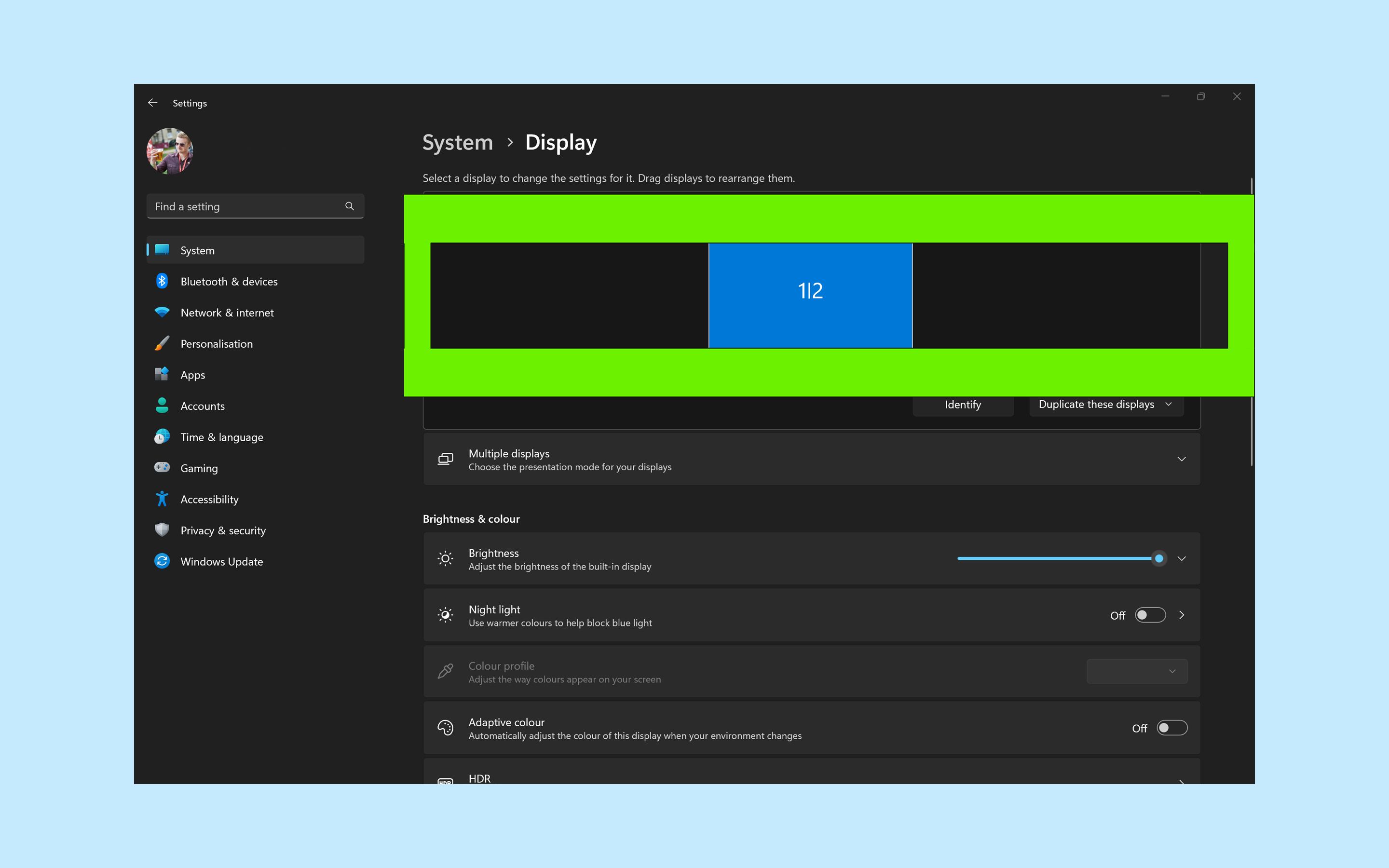
(Image: © Future)
Once you’re in the Display menu, select your connected HDR monitor, then scroll down to Use HDR. If your monitor doesn’t support an HDR signal, you won’t be able to access this feature.
4. Switch Use HDR to On
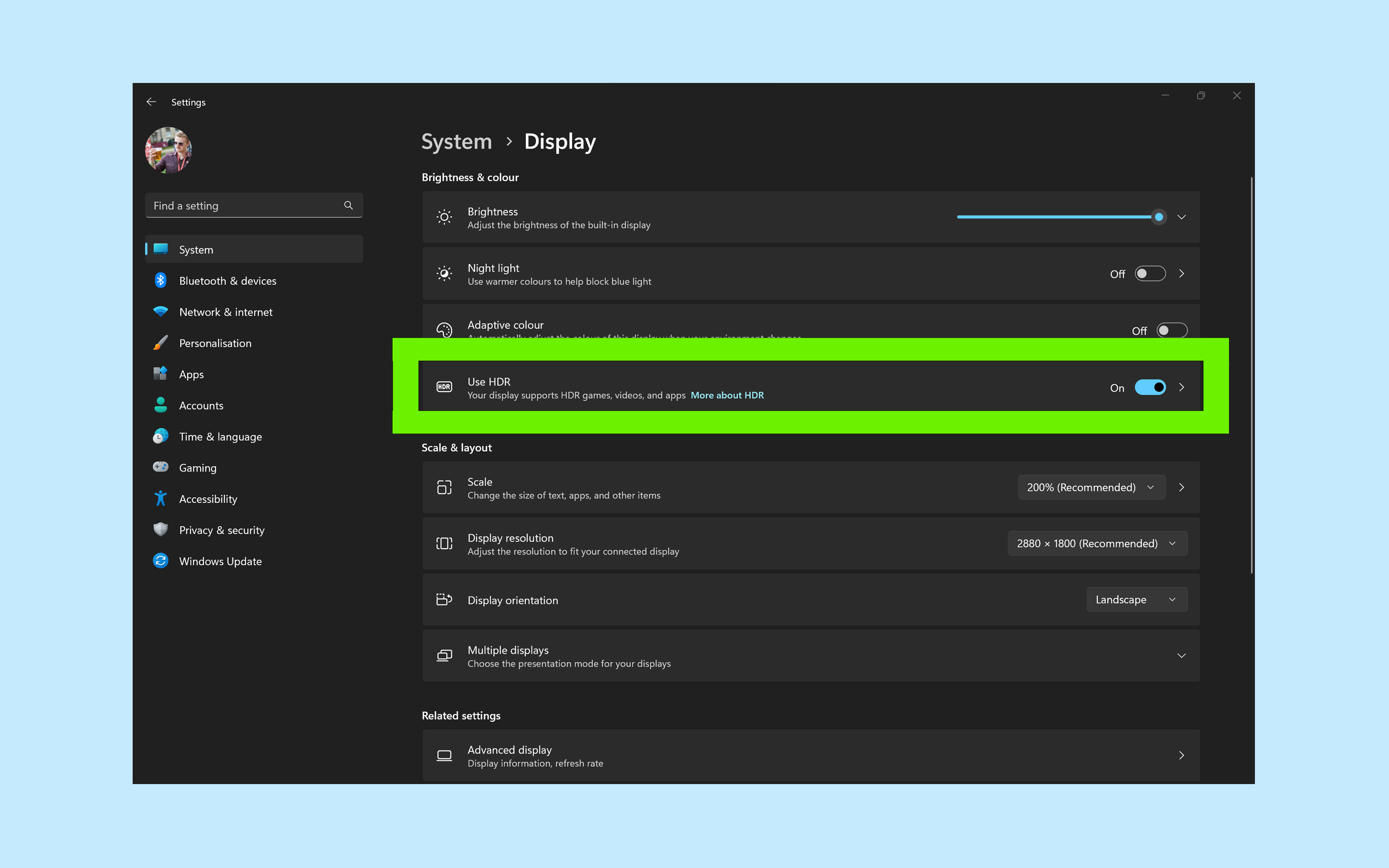
(Image: © Future)
To enable HDR on your Windows 11 PC or laptop, simply slide the Use HDR setting to On. Once you do this, your machine will automatically switch to an HDR signal.
5. Turn on Auto HDR for older video games
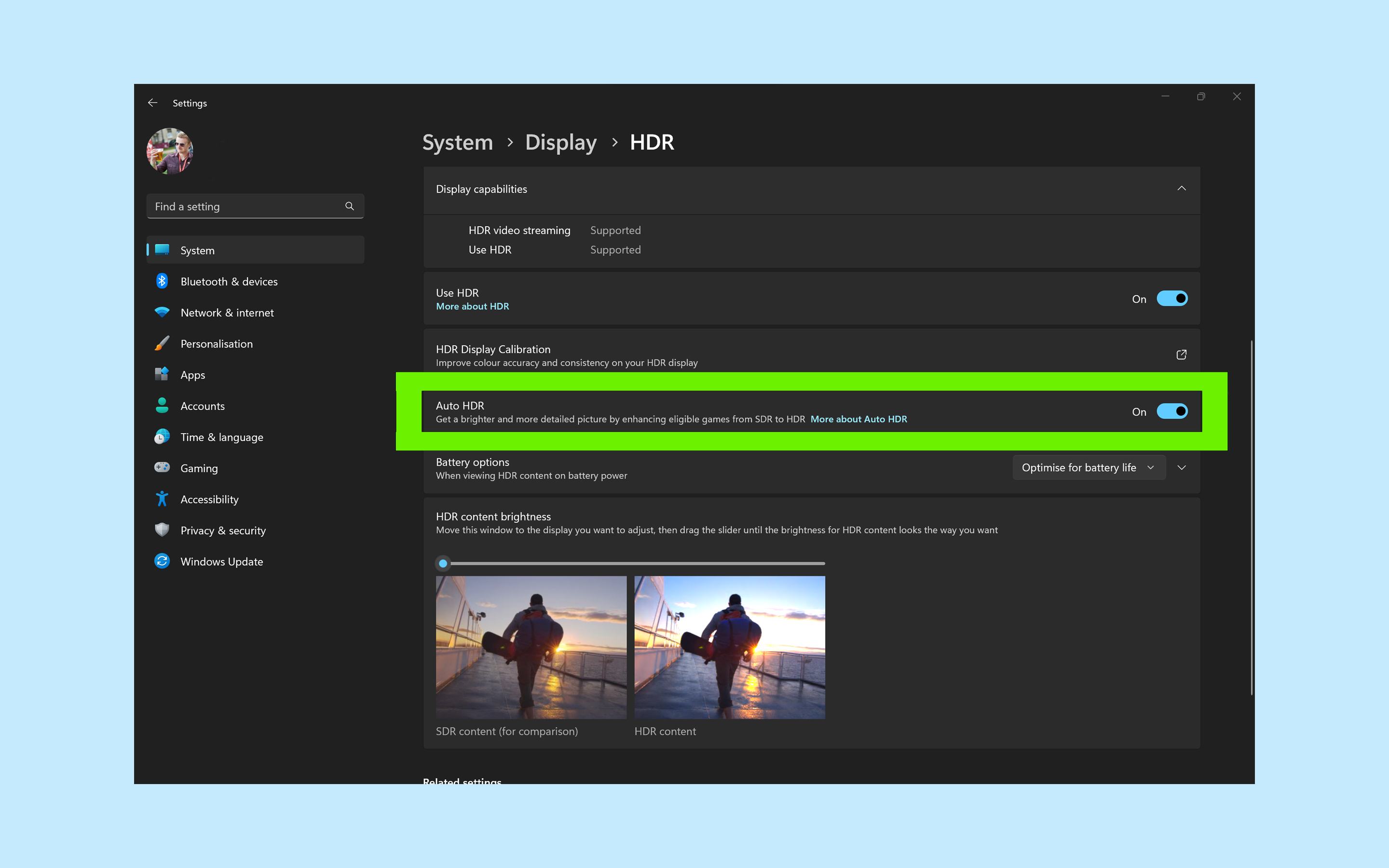
(Image: © Future)
This is an optional step, but if you have an HDR-compatible monitor or laptop, you can squeeze the best picture possible from older games by scrolling to the Use Auto HDR setting and switching it to On. While most of the best PC games in 2023 support HDR by default, many older Direct X 11 and Direct X 12 titles don’t. By enabling Auto HDR, your older games will boot with a brighter picture and punchier colors.
By following the steps above, your Windows 11 PC or laptop should now be in HDR mode. To ensure you’re getting the best possible picture, you’ll ideally have your rig hooked up to one of the best monitors you can buy in 2023.
Alternatively, you could consider purchasing one of the best OLED TVs to use as a monitor. After years of only being available in sizes 55-inches and above, OLED TVs like the brilliant LG C2 OLED are finally available in more home office-friendly 42-inch and 48-inch flavors.
If space is at a premium, consider buying one of the best laptops; most of which now support HDR features.
Regardless of whether you’re on a laptop or custom-built gaming PC, enabling HDR in Windows 11 is a pain-free process that lets you squeeze the best image out of your computer. Now sit back and let those vibrant colors and bright highlights gently toast your corneas.
For more Windows 11 help, learn how to restart Windows 11, how to take screenshots in Windows 11 and how to move the taskbar in Windows 11.
For all the latest Technology News Click Here
For the latest news and updates, follow us on Google News.
