How to turn off Live Photos in the iOS 16 Photos app
You’ve already been able to turn off Live Photos in the Photos app on your iPhone, but the process has become super simple in iOS 16. And it’s something you may want to learn how to do, should you spend a lot of time perusing your photo library.
As you may recall, Live Photos are still images you’ve captured on your iPhone that feature a few seconds of vieeo and audio at just before and just after you’ve pressed the shutter button. In some instances, the added sounbd and motion can add to the picture, but sometimes it’s distracting or the effect didn’t come off the way you were hoping. Or maybe you’re like me and wind up capturing Live Photos without realizing the feature was even enabled.
In iOS 15. you could turn off Live Photos in the Photos app, but the process was a little bit involved. You would have to first edit the photo, then use a Live Photo section in the toolbar to turn off the feature. As of iOS 16, though, you can turn off the capability in just a couple of taps.
Here’s how to turn off Live Photos in the Photos app on an iPhone running iOS 16.
1. Launch Photos and find the Live Photo you wish to disable. Tap on the photo.

2. In the upper left corner of the photo, tap the Live menu.
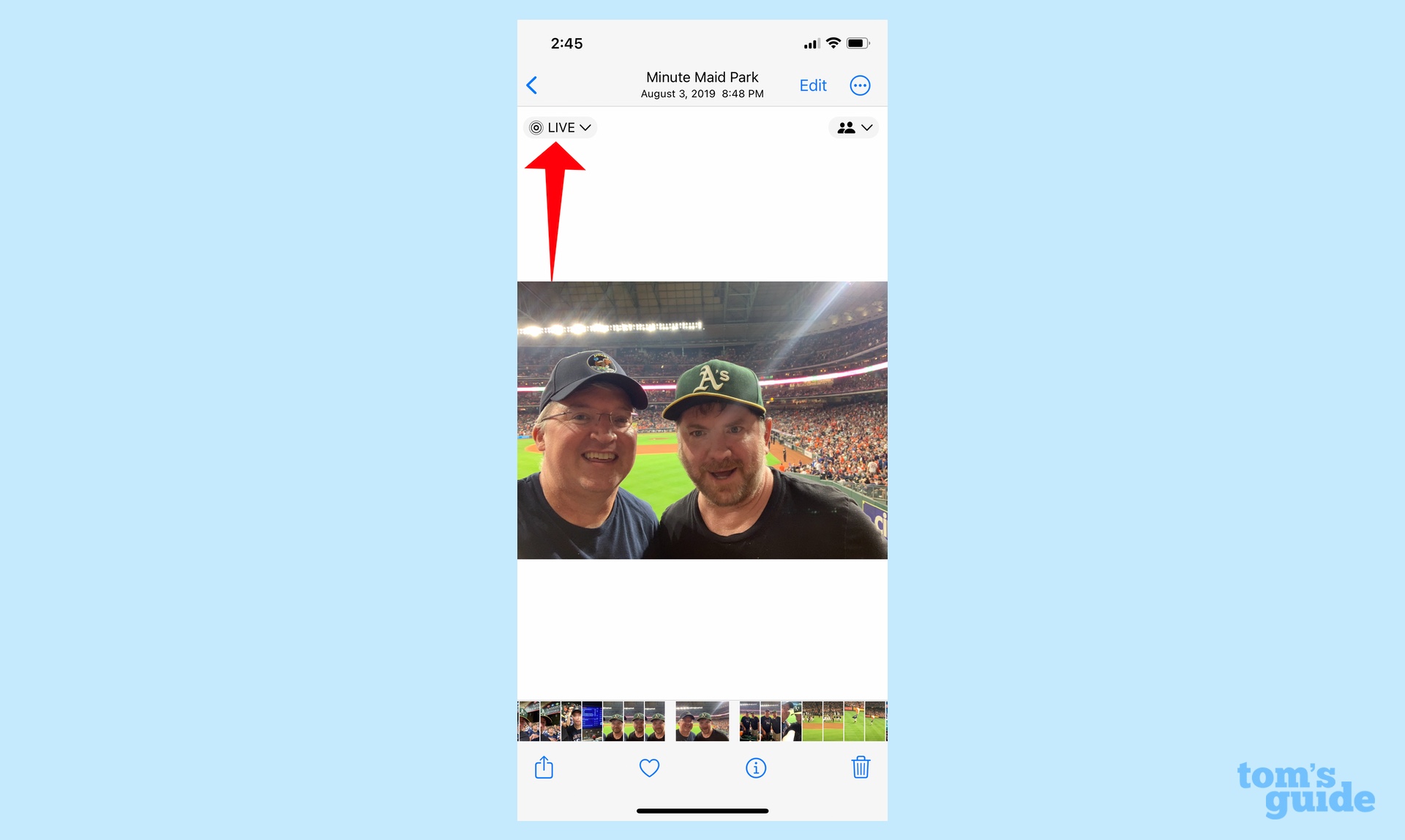
3. From the dropdown menu, select Off to turn off Live Photos. You also have the option of changing the Live Photos effect to Loop, Bounce or Long Exposure.
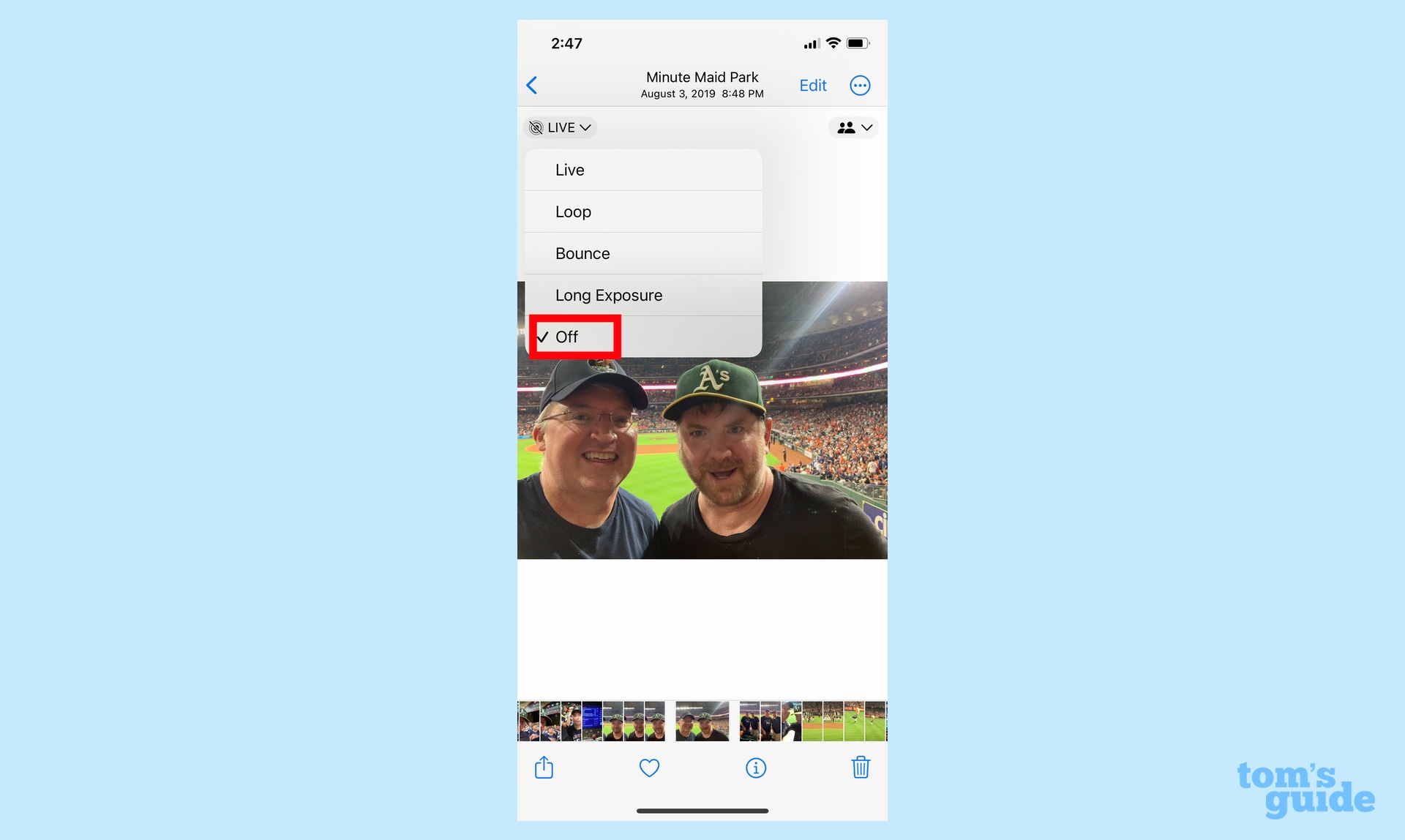
The Live menu option will still appear, but if you tap on it, you’ll see the photo is set to Off. Also, pressing and holding on that photo will no longer activate the Live Photo effect.
And that’s all there is to it. As a refresher, though, here’s how to make sure you’re not capturing Live Photos in the first place.
1. In the camera, tap and hold on the circular icon in the upper right corner when you’re holding the phone in portrait mode. (If you’re in landscape as seen here, the icon will be the upper left or lower right corner, depending on how you hold your phone.)
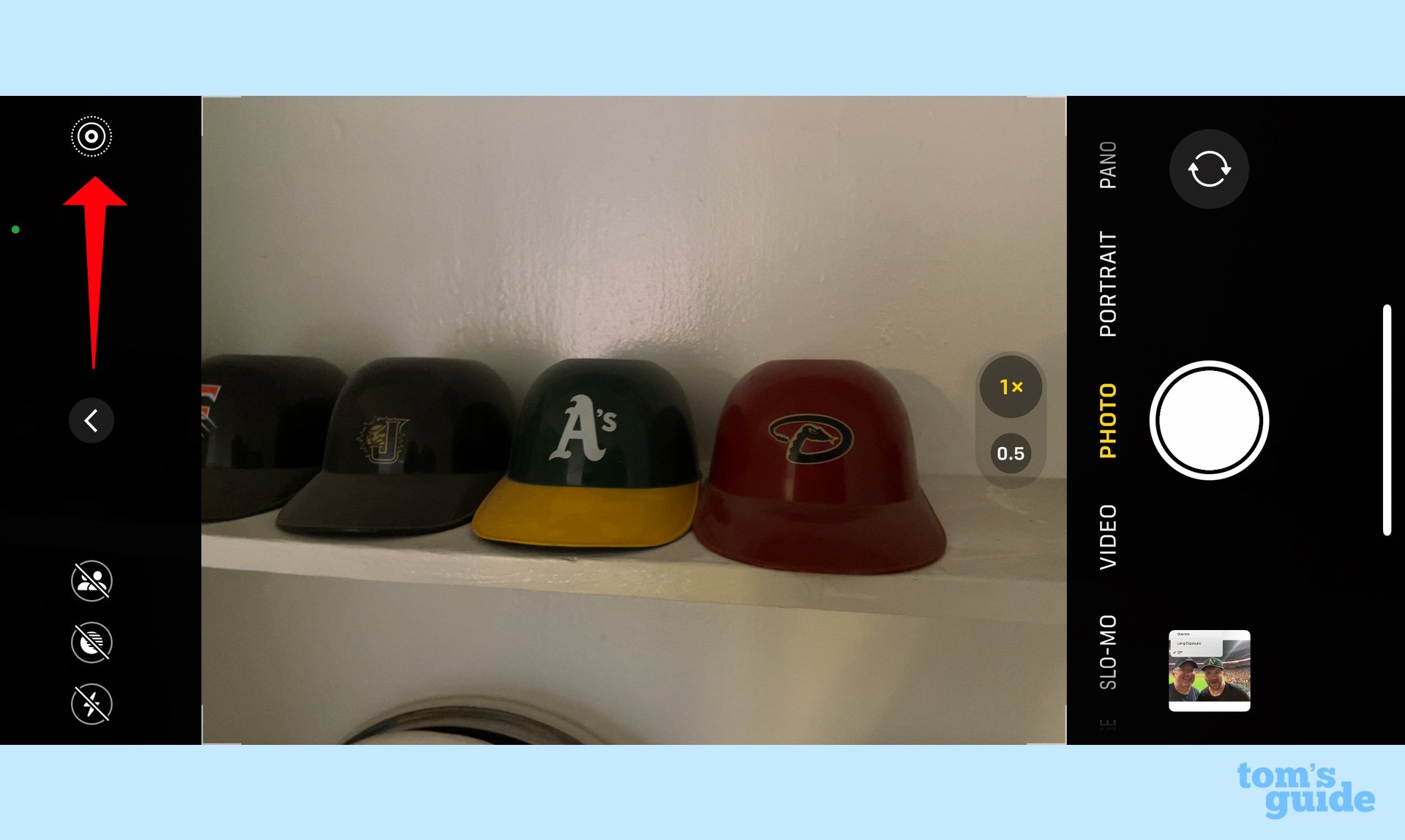
2. Tapping and holding that icon will turn Live Photos off, and a message will flash across the view finder to let you know that the feature is disabled. The icon will also have a slash through it.
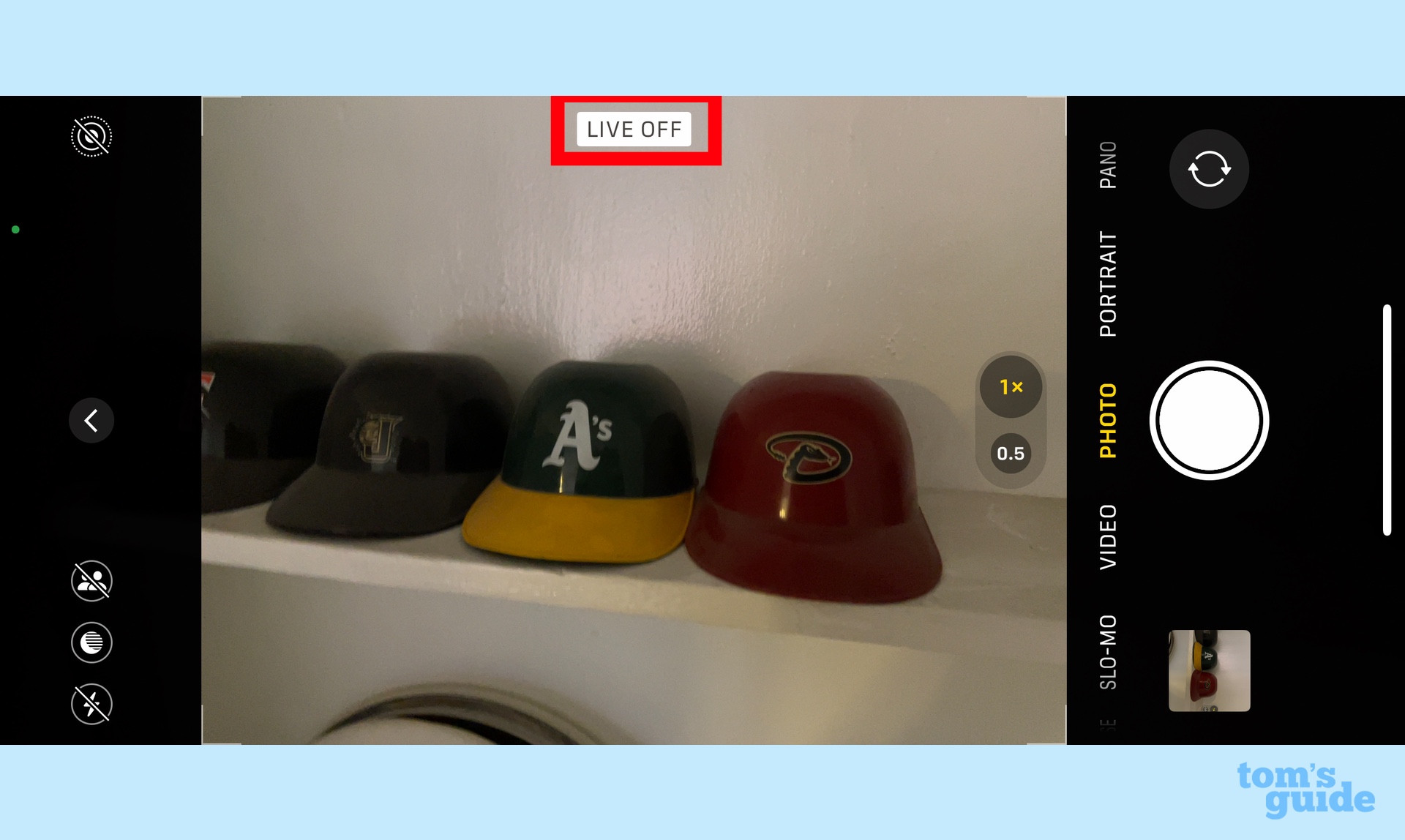
3. To turn the feature back on, tap the icon again. A Live message in yellow will flash in the view finder.
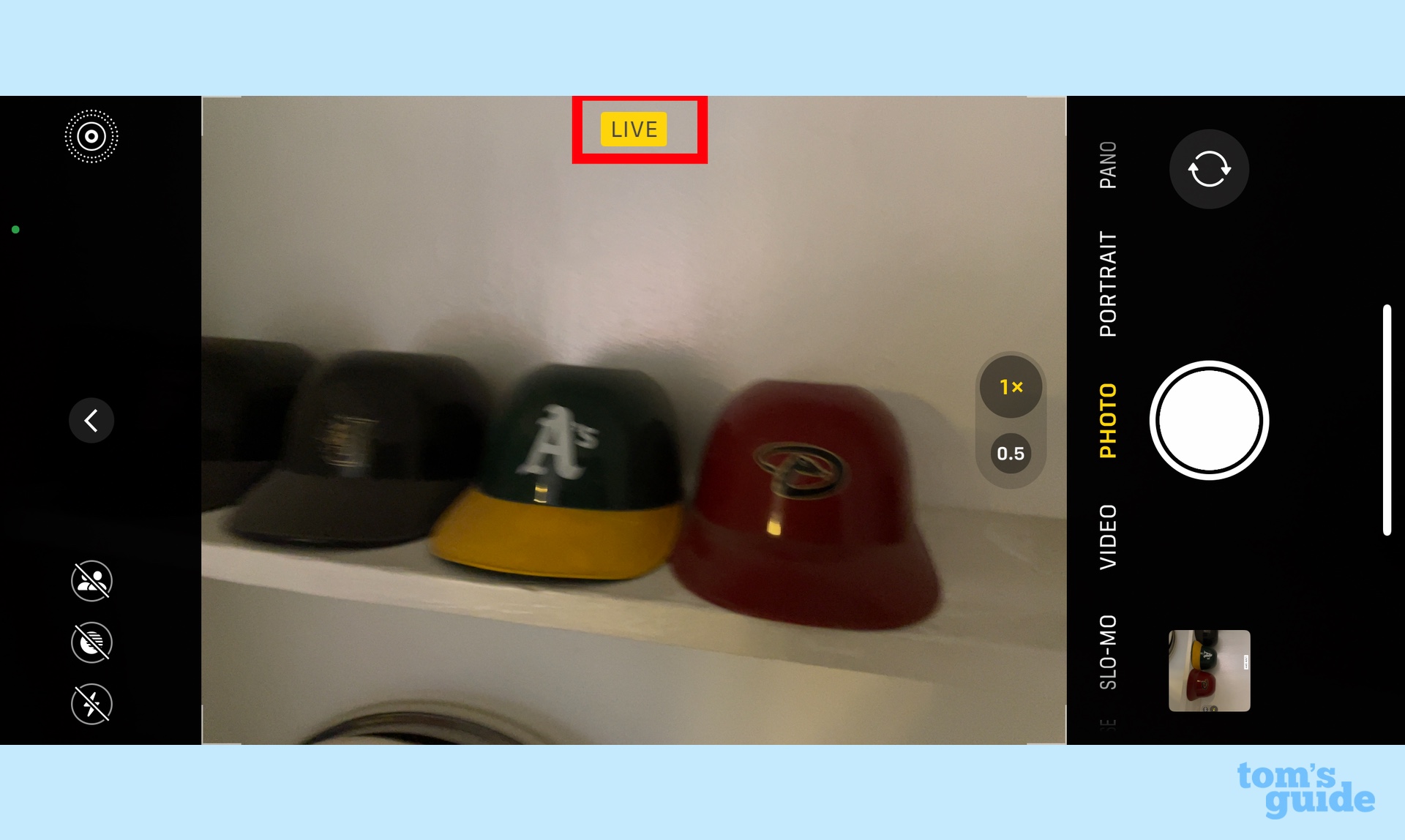
Looking for more iOS 16 tips and tricks? Our iOS 16 feature guide has a rundown of everything you can do in Apple’s latest iPhone software from how to set up an iCloud Shared Photo Library to tips on copying text in a video using Live Text.
For all the latest Technology News Click Here
For the latest news and updates, follow us on Google News.
