How to take a screenshot on Samsung Galaxy S22
You might be wondering how to take a screenshot on your Samsung Galaxy S22. Trust us, this is a really easy thing to do. Before you know it, you’ll be sharing all kinds of screenshots with your friends and family.
A screenshot is, simply put, a capture of your screen that is then saved as a picture on your phone’s photo gallery. It can be a time-saver when needing to capture lists, images, or instructions among other things.
There are several ways to take screenshots on the Galaxy S22, all of which are fairly quick and easy. You can even utilize a hands-free method with voice commands. Here, we cover three ways to start taking screenshots on your device.
How to take a screenshot on Samsung Galaxy S22
The first procedure utilizes the buttons on the right side of the phone.
1. Press the power & volume down button at the same time. (Do not hold them down, or you will bring up the power menu.)
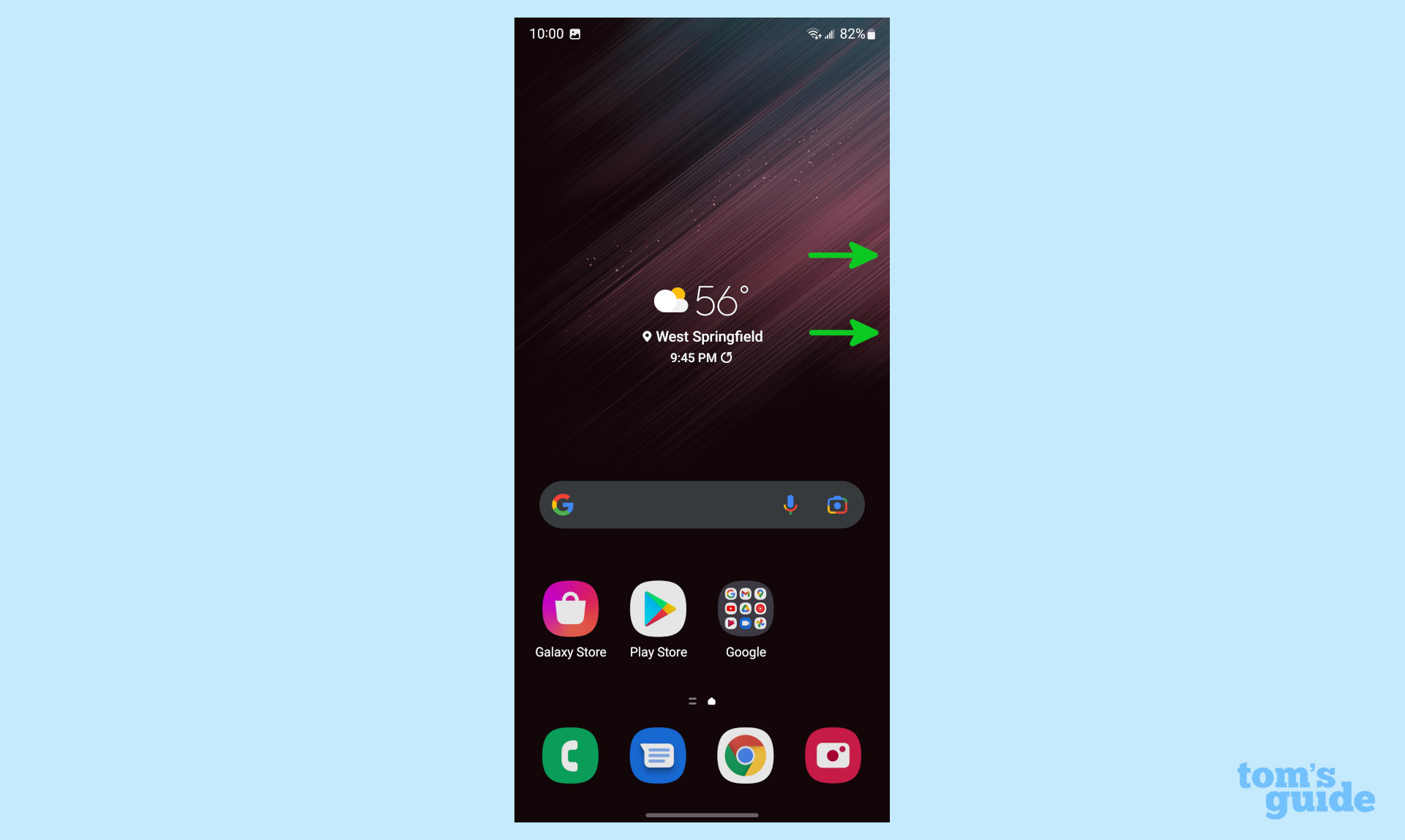
2. When you release, you will see a brief flash on the screen and a thumbnail of your screenshot will appear across the bottom of your display.

Another way to take a screenshot is by using the side of your palm to swipe the screen.
1. Lay the edge of your palm on the left side of the screen and quickly swipe across to the right.
2. When you release, you will see a brief flash on the screen and a thumbnail of your screenshot will appear across the bottom of your display.

For a hands-free method, you can simply ask Assistant or Bixby.
1. If you have voice commands enabled, ask Assistant or Bixby to take a screenshot.
For Assistant, say “Hey, Google, take a screenshot.”
For Bixby, hold the power button and say “Take a screenshot.”
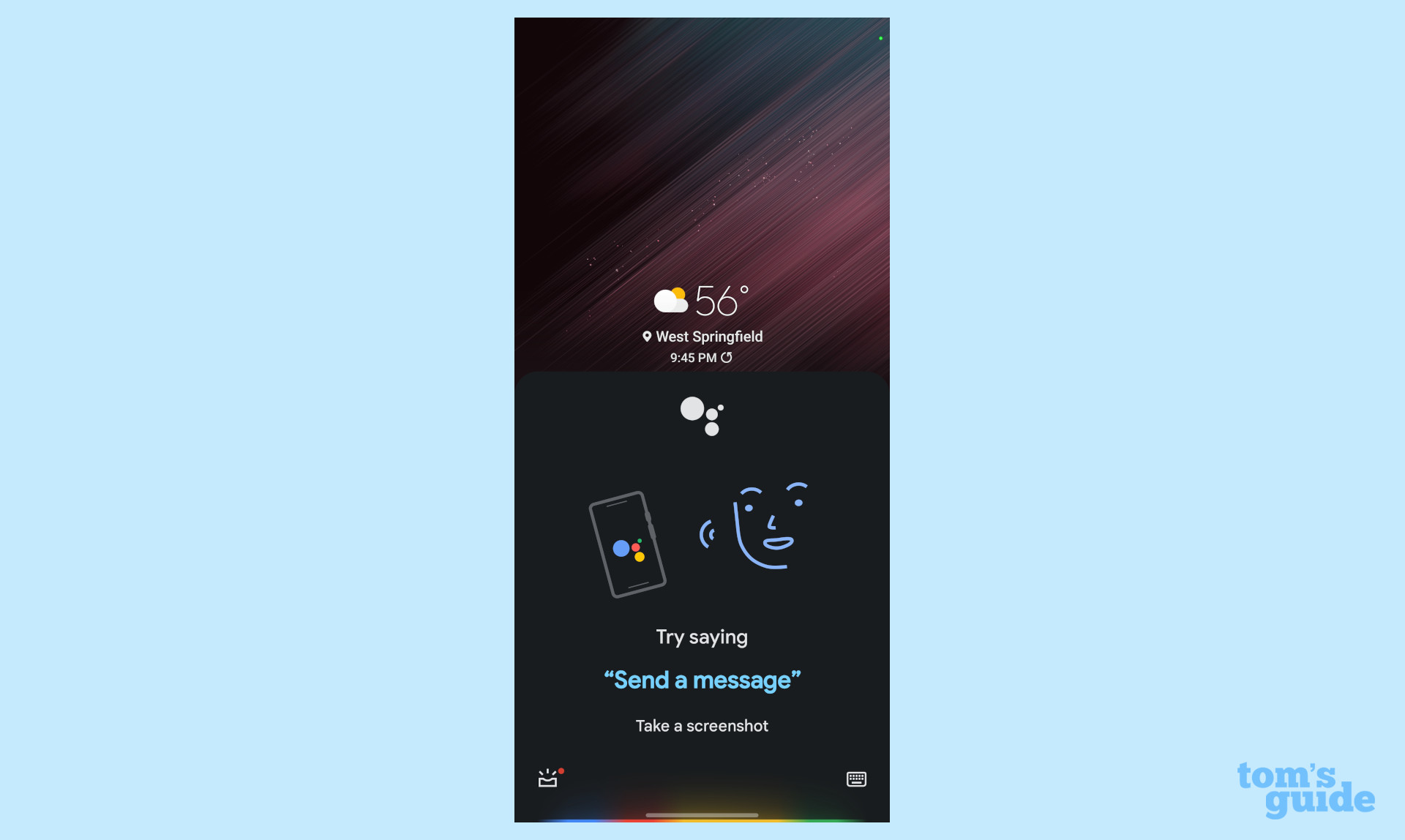
2. When you release, you will see a brief flash on the screen and a thumbnail of your screenshot will appear across the bottom of your display.

More Android tips
Android is a powerful operating system with many features, but we can help guide you through some of the things you might not know how to do.
For instance, we’ve also got guides on how to take a scrolling screenshot in Android 12, plus how to change keyboard on Android.
On the apps front, we can show you how to delete apps on Android, and how to update Android apps, while how to clear Android cache could also be useful.
Other options include how to record a call on Android and how to scan a QR code on Android, while how to backup and restore text messages on Android should be of use to everyone.
And if you need Galaxy S22 tips, we’ve covered how to turn off the Galaxy S22 with many more on the way.
For all the latest Technology News Click Here
For the latest news and updates, follow us on Google News.
