How to stop Safari’s smooth scrolling using the arrow keys
Jeff Johnson is the hero behind StopTheMadness, Link Unshortener, and other must-have browser and social-media utilities that let you override and defeat websites’ attempts to hijack control of your cursors, mouse, and Control-click. (I gave StopTheMadness 5 out of 5 stars in a Mac Gems review last year.)
But what has he done for us lately? He’s figured out how to disable smooth scrolling, a surprise feature added by Apple in Safari 16.4 for macOS. If you didn’t notice, with this version of Safari, pressing and releasing the down or up arrow on a Safari page scrolls the page continuously until you tap a key or use a mouse to regain control. The change is baffling. Who asked for this? Why introduce it in mid-stream? And, the biggest question of all: why is there no checkbox to disable it?
Johnson has documented a multi-step operation to fix this problem. You can read his quick post or this more detailed step-by-step here if you’re unfamiliar with Safari’s Debug mode and the Terminal.
- Time to complete: 5 minutes
- Tools required: macOS, the Terminal app
- Materials required: Safari 16.4
System Settings/Preferences
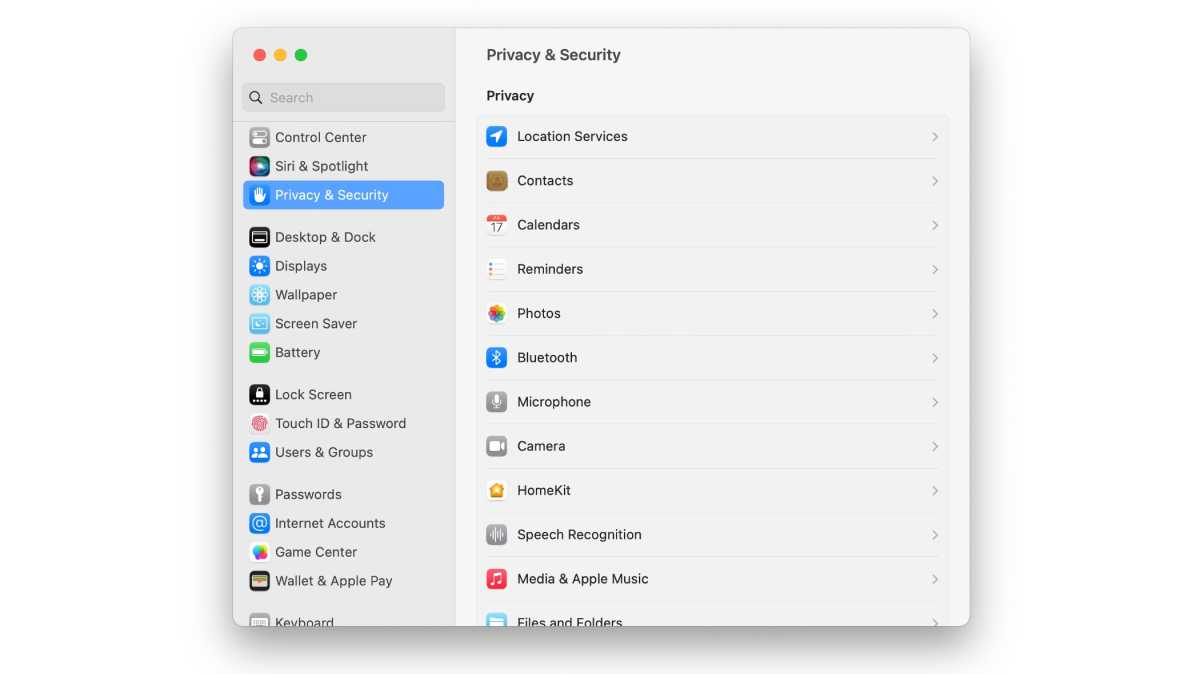
Foundry
macOS Ventura: Open > System Settings > Privacy & Security and go to the Privacy section (shown above).
macOS Monterey and older: Open > System Preferences > Security & Privacy and click on the Privacy section to open it.
Full Disk Access
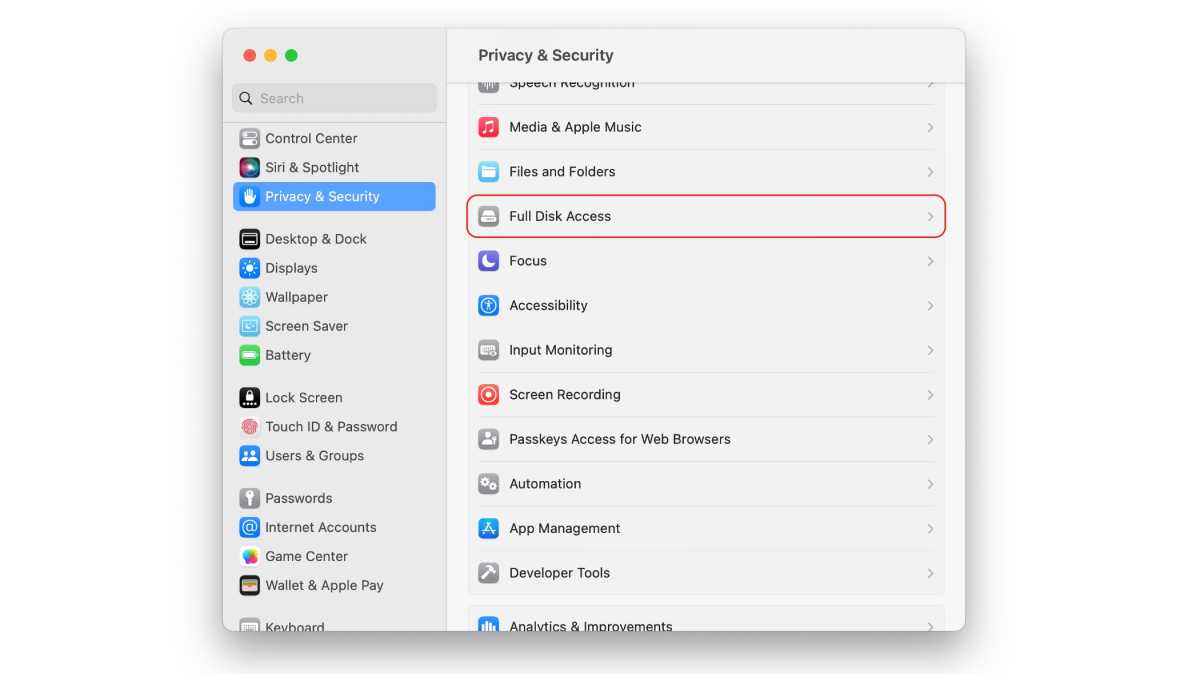
Foundry
macOS Ventura: Click Full Disk Access (shown above).
macOS Monterey and older: Select Full Disk Access in the left column. Click the lock icon at the bottom-left of the settings window and authenticate with Touch ID, your password, or a Watch.
Activate Terminal
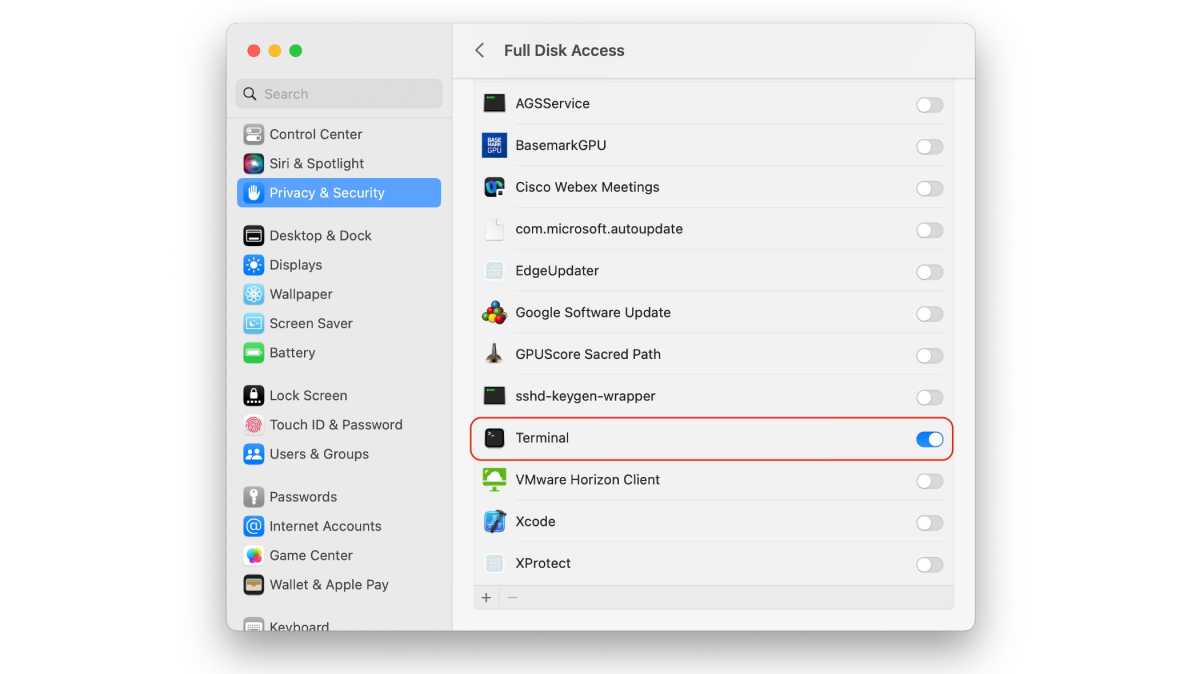
Foundry
macOS Ventura: Look for Terminal in the main window and flip its switch on (shown above). You will have to enter an administrator username and password after flipping the switch.
macOS Monterey and older: In the main section of the window, you will see a list of apps. Click the “+” button and navigate to Applications > Utilities. You should find the Terminal app there; select the Terminal icon and then click the Open button.
Close System Settings/Preferences.
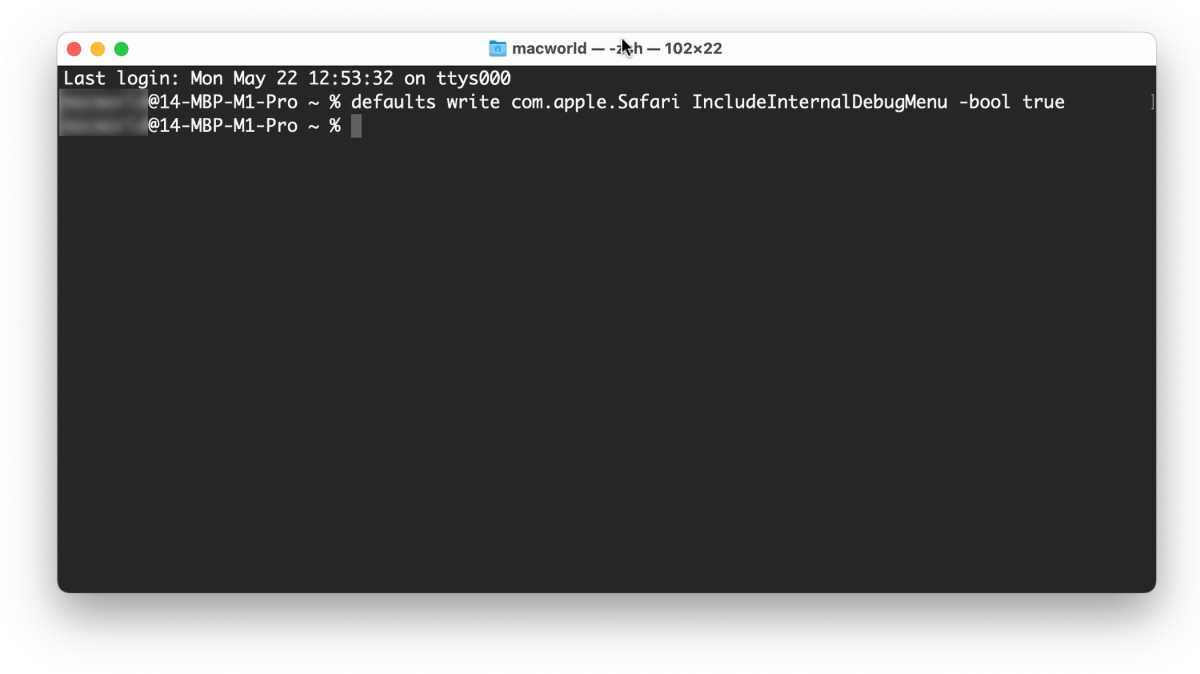
Foundry
In both macOS Ventura and Monterey:
- Quit Safari if it is open.
- Launch the Terminal app (it is located in Applications > Utilities).
- Copy the precise text below as a single line, paste it into the Terminal at the prompt, and press Return:
defaults write com.apple.Safari IncludeInternalDebugMenu -bool true
Safari Debug setting
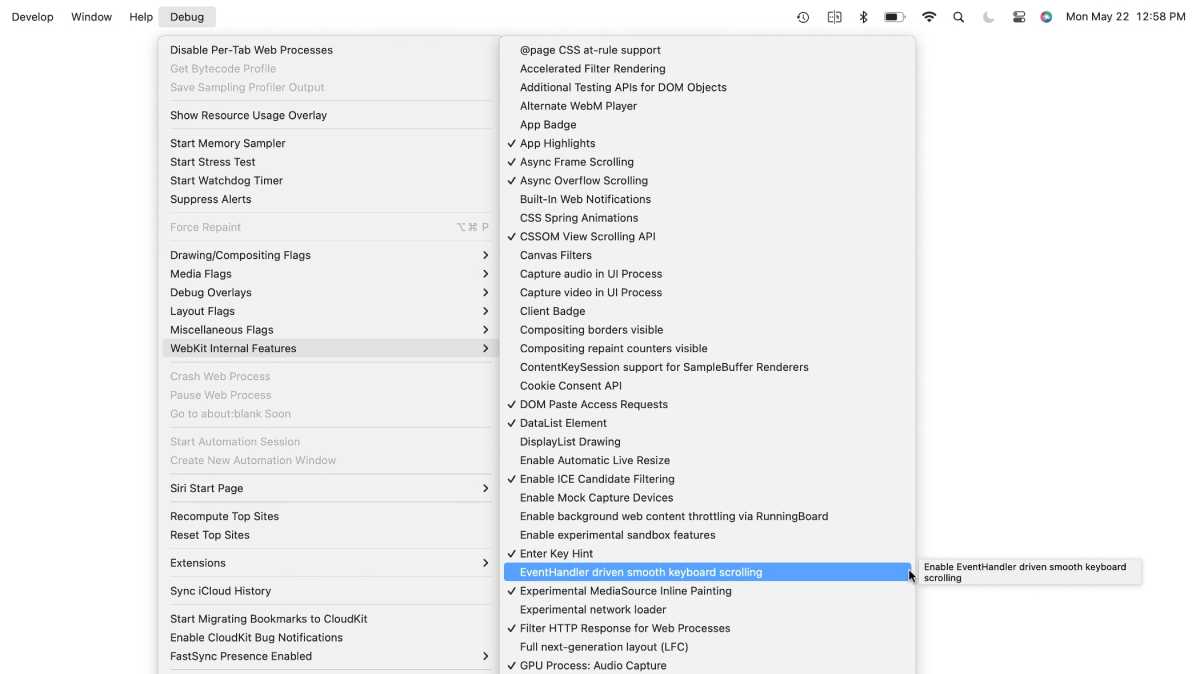
Foundry
In both macOS Ventura and Monterey:
- Quit the Terminal and launch Safari.
- From the new Debug menu that appears, choose Debug > WebKit Internal Features > EventHandler driven smooth keyboard scrolling. It should be shown with a checkmark, so choosing it will remove the checkmark and deactivate the option.
When you activate the Safari Debug menu, it stays on even after you adjust the smooth keyboard scrolling setting. If you want to remove the Debug menu, repeat step 4, but copy and paste this command into the Terminal instead and hit Return:
defaults write com.apple.Safari IncludeInternalDebugMenu -bool false
Thanks to Johnson for uncovering a buried secret that should be a Safari checkbox!
Ask Mac 911
We’ve compiled a list of the questions we get asked most frequently, along with answers and links to columns: read our super FAQ to see if your question is covered. If not, we’re always looking for new problems to solve! Email yours to [email protected], including screen captures as appropriate and whether you want your full name used. Not every question will be answered, we don’t reply to email, and we cannot provide direct troubleshooting advice.
For all the latest Technology News Click Here
For the latest news and updates, follow us on Google News.
