How to share Wi-Fi on Android using USB tethering
You may not know how to share Wi-Fi on Android using USB tethering since the most common way to share internet between your phone and another device is via a mobile hotspot. However if your laptop or other device is unable to use Wi-Fi for whatever reason, or you’re also plugging in your Android to charge it or transfer data, then it’s an ideal time to learn how to share internet with a humble USB cable.
Bad news if you’re a Mac user – this method won’t work, although you can still use a regular mobile hotspot from an Android device of course. But if you’re a Windows device user, then here’s how you can share your Android device’s mobile connection through the power of USB tethering.
In addition to our handy tutorials, we also have a wide range of expertly crafted buying guides to help you make the right purchase. So, if you’re in the market for a new phone, make sure you read our roundups of the best phones, best Android phones and best cheap phones.
How to share Wi-Fi on Android using USB tethering
1. Plug your Android device into the device you want to share Wi-Fi with via a USB cable
2. Enable the USB Tethering option from within your Android’s Settings app
3. You should now have a wired internet connection displaying on your second device
Read on to see detailed instructions for each step.
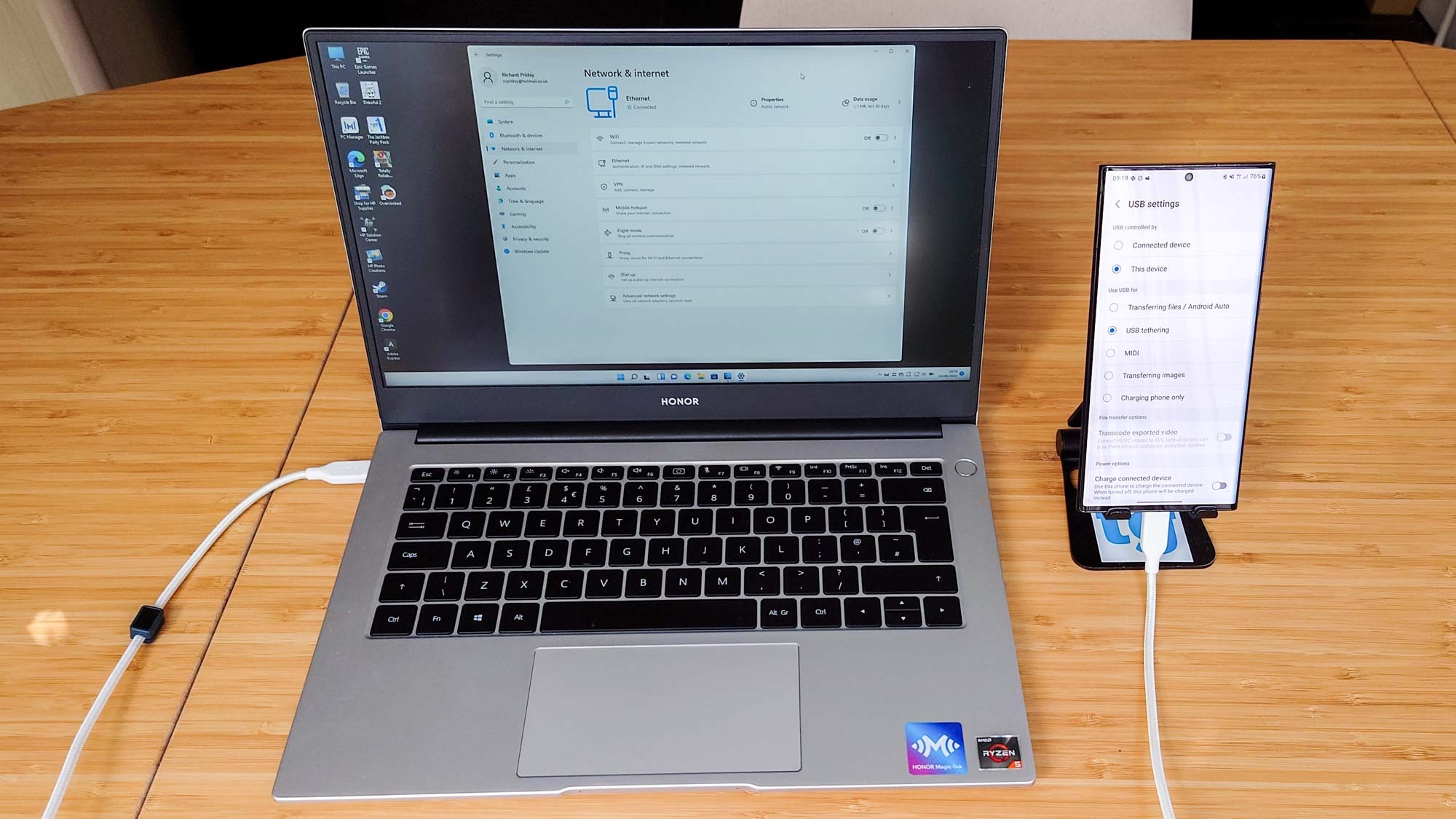
We’re demonstrating this using a Samsung Galaxy S22 Ultra with Android 12 and an Honor MagicBook running Windows 11, so don’t worry if things look different or use different names and wordings when you try this on your own devices with different versions of the operating system.
1. Get your devices, and connect them via USB cable. This will likely be a USB-A to USB-C cable but use whatever you need based on the ports available on your laptop and device.

2. On your Android device, go into the Settings app and look for an option named USB tethering. You may find this in a menu named Network and Internet or Connections. You may also find the USB tethering within the USB Settings that pop up when you plug in your phone.
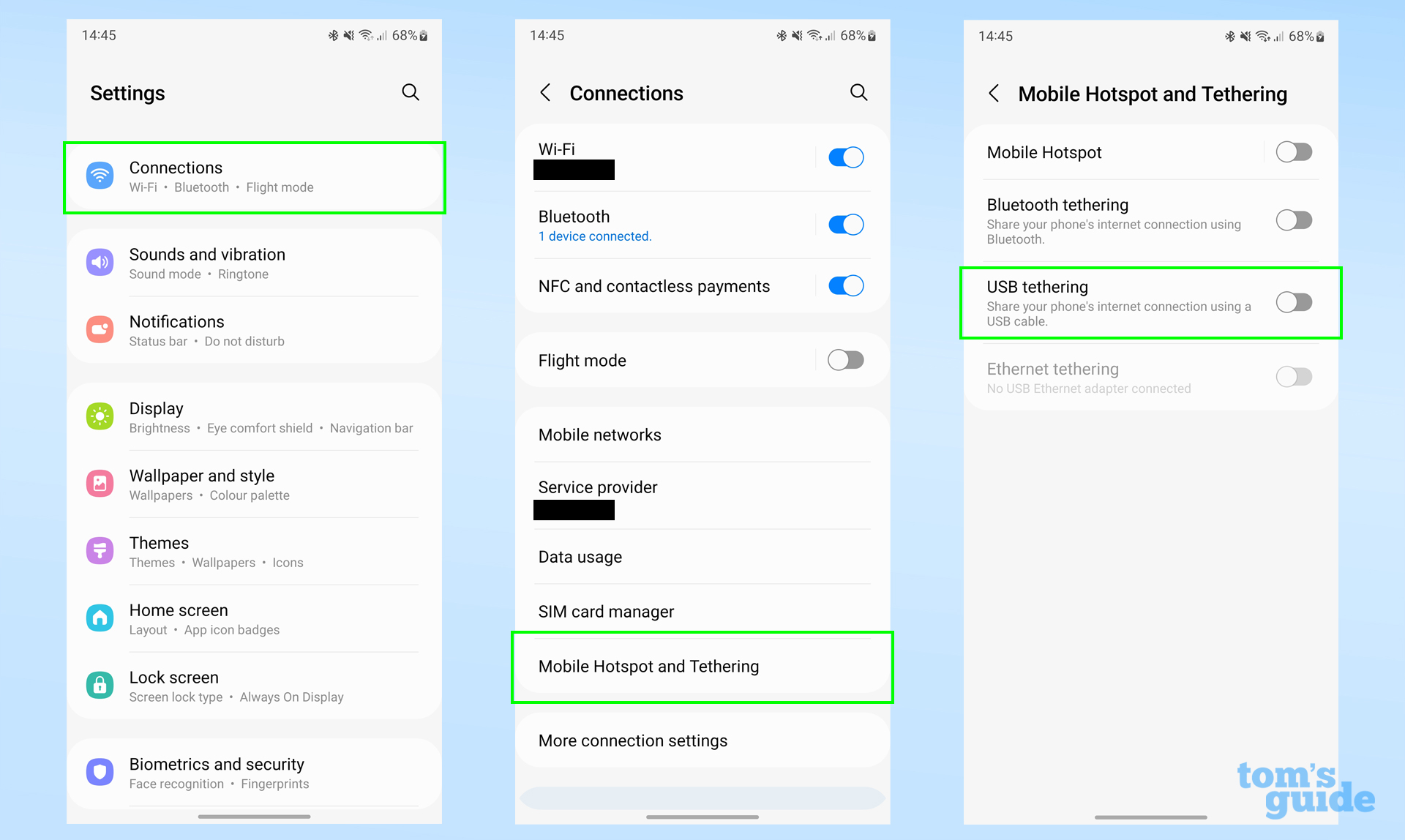
2b. On some phones, you could have access to a shortcut to this setting. Swipe down from the top of the screen to access the Quick Settings bubbles, and look for one named Wi-Fi Hotspot or similar. Tap and hold it to go to the relevant part of the Settings app. If you don’t find the USB tethering setting, then use the previous step to look for it.
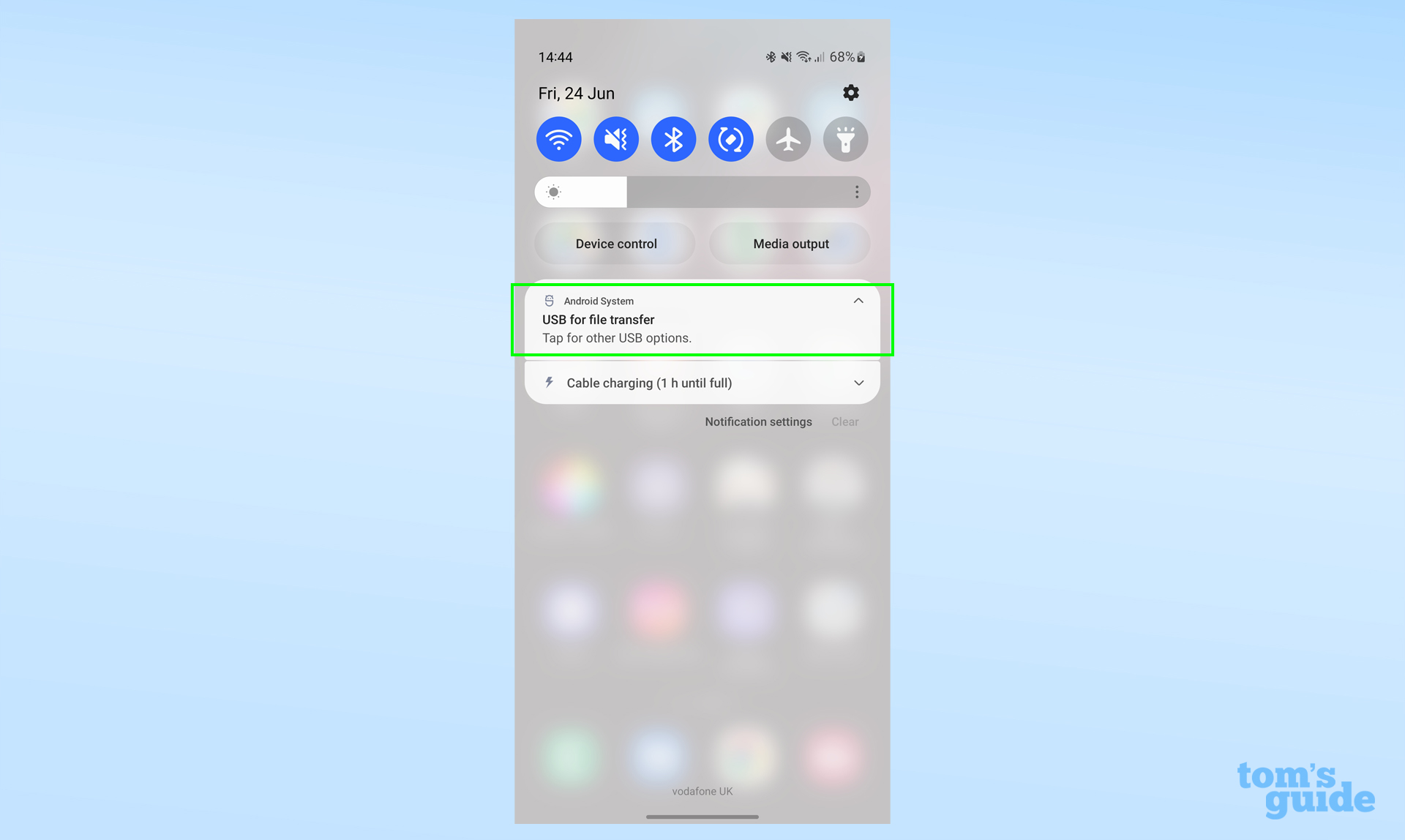
3. Turn on the USB tethering setting. Just tap the slider to activate it.
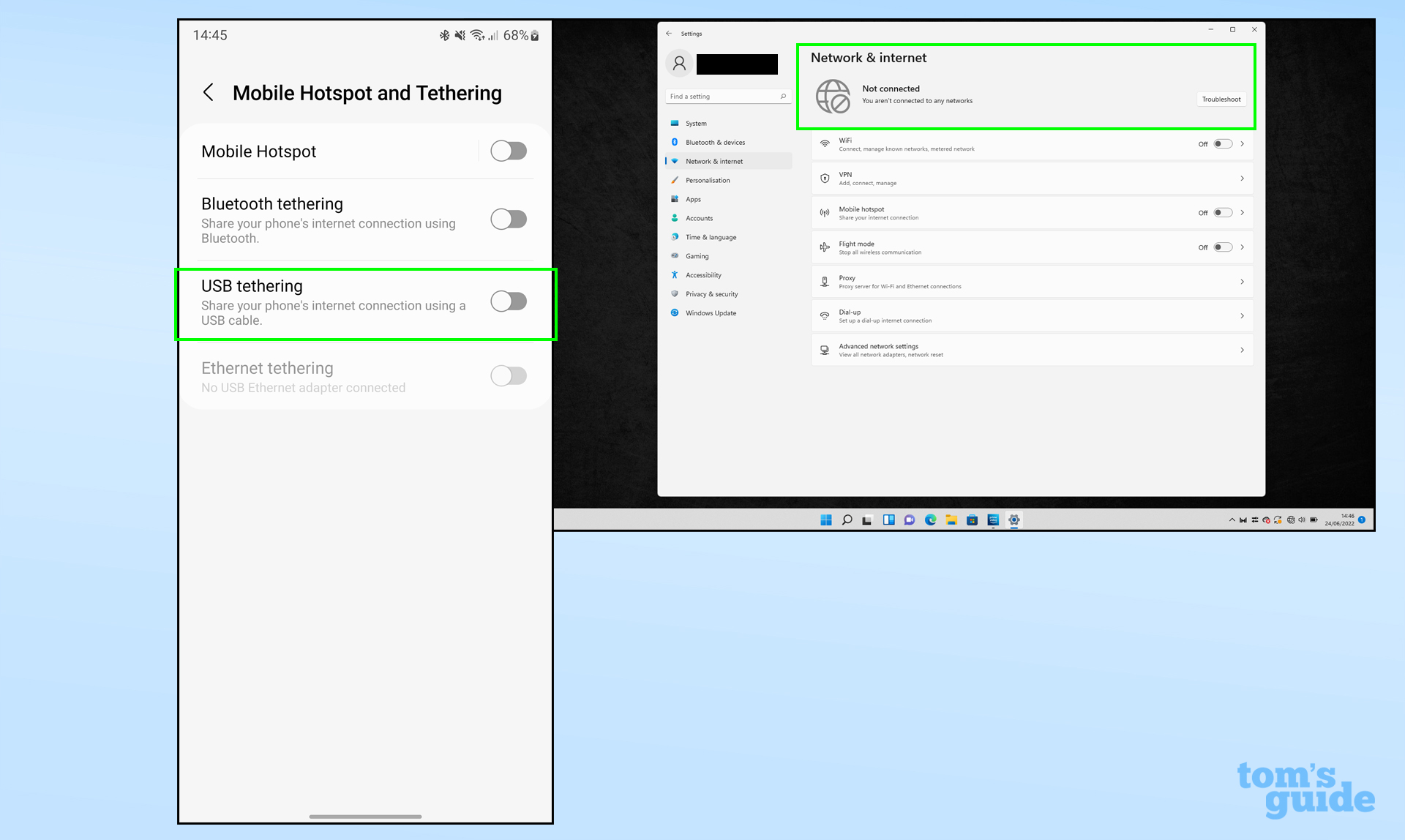
If everything’s working as intended, you’ll find your other device now says it has a wired/Ethernet internet connection.
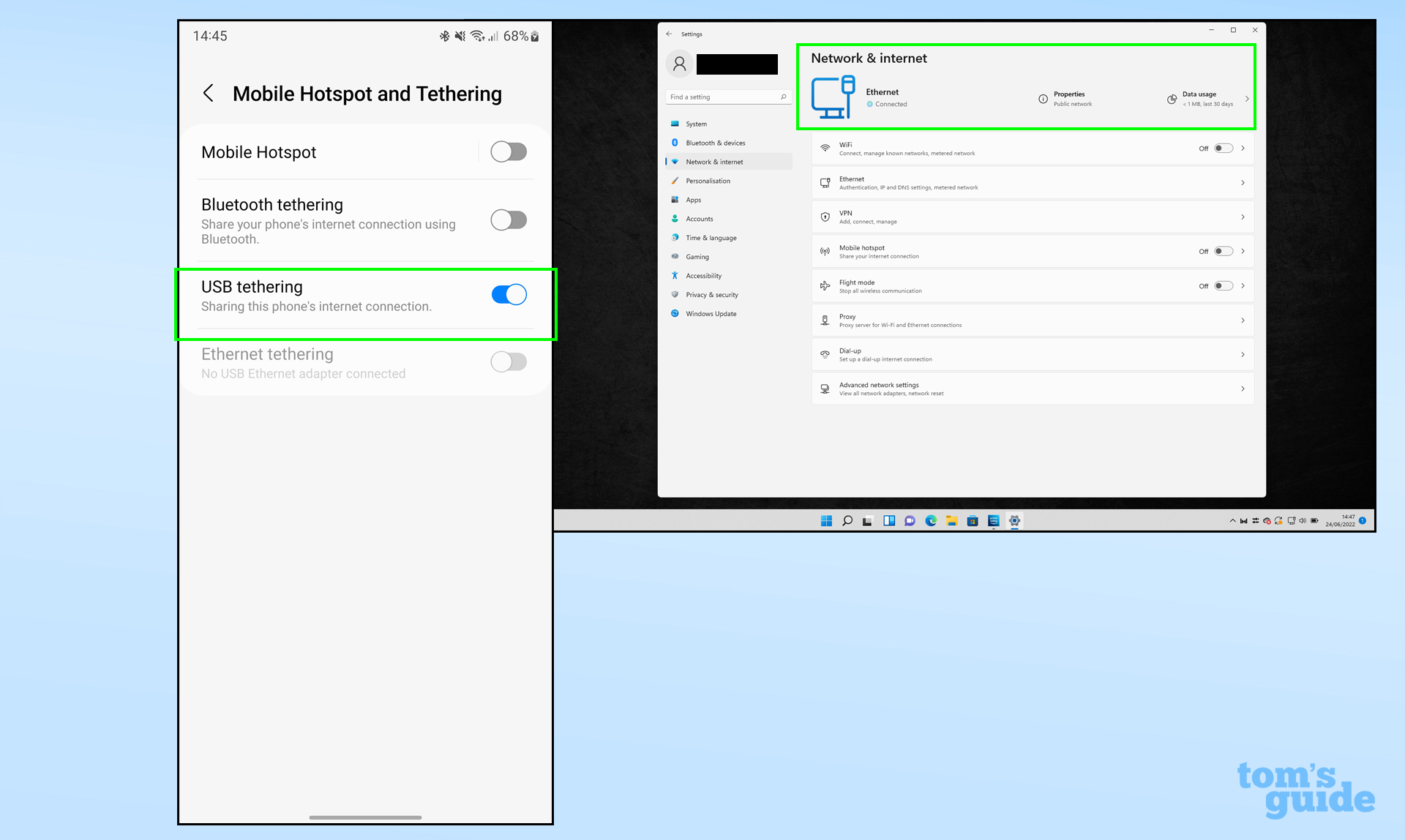
As always with using mobile hotspots, make sure the device providing the internet has plenty of data to spare on your cell plan, and to turn off the USB tether when you’re not using it. It’s easy to use more data than you expect when you’re browsing on a different device, take it from us!
We’ve still got plenty of tips to give on using Android devices if you want to learn more. For example, we can teach you how to create a Google Password manager home screen shortcut on Android if you want easy access to your passwords, or how to set up screen pinning on Android to stop other people from exploring other apps when you lend them your phone.
And if you’re running out of space on your current Android, here’s How to transfer photos from Android to a computer to make some room on your device, or how to transfer everything from your old Android phone to a new one if you’ve decided to upgrade.
For all the latest Technology News Click Here
For the latest news and updates, follow us on Google News.
