How to set up StandBy Mode in iOS 17
StandBy Mode is one of the biggest new iOS 17 features, allowing a charging iPhone to act like a smart display. Now that the iOS 17 public beta is here, you can try it for yourself, but what Apple doesn’t explain is the available settings to help you configure StandBy Mode.
There’s two ways to change how StandBy mode looks. The first is in the Settings menu, and the second is with StandBy mode actually active. We’ll cover both here so you can have full control over the smart display-style interface, be it right now or later this year when the stable version of iOS 17 is released to compatible iPhones.
How to configure StandBy Mode in iOS 17
- Open the StandBy section of the main Settings app
- Adjust the settings toggles as needed
- With StandBy Mode enabled, swipe left and right or up and down to change what’s on the display.
Read on for full instructions and illustrations
1. Open the StandBy section of the main Settings app
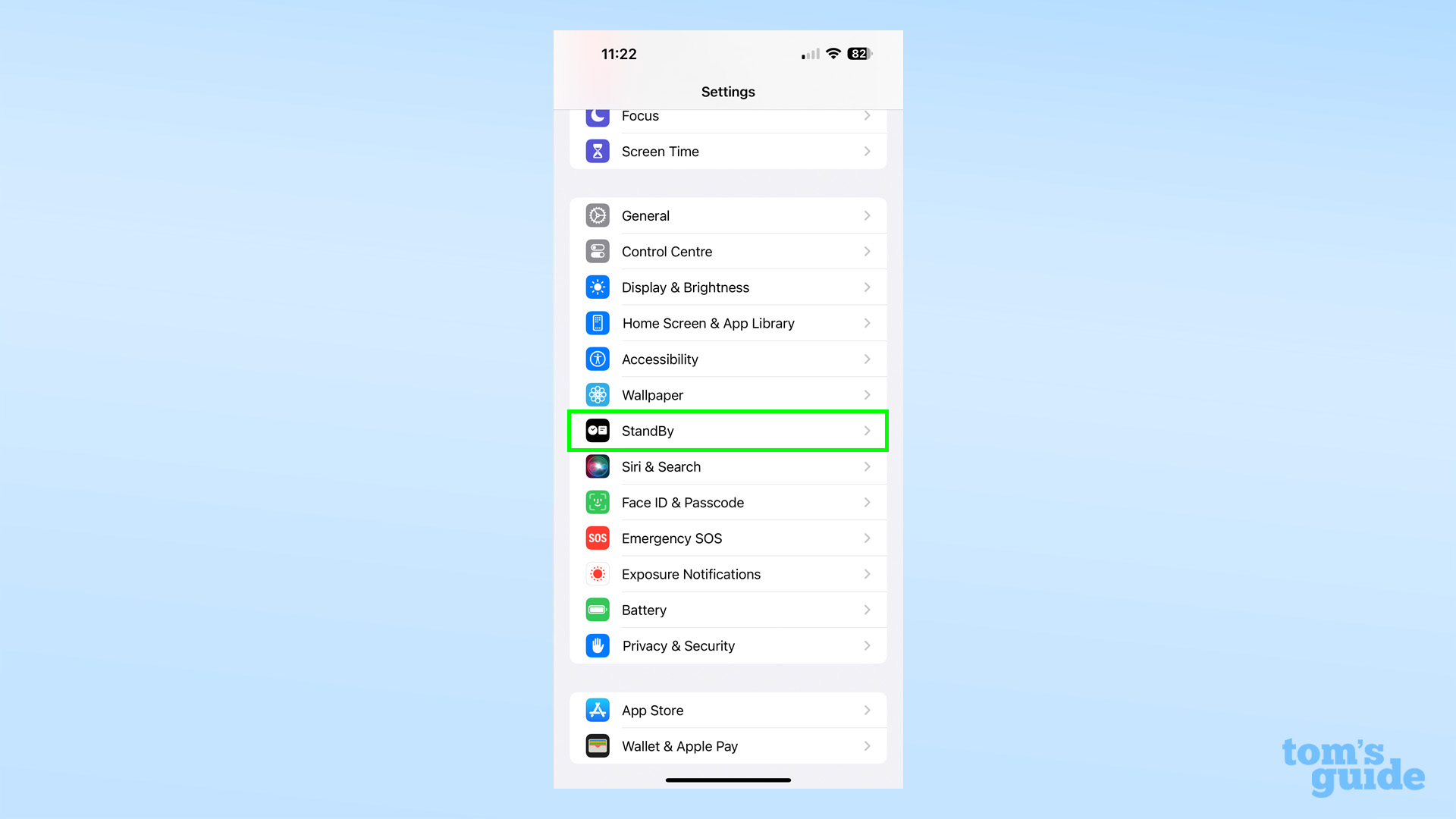
(Image: © Tom’s Guide)
There’s a new heading for StandBy in the big block of options a short way down from the top of the Settings app page.
2. Adjust the settings toggles as needed
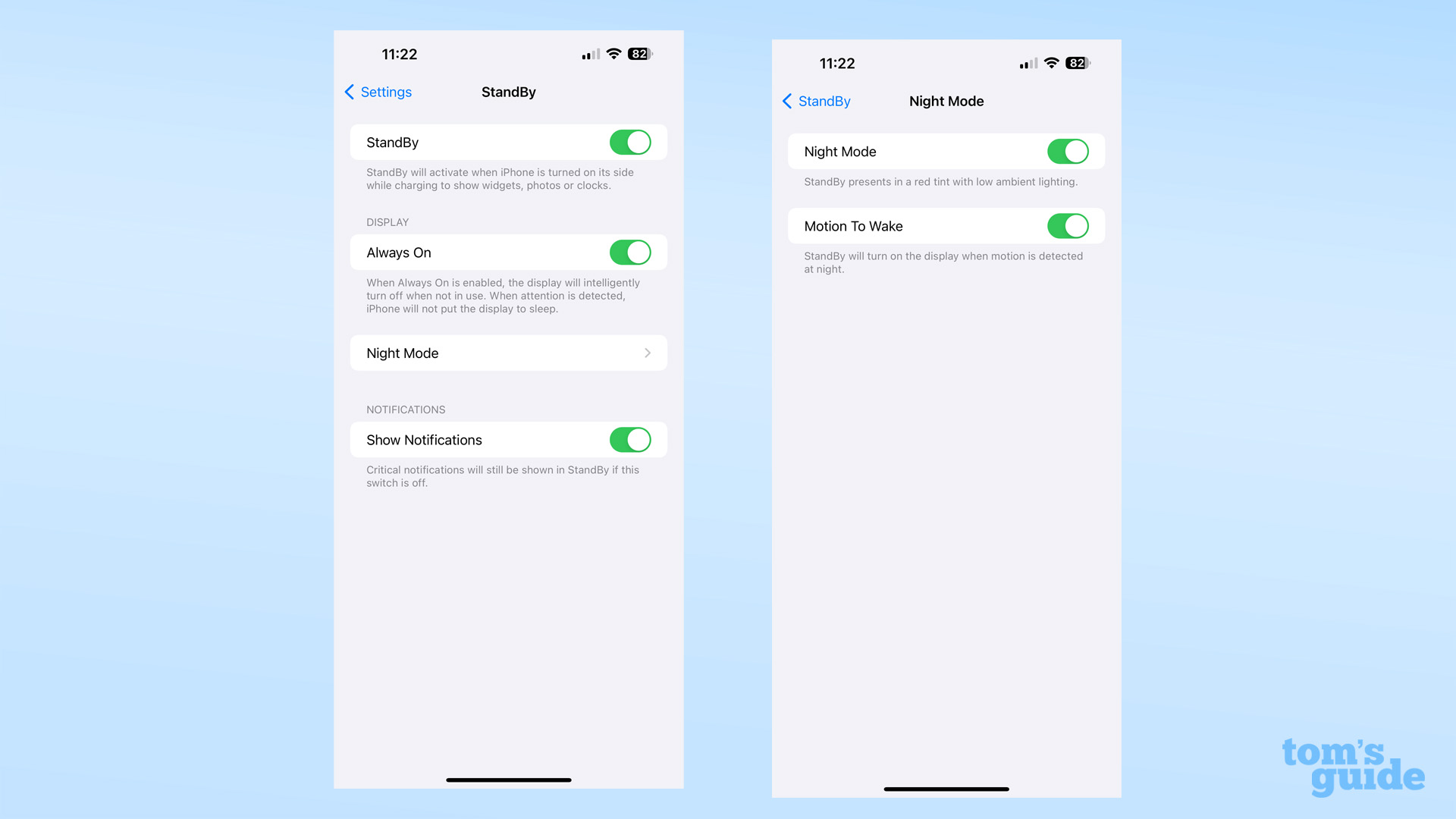
(Image: © Tom’s Guide)
Here’s where you can enable or disable StandBy, whether it uses the Always On display (iPhone 14 Pro and Pro Max only for now), and whether it shows your notifications. Under Night Mode, you can enable red tinting to the display during the night, and an automatic wake-up when motion’s detected that will show the main display.
3. With StandBy Mode enabled, swipe left and right or up and down to change what’s on the display.
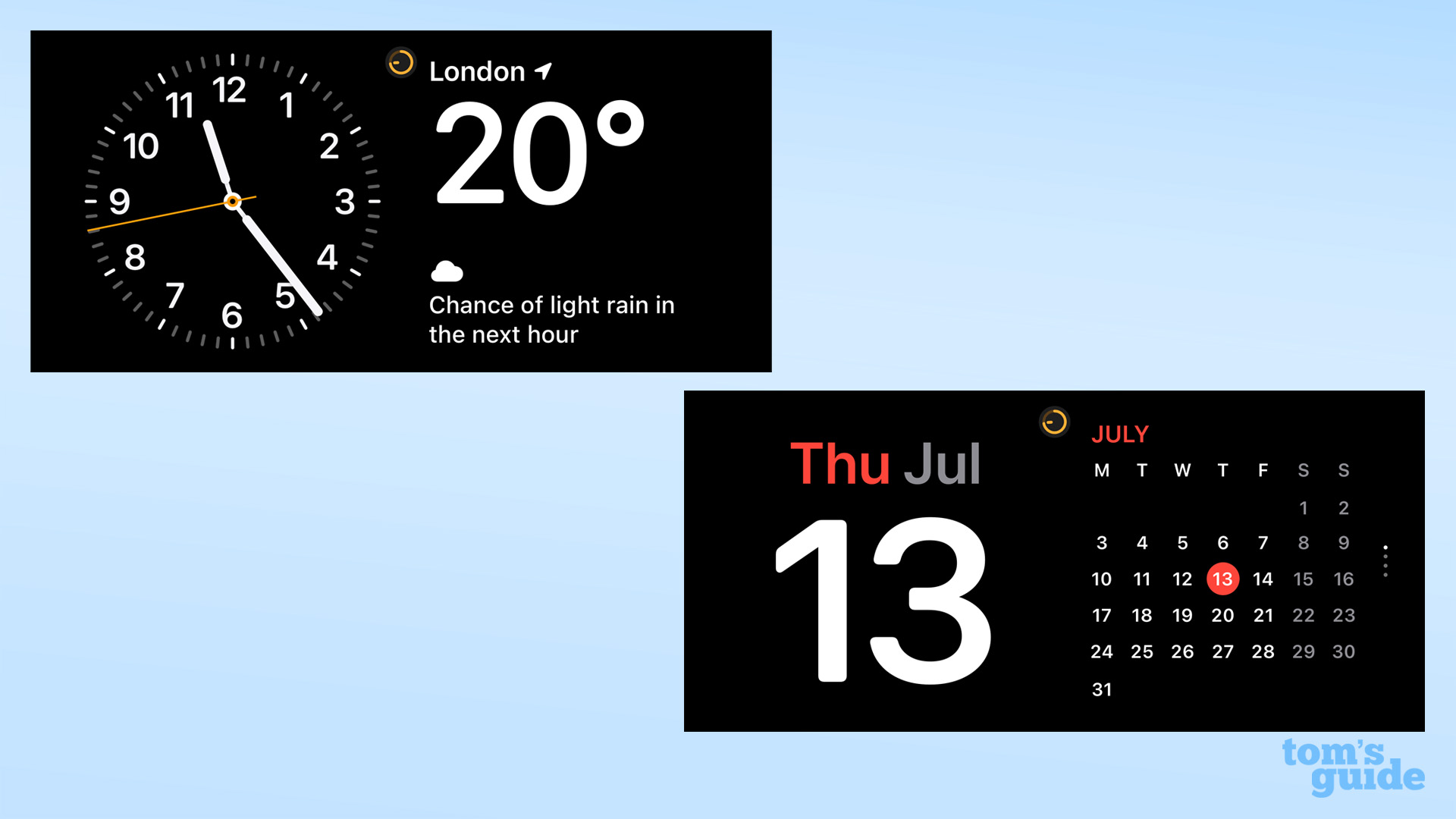
(Image: © Tom’s Guide)
Enable StandBy Mode by charging your iPhone (wired or wirelessly) and turning the display horizontally. From here you can change what’s shown on your screen, with the iPhone remembering which screen you used last between StandBy sessions.
In essence, there are three different types of display you can have in StandBy mode, which for lack of official terms we’ll call the Widgets, Photo and Clock screens.
The Widgets screen (above) can be found by swiping leftwards from the other screens. It contains two different clock types, as well as a stock tracker and the day and date in its left column, and Weather, Reminders and either a month view or today widget for your Calendar. You can swipe up and down to swap between them to show your preferred widgets, although currently you can’t change their positions, or which apps are offered.
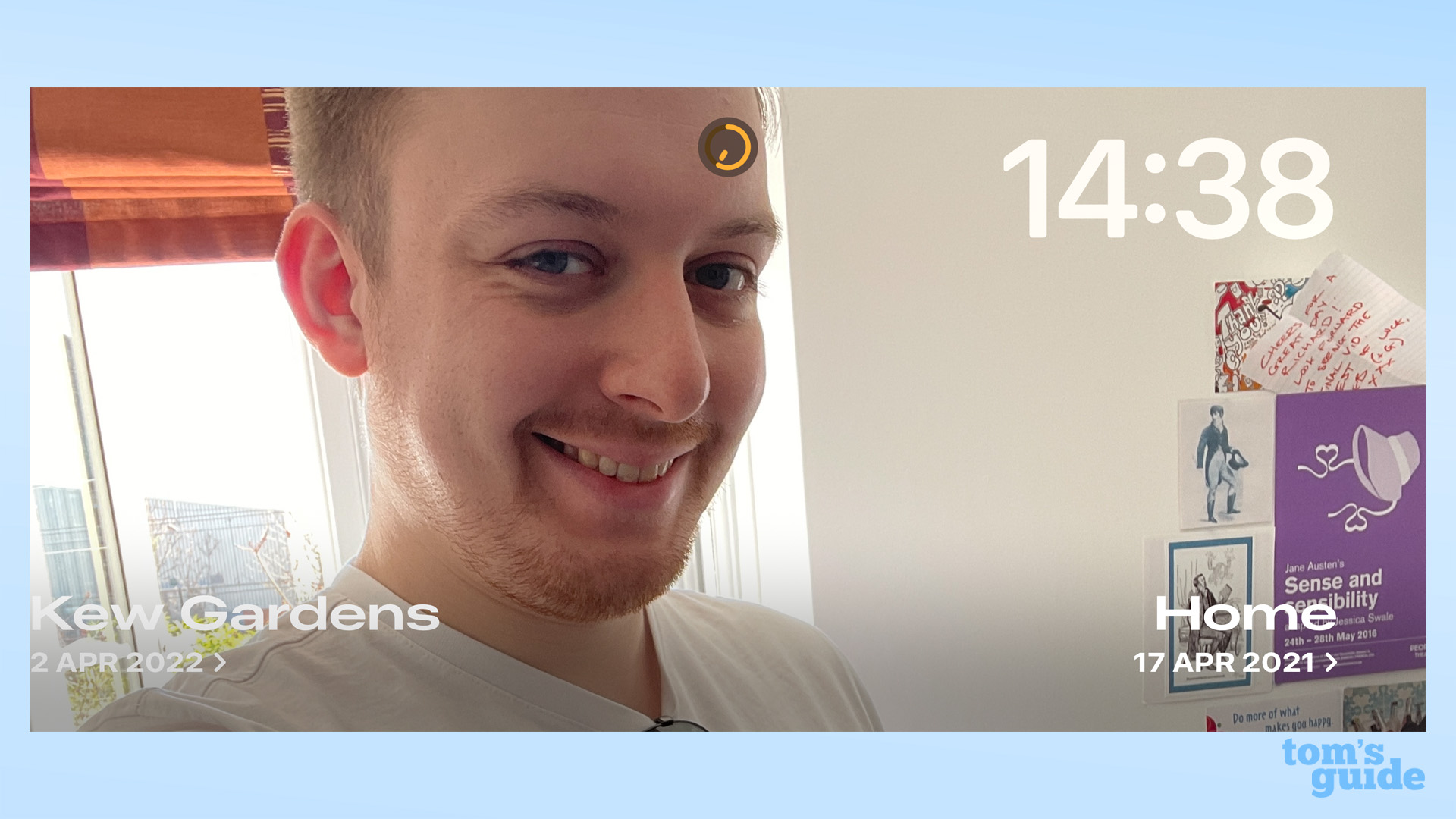
You’ll find the Photo screen by swiping to the left from the Clock screen or to the right from the Widgets screen. This automatically shows photos from randomly selected albums in your Photos app, animating and transitioning between them. You can still see the time in this view but it’s a lot less prominent.
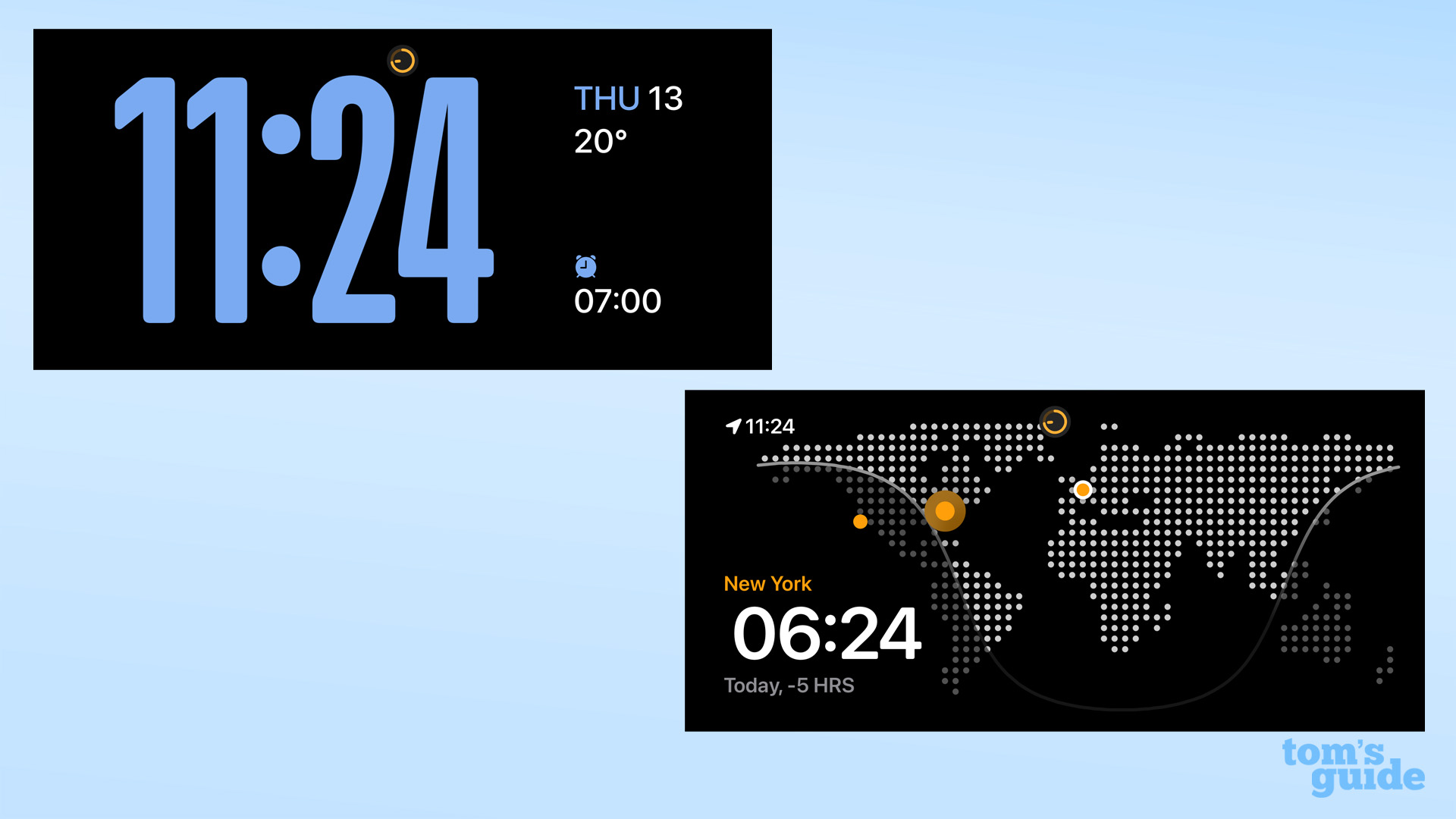
Swipe all the way to the right to get to the Clock screen. You can pick from five different clock types, including ones that display the day and date as well as the time, plus a World Clock which lets you display different times based on locations you added in the Clock app.
Have a read of our iOS 17 beta hands-on if you’re after more details on what’s coming to your iPhone later this year, or right now if you sign up for the iOS 17 public beta.
If you’re looking for some iPhone tips you can make use of right now, then take a look at our guides on how to create and open zip files on iPhone, how to remove the background from a photo on iPhone or how to identify any song on iPhone.
More from Tom’s Guide
For all the latest Technology News Click Here
For the latest news and updates, follow us on Google News.
