How to set up multiple desktops in Windows 11
Windows 11 is available now, and while it’s quite similar to Windows 10 in many ways, the updated operating system does introduce a host of new features aimed at helping you better organize and utilize your PC.
While it’s less a revolution and more of a refinement compared to Windows 10, there is one neat new feature of Windows 11 that you should know about — virtual desktops. Within Windows 11, they’re just referred to as desktops, and they’re treated like copies of your desktop that you can create, customize, and destroy at will.
This virtual desktops feature was actually added to Windows 10 some time ago, but it was never as easy to use as it is on Windows 11, where Microsoft puts a big button for accessing your desktops right on the taskbar, nestled alongside the Start button.
This new button is called Task View, and while you can remove it from your Windows 11 Start bar by right-clicking the Start bar, selecting Taskbar Settings, and switching the Task View button off, it’s a useful feature that’s worth keeping on your taskbar. You can use multiple desktops to manage your workflow, separate your work from your pet projects, and improve your work/life balance.
Check out our step-by-step guide below to see how you can make the most of multiple desktops in Windows 11.
How to create desktops in Windows 11
When you complete a clean install of Windows 11, you should be looking at a single desktop brimming with possibilities. Here’s how to create more, and get rid of them when you want to pare down.
1. Hover over or click on the Task View button on the taskbar. You should see a small preview of your current desktop(s), and if you clicked the button you’ll also see a preview of the apps you have open on your current desktop.
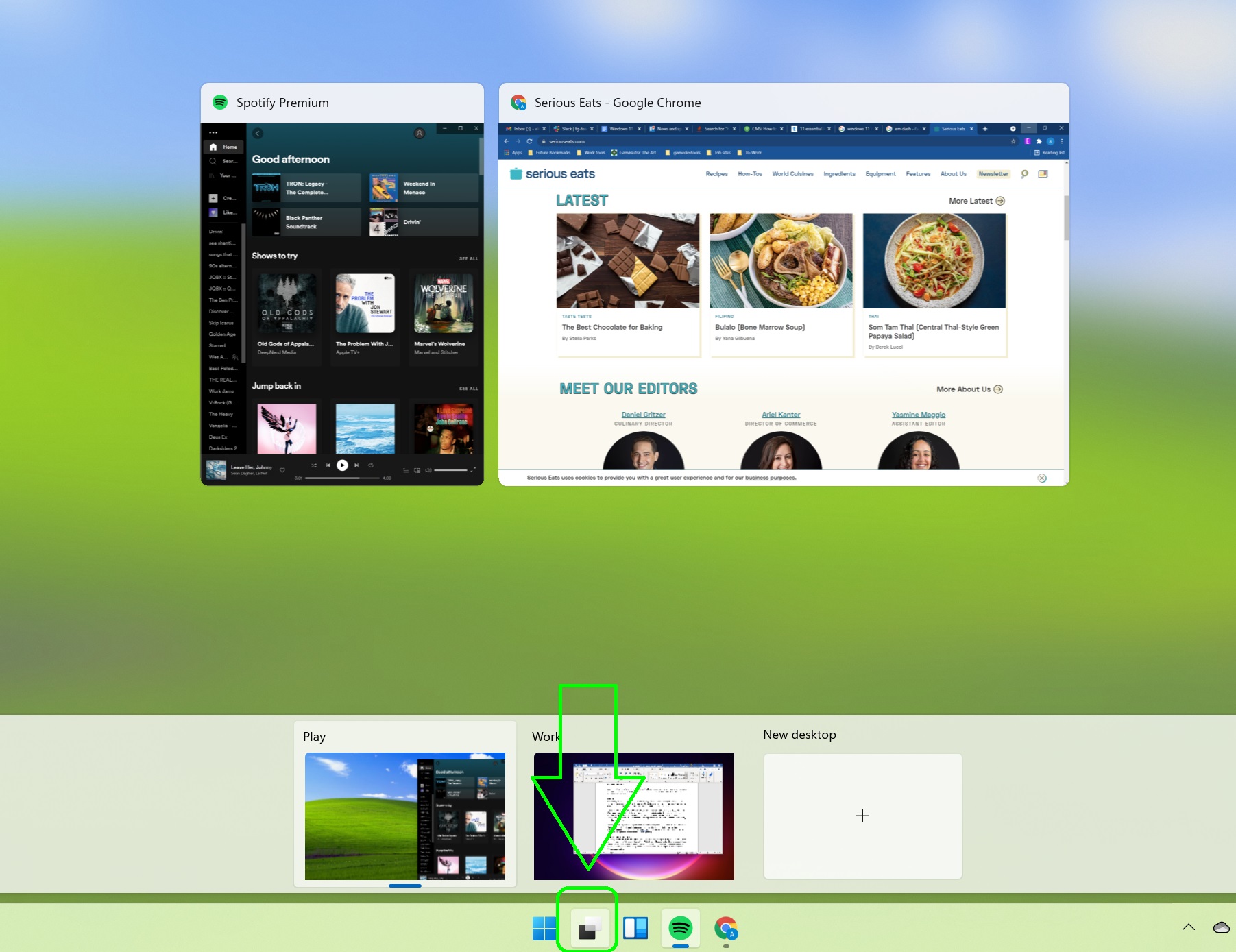
2. Click the New Desktop button. Alternatively, use the keyboard shortcut Windows key + Ctrl + D. If you use the keyboard shortcut or the quick method of hovering over the Task View button and hitting “New desktop,” you’ll immediately switch over to looking at your new desktop. Otherwise, the new desktop will be added to your list of current desktops and you’ll have to navigate to it manually.
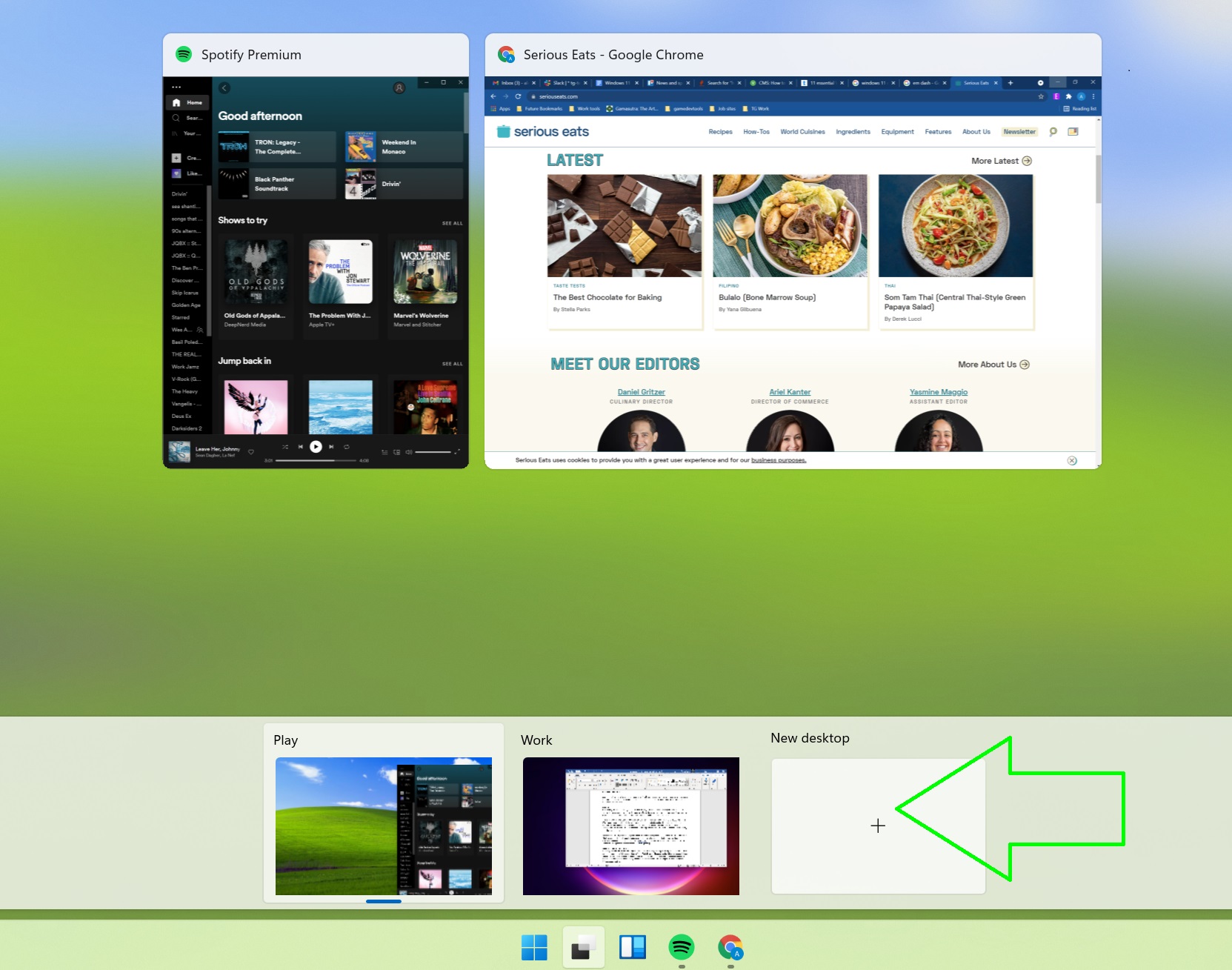
How to remove desktops in Windows 11
If you’ve created too many desktops in Windows 11 and want to pare down, it’s a simple process to remove them. However, if you only have one desktop you won’t be able to remove it.
1. Hover over or click on the Task View button on the taskbar.
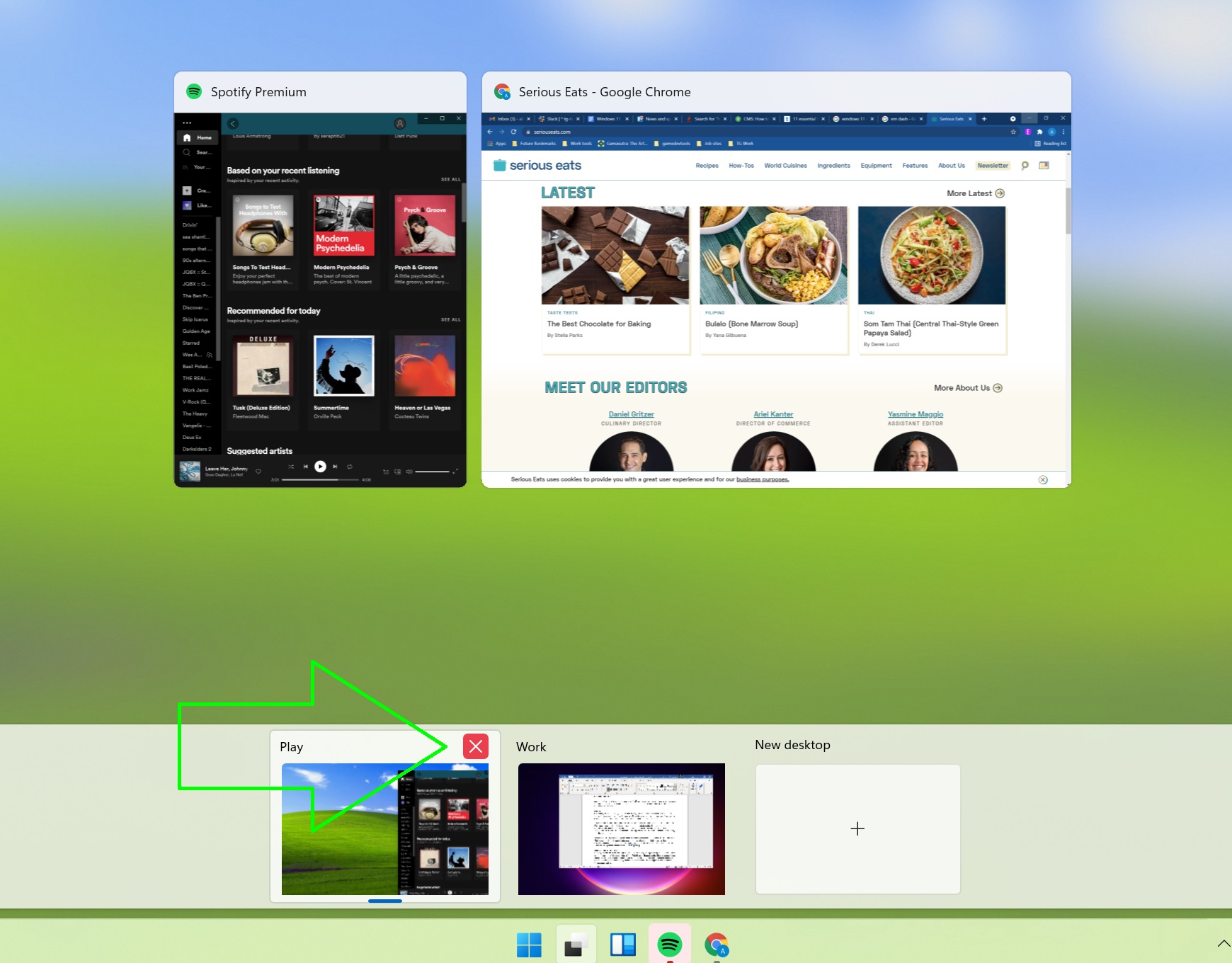
2. Find the preview of the desktop you want to remove and click the X button in the top-right corner to delete it. Note that the X button only appears when you hover your mouse over it. If you’re having trouble, you can also right-click the desktop in question and select Close.
Every desktop you have open in Windows 11 is meant to function like its own desktop, which means you can give it a custom background and assign it a unique name.
Also, most apps by default will open different instances if you open them in different desktops — that is, if you open Microsoft Edge in one desktop to search for new wallpaper images, you won’t see Edge open in any other desktops. And if you do open Edge in another desktop, it will be a separate instance that won’t affect Edge anywhere else.
How to name your Windows 11 desktops
1. Hover over or click on the Task View button to bring up a preview of your current desktops.
2. Click directly on the name of the desktop you want to change. Alternatively, you could right-click the desktop and select “Rename” from the drop-down menu.

3. Type in the name you want to give it, and hit Enter. It’s as easy as that!
How to put custom backgrounds on your Windows 11 desktops
1. Hover over or click on the Task View button to bring up a preview of your current desktops.
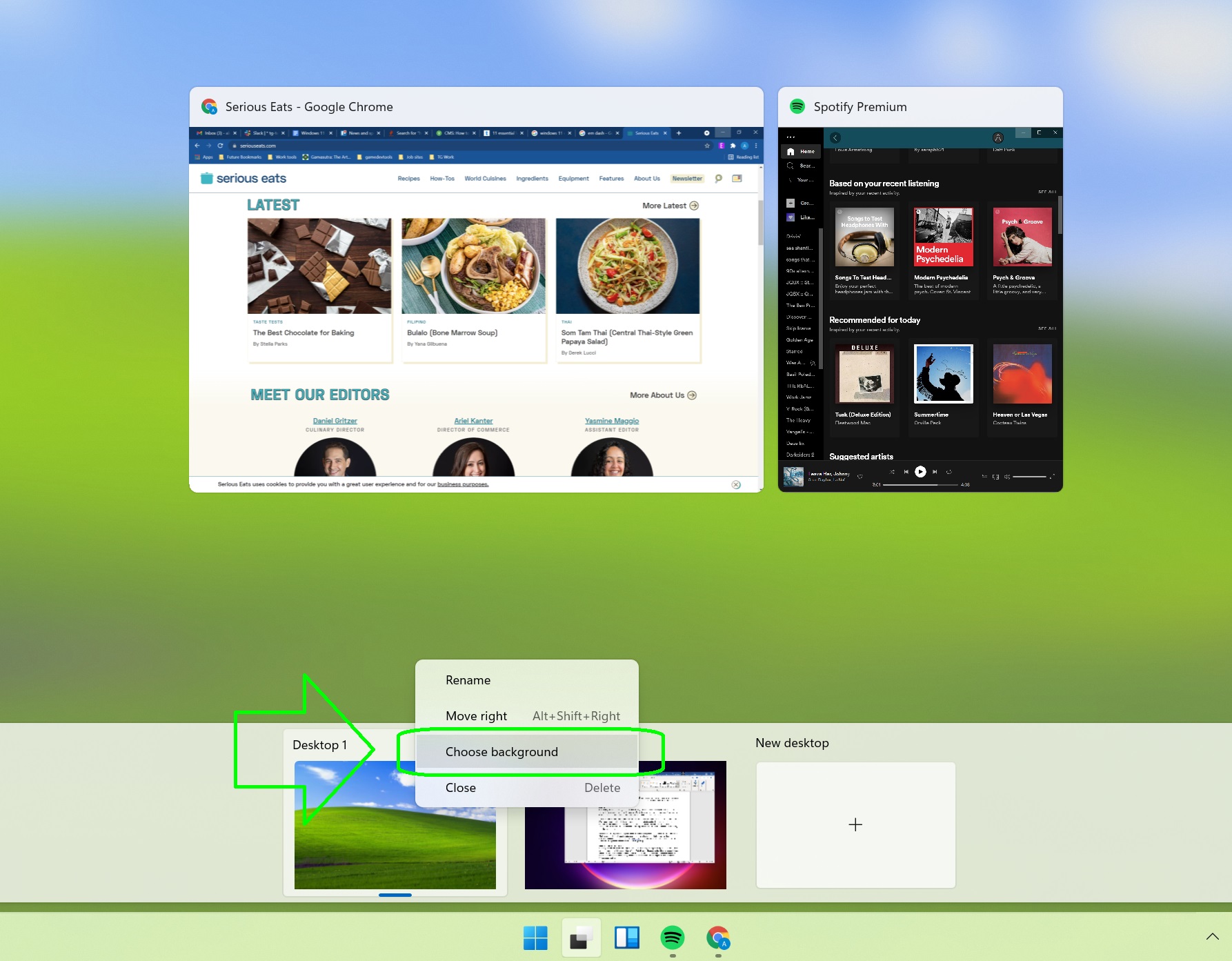
2. Right-click on a desktop and select Choose Background from the drop-down menu. The Settings > Personalization > Background menu will pop up, allowing you to customize your background (using either a color, image or slideshow) and how it appears on your desktop.
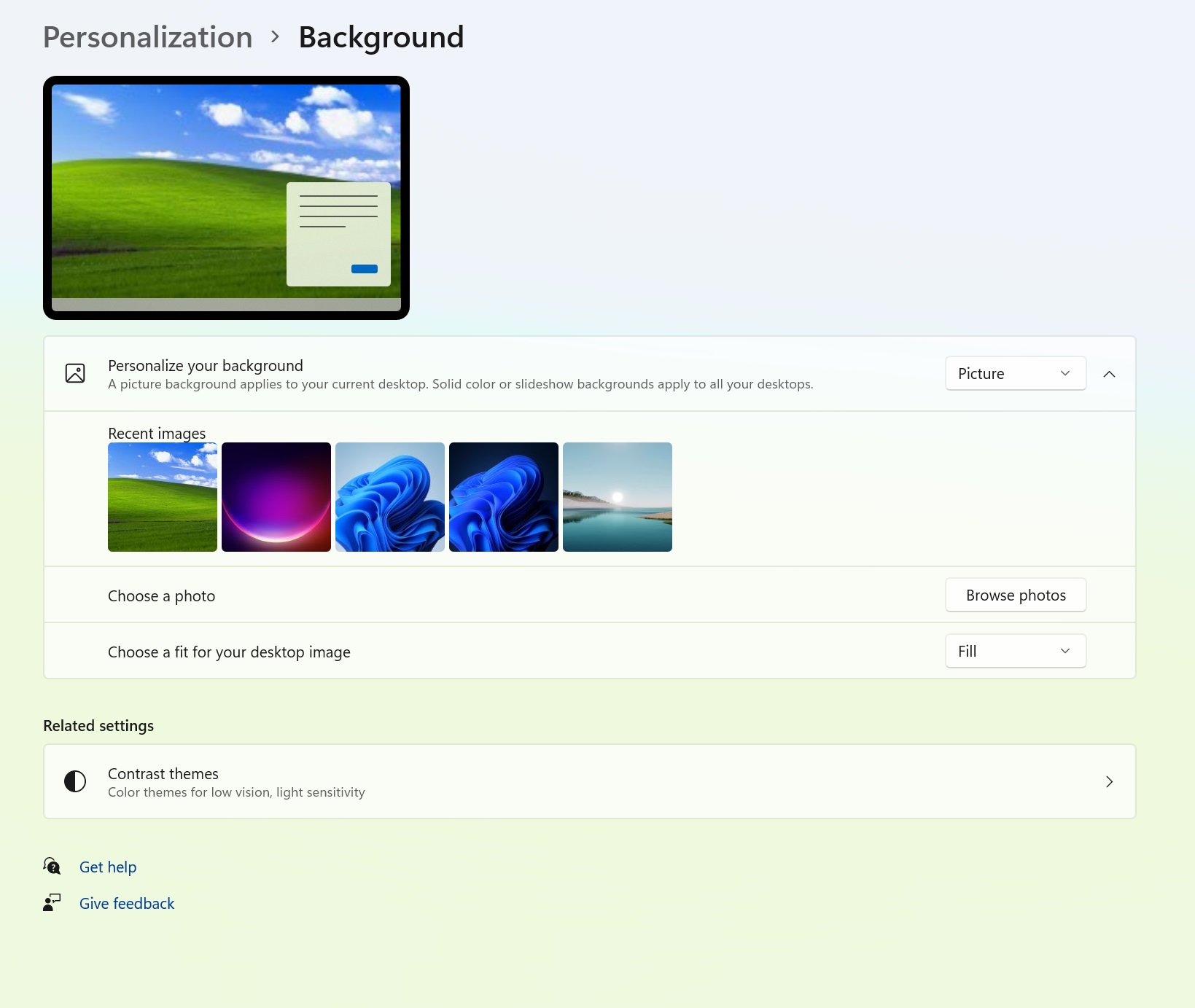
How to use the same app across multiple desktops
As noted, if you open the same app in two different desktops Windows 11 will treat each as a separate instance by default.
If you want to have the same app open in multiple desktops and ensure each app is accessing the same data — say, if you have Microsoft Word open in two desktops and want to ensure you’re editing the same document in both, with changes carrying over between desktops — you’ll need to use a special command.
1. Click on the Task View button; this won’t work if you just hover your pointer over it, since you need the full Task View which shows which apps you have open in your current desktop.

2. Right-click the app you want to use in other desktops. Select “Show windows from this app on all desktops” if you want to ensure anything you have open in that app will be accessible across all your desktops.
You can also select “Show this window on all desktops” if you just want to open a single window in the selected app across all desktops. This is handy if, for example, you have a few spreadsheets open in Microsoft Excel and only want to work on one of them in your other desktops.
For all the latest Technology News Click Here
For the latest news and updates, follow us on Google News.
