How to set up a Wi-Fi hotspot on Android
If you don’t know how to set up a Wi-Fi hotspot on Android, then it’s really handy to learn. This Android feature basically turns your Android phone into a mini, independent Wi-Fi router that you can use to connect your other devices to when you’re on the go. Basically, you’ll never have to deal with spotty train Wi-Fi when you’re trying to get some work done on your commute again. And if your friends have run out of data on their phone, you can share yours with them, if you’re feeling generous.
Just because creating an Android hotspot is useful, that doesn’t mean Android makes it obvious that it’s available. So don’t worry if you don’t know — we’ll show you how it’s done. Note that some carriers charge more when using your phone as a hotspot, so remember to check with your provider in case you do accidentally end up racking up a huge phone bill (or check out the best cheap cell phone plans to get a better package).
How to set up a Wi-Fi hotspot on Android
1. Swipe down on your phone to open the quick settings menu, then tap the hotspot icon. This icon is the dot with two curves surrounding it.
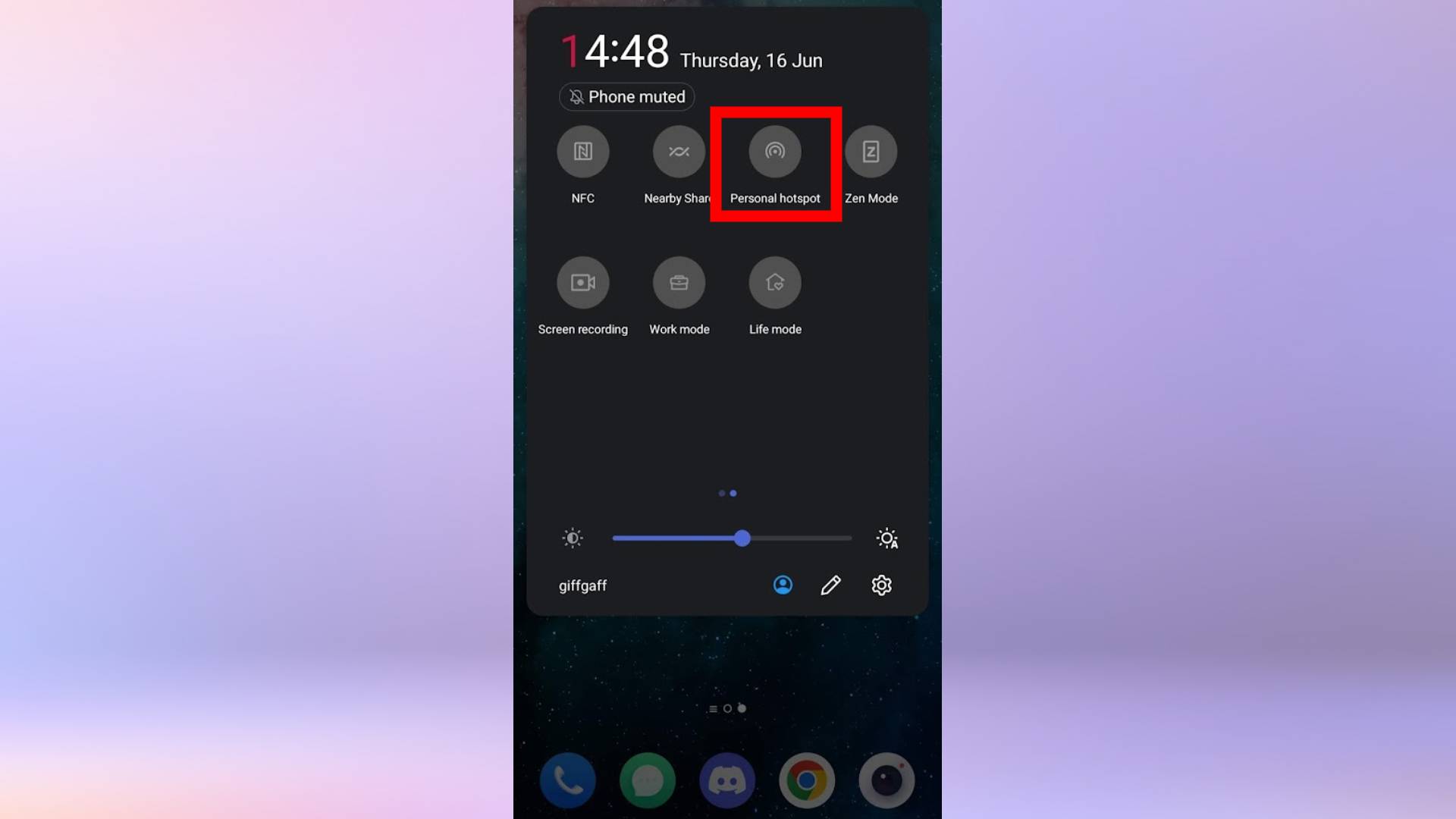
2. If you don’t see the icon, try tapping the pencil icon and see if you can add the hotspot icon to your quick settings. This is useful for quickly setting up your hotspot in the future. Alternatively, see the step below to get started via Settings.
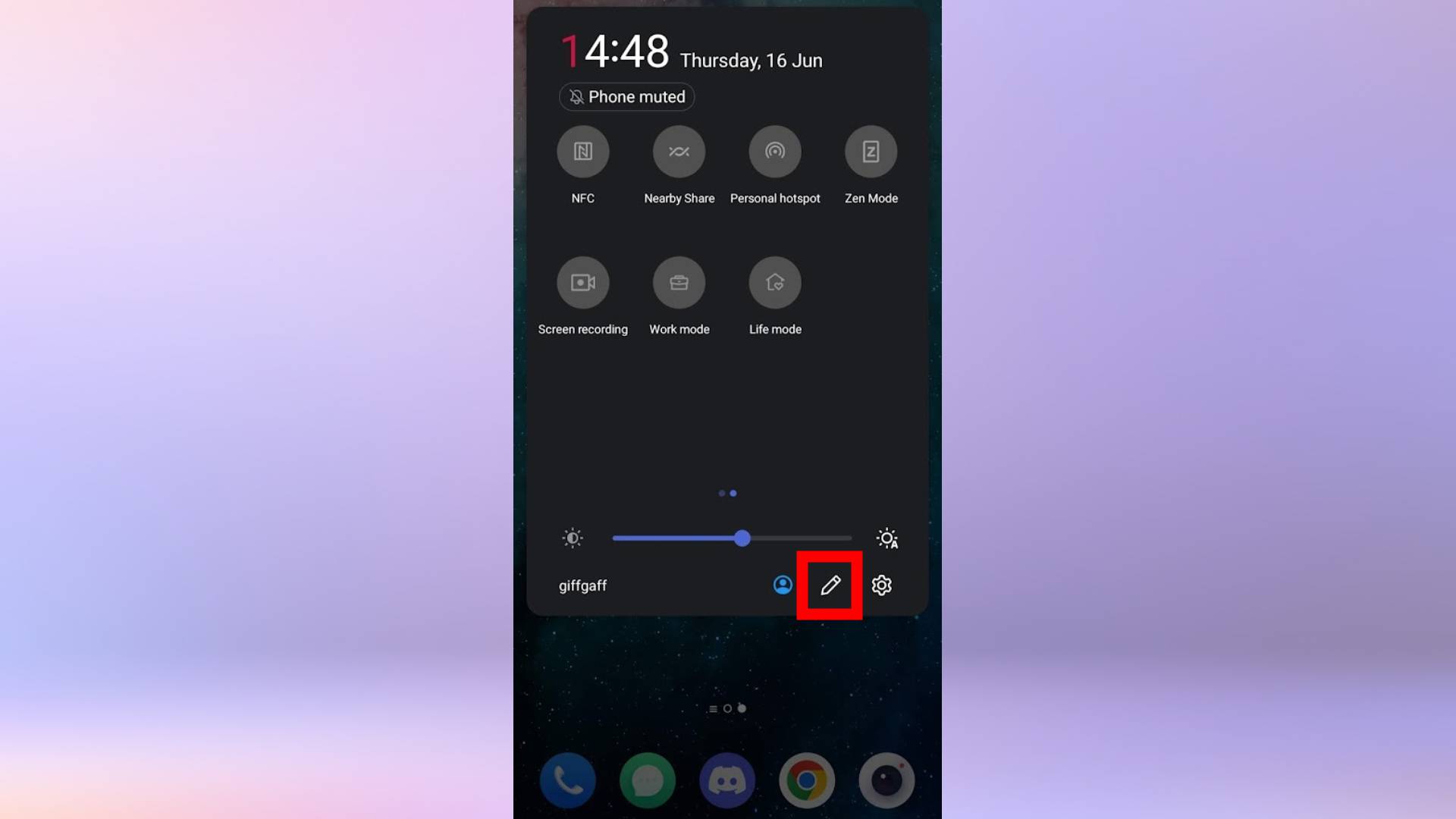
3. To set up via Settings, open the Settings app on your phone, tap Connection and sharing, then tap Personal hotspot. Ensure the Personal hotspot toggle is switched on.
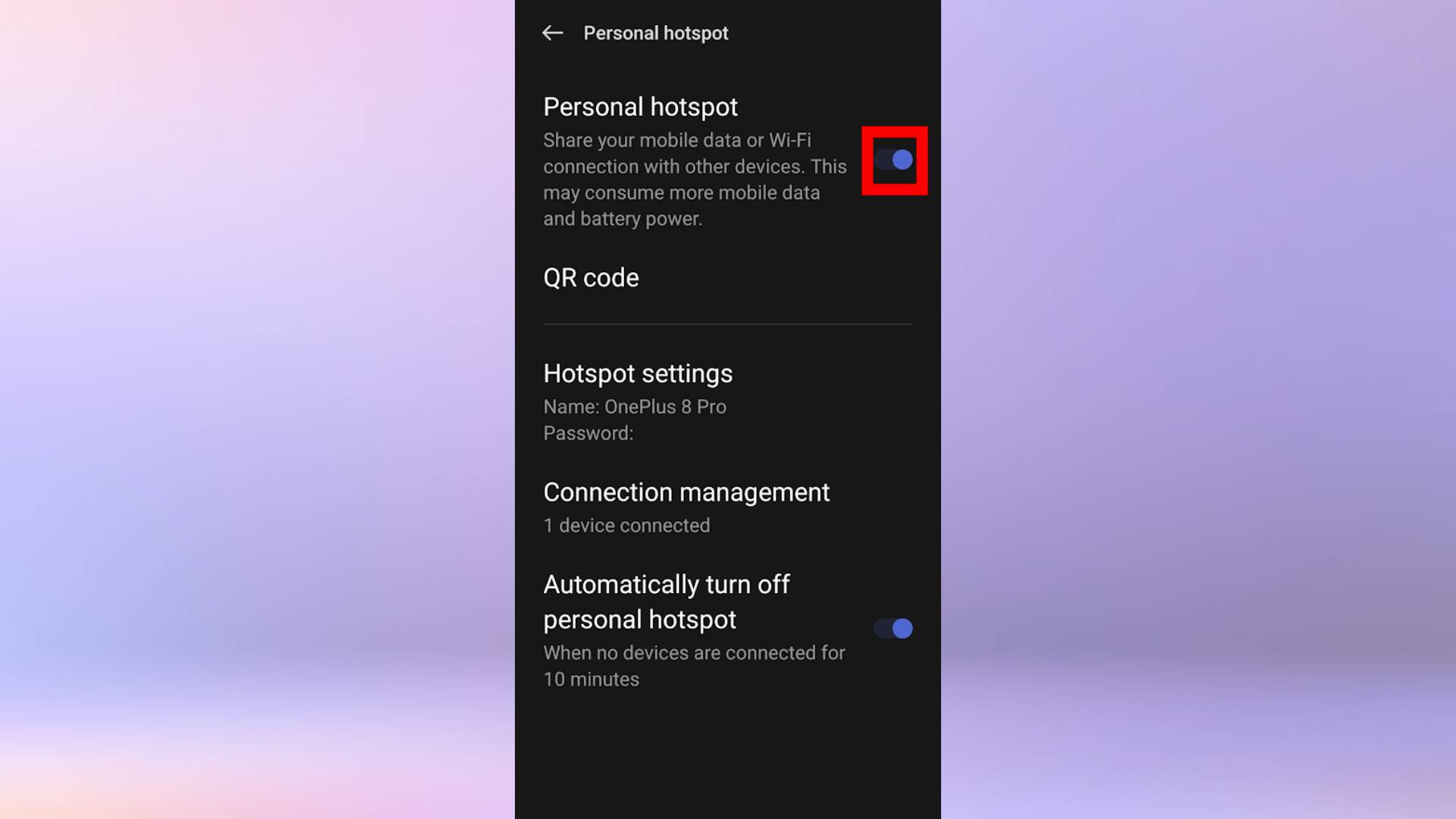
4. It is advisable to set up a password for you network. Tap Hotspot settings and set a password. To ensure your password is secure, make sure you check out our guide on how to create strong passwords.
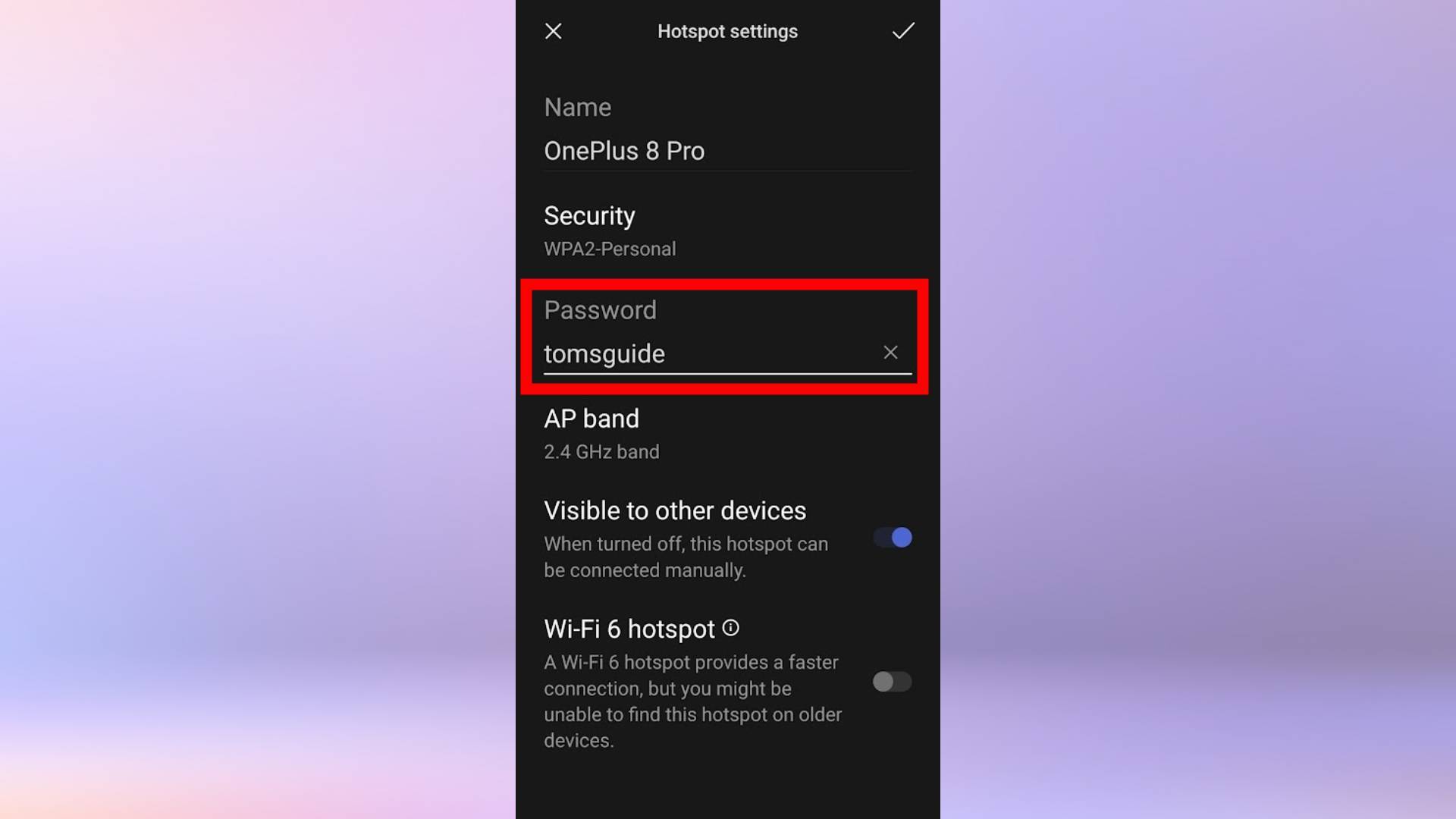
5. On the device you’d like to connect to the hotspot, open your Wi-Fi settings, then select your Android phone’s name from the list.
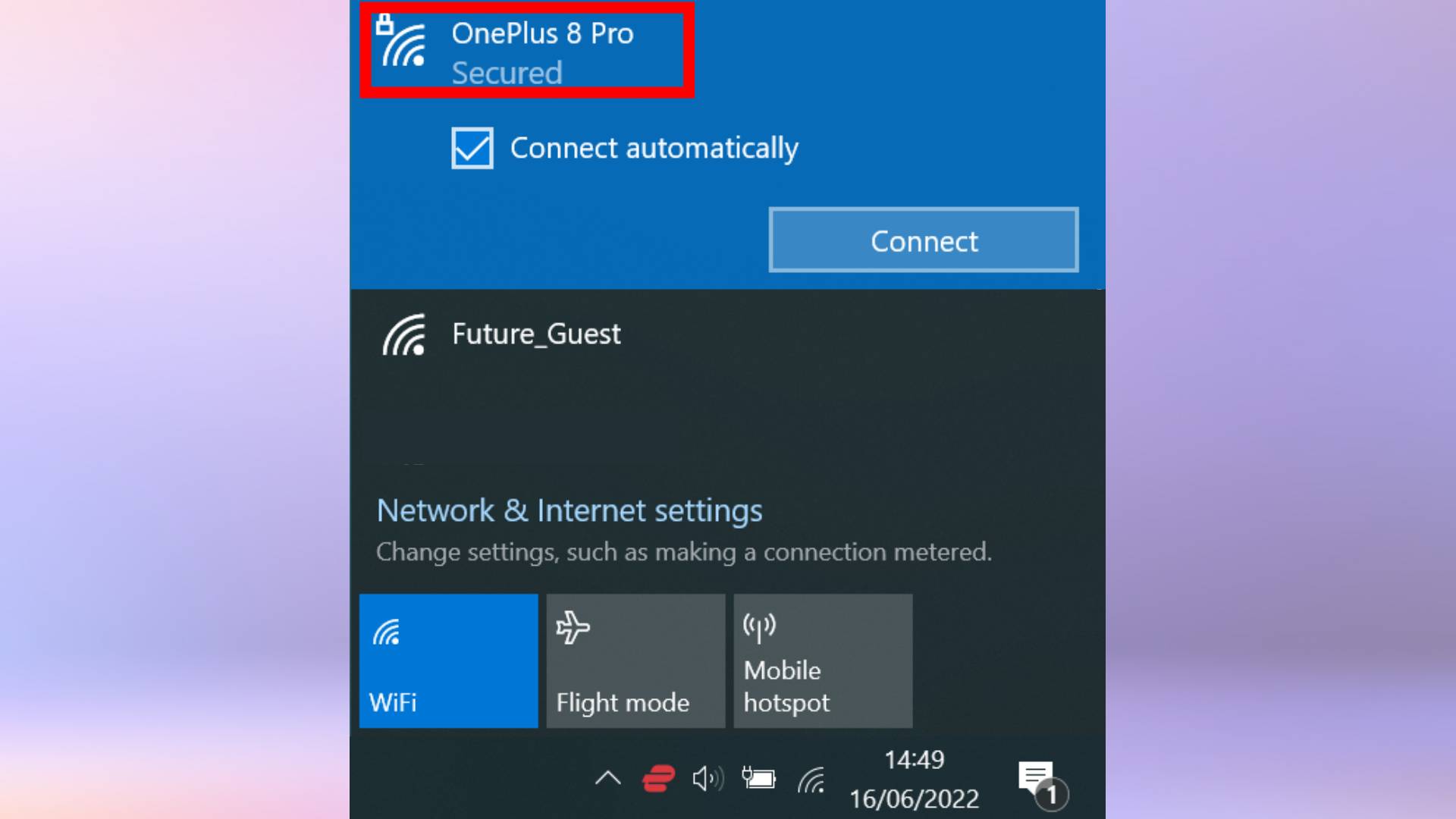
6. If you’ve set up a password to protect your personal hotspot, enter the hotspot password on your second device. Then, tap connect.
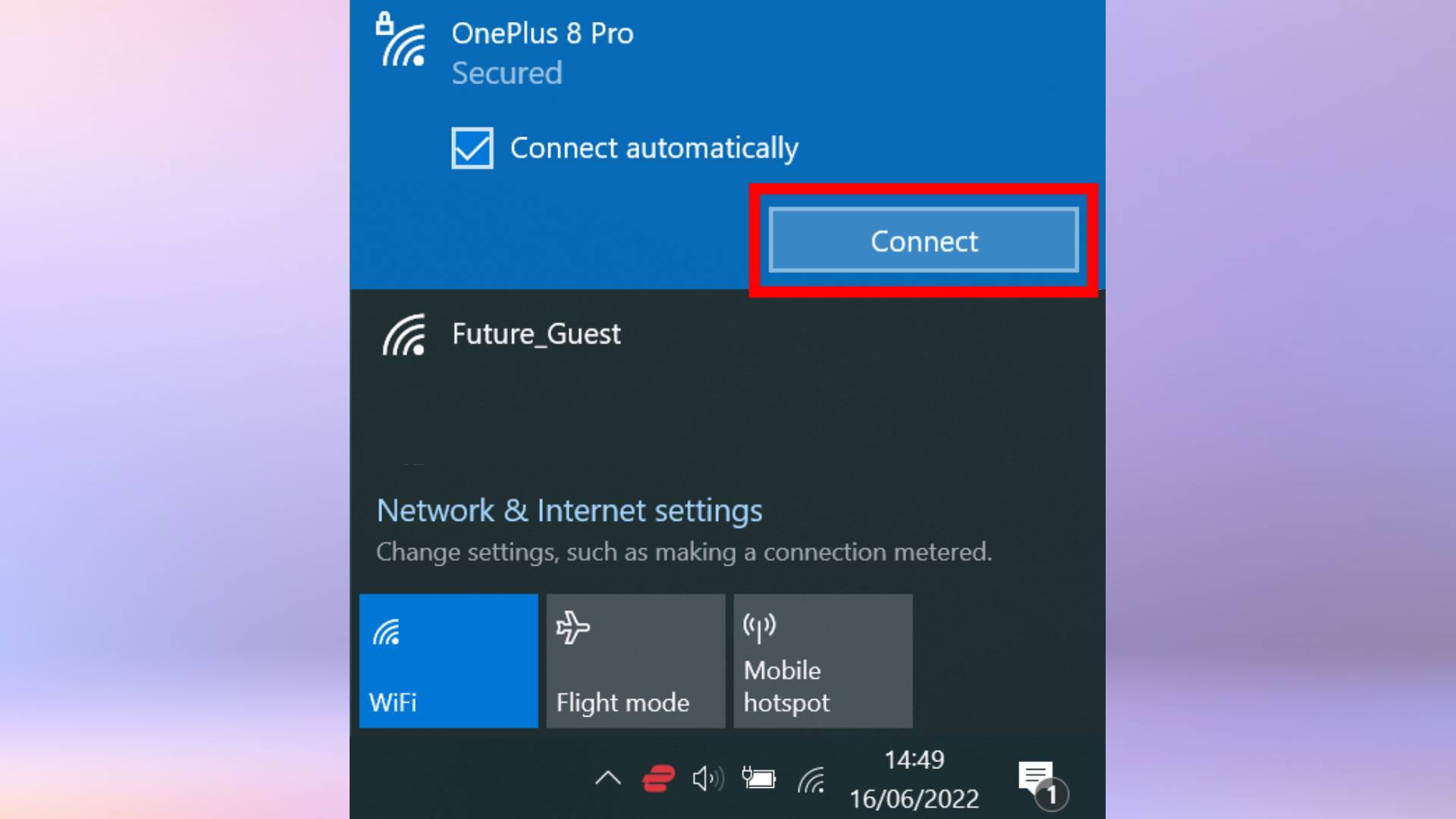
And that’s it! You’ve now connected your device to your Android hotspot. Remember to keep an eye on your data usage so you don’t go overboard (or if you’re on an unlimited plan, browse to your heart’s content).
If you need more help using your Android phone, we have tutorials to help you. Check out how to take a screenshot on Android, how to enable Secure Folder on Android and how to print from an Android phone or tablet. Device running too slow? Here’s how to speed up your Android phone or tablet. Or, if you have an iPhone, learn how to set up a Wi-Fi hotspot on iPhone.
For all the latest Technology News Click Here
For the latest news and updates, follow us on Google News.
