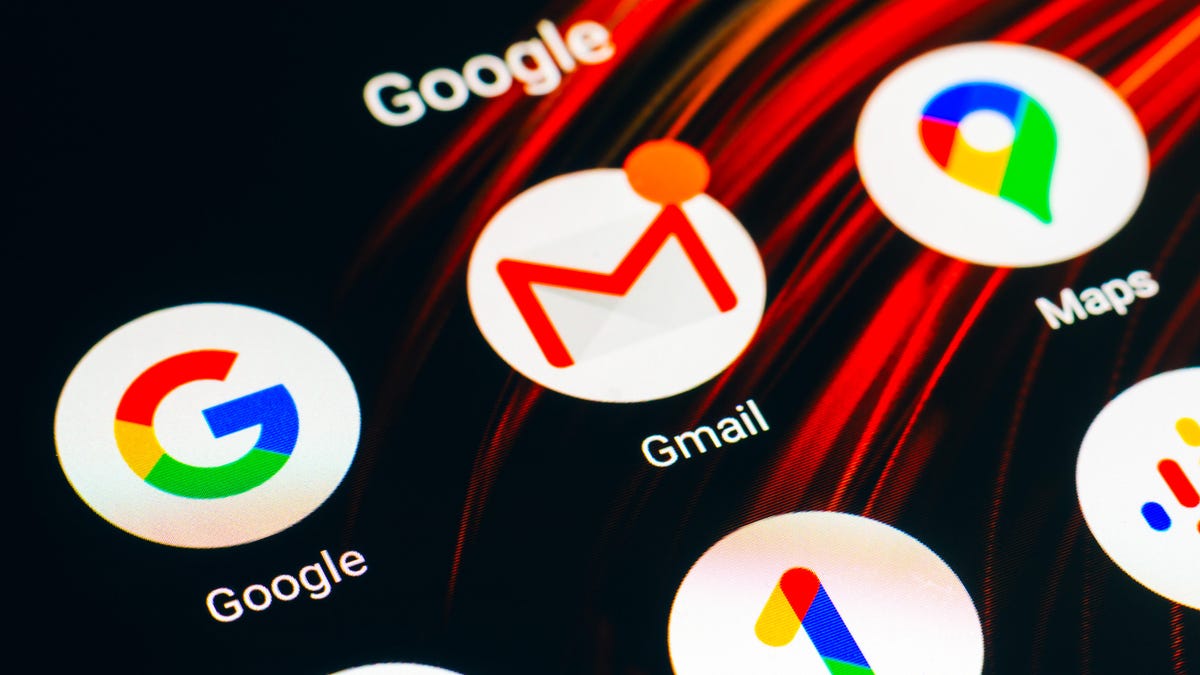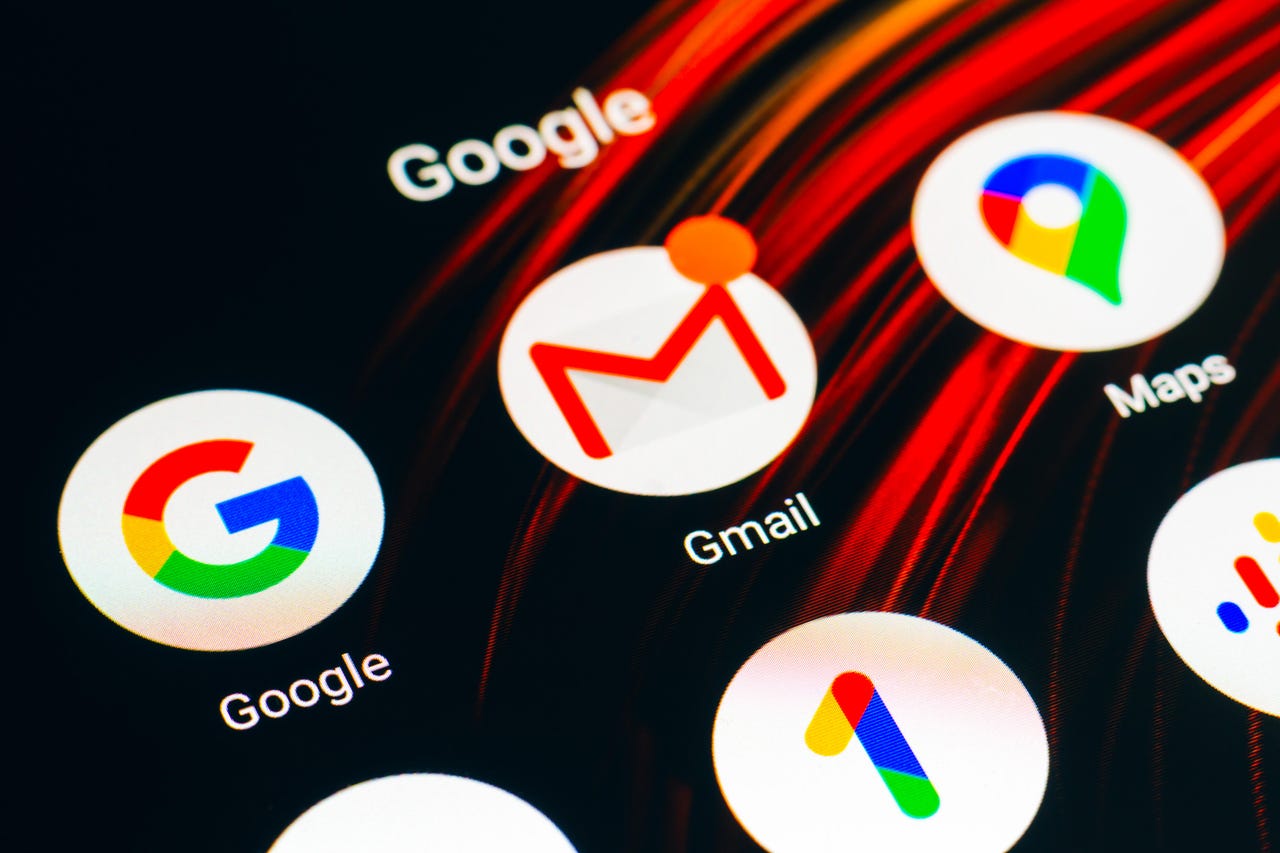
I have multiple accounts in my Android Gmail app which tend to flood my inboxes throughout the day.
Most of the time that’s not a problem, as a good deal of the incoming emails are spam.
However, not every missive I receive can be immediately relegated to junk or trash.
The problem is, given the daily deluge of emails, I regularly miss important communications.
That led me to investigate why, and I believe I found my issue.
Also: How to create a Gmail Label from an existing email and why you should
There’s a setting in the Gmail app that allows you to configure which email types you get notified for. You have three options:
- All.
- High priority only.
- None.
Out of the box, Gmail is set to only notify you of High priority only emails. Although that option will prevent you from getting inundated with notifications, it can also cause you to miss out on emails that Gmail failed to mark as High priority only. What do you do? You change the configuration to All and see if you can tolerate the number of notifications from the app in the name of never missing a missive.
If that sounds like something you might want to try, keep reading because I’m going to show you how to configure Gmail to notify you of all emails. Do remember, however, you can always go back to High priority only if these notifications get to be too much.
How to set the Gmail app email notifications so you never miss an email
Requirements
The only things you’ll need for this are a device running an updated version of Android and a configured Gmail account (as this feature only works with Gmail and not third-party services).
Also: How to configure Gmail swipe actions on Android (and why you should)
That’s it. Let’s get you notified.
The first thing to do is open the Gmail app and then make sure to select your Gmail account (if you have multiple accounts configured on the app).
Tap the three horizontal line menu button at the top left of the page. From the sidebar, scroll down to the bottom and tap Settings. You will then be prompted to select the email account you wish to configure. Make sure to select your Gmail account.
Accessing the Settings page in the Gmail app is done through the sidebar. Image: Jack Wallen
Under Notifications, you’ll see an entry labeled Email Notifications. Tap that entry and then, in the resulting popup, tap All.
There are three options for Gmail notifications. Image: Jack Wallen
Once you’ve taken care of that configuration, back out of the Settings window by tapping the left-pointing arrow until you see your Inbox.
Also: How to record a call on your Android phone
You should now start seeing more notifications from the Gmail app. As I said earlier, if the stress of seeing so many notifications gets overwhelming, re-configure the app for High priority only notifications and you’ll be back to where you were.
For all the latest Technology News Click Here
For the latest news and updates, follow us on Google News.