How to set the default Vivaldi calendar for write access
Jack Wallen discovers why Vivaldi 4.0 caused him problems with email and how to make the Calendar work for him. Read on to find out what happened and how to get around the issues he experienced.
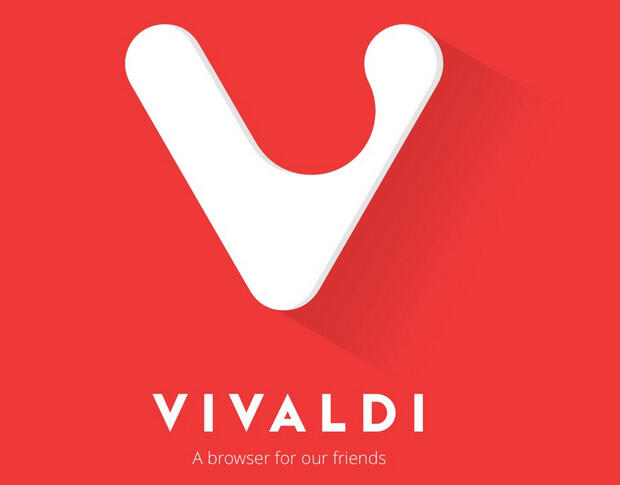
Image: Vivaldi
Recently, I wrote about my initial experience with the Vivaldi 4.0 browser (read: Vivaldi goes back to the future with email and calendar features), one that wasn’t nearly as positive as I’d have thought it to be. I’ve always been impressed with Vivaldi; i5t’s a web browser with a team of developers who actually listen to their users and produce a high-quality product.
Shortly after that piece published, Vivaldi reached out to me, concerned for what I’d experienced. The big issues were that the email client was problematic and the calendar only seemed to offer read access to Google. This isn’t exactly ideal, especially when you’re constantly on the go with your laptop, trying to keep track of your scheduled meetings and stay on top of your inbox.
Turns out the Vivaldi update process was at the heart of the email issues. After a complete purge and re-install (also having to remove the ~/.config/vivaldi directory), Vivaldi presented the configured email account properly. In fact, the Vivaldi email client (once working properly) is quite good, although I’ll stick with Thunderbird for the time being. All of my IMAP folders finally appeared and the inbox displayed only the unread email—I could go to All Messages to view everything.
What about that calendar issue? Is it possible to create events for a connected Google Calendar? Turns out you can. Although configuring Vivalidi’s Calendar to take care of this issue sounds simple, it’s a bit of a hidden feature. It’s also made slightly more confusing by a limited quick add feature, which can only be used for the default calendar.
This is an unfortunate reality for those who depend on multiple calendars. For those who tend to work with a single calendar, Vivaldi’s foray into this space is quite solid. The question is: how do you set that Google Calendar as your default and write events to that calendar? You can’t do so during setup, so there has to be a way, right? There is. Let me show you how.
SEE: Electronic communication policy (TechRepublic Premium)
What you’ll need
To make this work, you’ll need Vivaldi 4.0 installed and have it connected to your Google Calendar.
How to set the default calendar
Open Vivaldi and then go to the Calendar feature, where you should see the New Event, New Task and Calendars buttons near the top-left corner (Figure A).
Figure A

The Vivaldi Calendar interface is simple to use.
Click the Calendars button to reveal a drop-down of every calendar you have associated with Vivaldi. If you’re like me, and you’ve connected Google Calendar, that list can be rather long. At the bottom of that list, you’ll see an entry for Default Calendar (Figure B).
Figure B
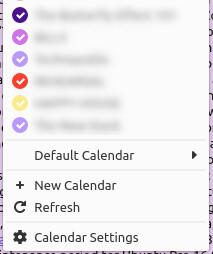
The drop-down list of calendars linked to Vivaldi shows all of the calendars I have on Google (which is embarrassingly long).
Click Default Calendar to reveal (once again) that long list of calendars (Figure C).
Figure C

The list of possible default calendars is revealed.
From that new list, select the calendar you want to use as the default. Once you’ve set that, go back to Vivaldi Calendar and create a new Event. If you’ve already done this, you know you cannot select which calendar the new event is saved to. You get one choice and that’s the default, which is why you have to set your Google Calendar as the default. Add a new event and you’ll see it automatically—and very quickly—sync with your Google Calendar.
However, there’s a better way. For those that work with multiple calendars, you’re going to want to skip the New Event button altogether and, instead, click on the spot (day and time) in the calendar that will house the new event. When you create an event this way, you get the option to select which calendar to use (Figure D).
Figure D

There is one way to make this work for you, by way of the detailed event add option.
When you add an event this way, you can select where the event belongs from the calendar drop-down. If you work with multiple calendars, this is the route you should always take—unless you’ve set the default to the calendar you rely on most.
The Vivaldi developers should consider adding the calendar select drop-down to the quick add feature. Until then, just remember to always add your events by taking the longer route and you should be good to go.
Subscribe to TechRepublic’s How To Make Tech Work on YouTube for all the latest tech advice for business pros from Jack Wallen.
Also see
For all the latest Technology News Click Here
For the latest news and updates, follow us on Google News.

