How to remove direct formatting in a Word document
In Microsoft Word, direct formatting is great when used conservatively, but removing it in a document littered with it is difficult. These Word tips might help.
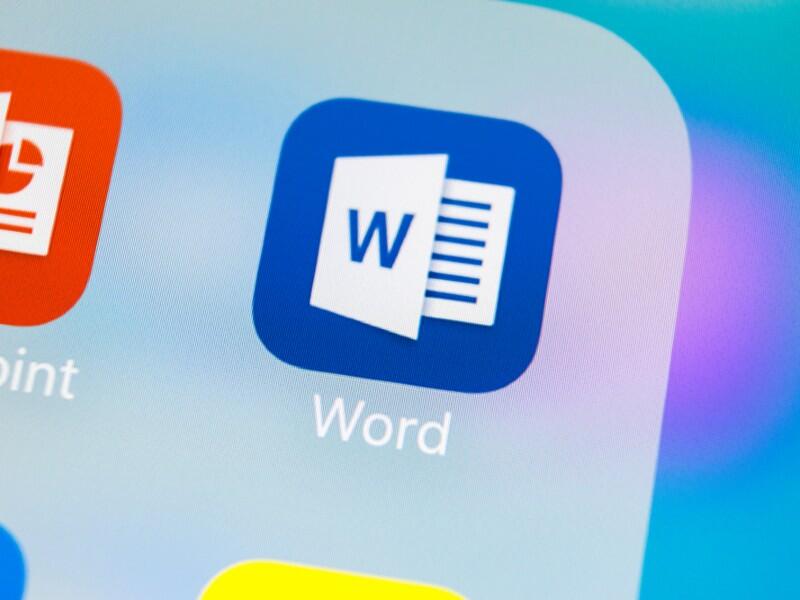
Image: BigTunaOnline/Shutterstock
As a general rule, I recommend using as little direct formatting in Microsoft Word as possible. It’s hard to track and, if you change your mind, you can find yourself with a tedious and time-consuming task: manually removing a lot of formatting.
Direct formatting is the formatting you apply manually, such as clicking the Bold or Italics button–it isn’t part of the applied style. Sometimes it’s not even formatting you applied–lots of us inherit documents that need revamping.
The good news is that you don’t have to remove direct formats one by one: There are ways to quickly remove direct formatting. There’s also a method that you might try to apply, but it won’t work as you expect. In this article, I’ll show you what to do and what not to waste your time on.
I’m using Microsoft 365 (desktop), but you can use earlier versions. You can work with your own file or download the demonstration .docx and .doc files. This article isn’t applicable to Word Online.
SEE: Windows 11 cheat sheet: Everything you need to know (free PDF) (TechRepublic)
What not to do
You would think that styles can be helpful when you want to remove all direct formatting. Figure A shows a hideous document (on purpose). Let’s select the entire document and apply the Normal style to see what happens. To select all the content, press Ctrl + a. To apply Normal, click Normal in the Styles group on the Home tab. Figure B shows the results, and they’re not good.
Figure A

We’ll try a few methods for removing all the direct formatting in this document.
Figure B

Applying the Normal style doesn’t do the trick.
This is definitely frustrating. Here’s the general rule: direct formatting takes precedence over styles. But there’s more.
If less than half of the text in a paragraph is direct formatting, Word keeps the direct formatting. Consequently, reapplying Normal doesn’t change the formatting in the second or fifth paragraph, but this same rule removes the bold from the first paragraph; however, it doesn’t remove the red font from the fourth paragraph. Because that paragraph is more than half, you might expect Word to remove the red font as it did the bold font in paragraph one. Some formats, even when applied to the entire paragraph, are actually character-level formats, and a style won’t override them.
There are a lot of rules in play, and they make sense when you think about them, but because of these rules, this is the least effective method. I include it to keep you from trying it and being frustrated when it doesn’t work. Now let’s look at a simple method that works some of the time and might be a good choice in a small Word document.
Method 1: Ctrl + Spacebar
Perhaps the most reliable method to clear almost all direct formatting is to use Ctrl + Spacebar. Again, we’ll start by pressing Ctrl + a to select the entire document. Next, press Ctrl + Spacebar. As you can see in Figure C, this does a much better job–only the highlight color in the second paragraph remains.
Figure C

Ctrl + Spacebar removed most of the formatting. If you change your mind, press Ctrl + z to undo the format strip.
A highlight is neither a font format nor a paragraph format. The only way to remove a highlight is to select that text and set the Highlight to No Color.
Note: This method will not remove applied styles–it removes only direct formatting. This might matter in a Word document that has a lot of different styles applied. It might be easier to manually remove the highlights than to start over. Now, let’s look at a method that removes all formatting, including applied styles.
Method 2: save as a .txt file
The only way to get rid of everything is to save the file as a .txt file (plain text), close it and then reopen it in Word. From the File menu, choose Save As or Save A Copy (if you’re synching with OneDrive). From the file type control, choose Plain Text (.txt) and click Save. Be sure you give the new .txt document a new name so you can pull up the original if needed.
When you return to the document, the formatting remains. Close the document and reopen it. The formatting, including the highlight and the styles, are gone (Figure D). Now you can begin to reformat the document from scratch–that includes styles. After reformatting, be sure to save the file as a .docx file; if you leave it as .txt, Word won’t save the new formatting.
Figure D

Changing the file type to .txt strips all formatting.
When starting a new Word doc might be best
Direct formatting isn’t bad but apply it conservatively. If you apply the same direct formatting a lot, consider creating a new style that includes that format. You could also modify Normal if you’re the only one you have to answer to.
In the end, there’s no way to quickly remove direct formats that you don’t want and leave others that you do want. If the document’s big enough, sometimes it’s best to start over by removing all the formats, including styles, and starting over.
Also see
For all the latest Technology News Click Here
For the latest news and updates, follow us on Google News.

