How to manage Screen Time for effective intraday limits
Parents write to Mac 911 regularly asking for help with Apple’s Screen Time feature. Screen Time can be used to track your own usage of devices and give yourself reminders to put a phone or computer down. But it’s quite valuable when you’re trying to impose limits onto kids who otherwise might never unglue their eyes from the screen.
Apple’s controls are paltry, but you can enhance them with a little manual intervention to supplement missing scheduling options.
Find the Screen Time controls in iOS/iPadOS at Settings > Screen Time > Child Name or in macOS in System Preferences > Screen Time and then select your kid’s name from the popup menu at the top. (If you’re not using Family Sharing, make the changes on the child’s device or macOS account.)
Downtime is the bluntest instrument, letting you set lock period, designed to work overnight. You can either set the same schedule for every day or develop a custom daily schedule.
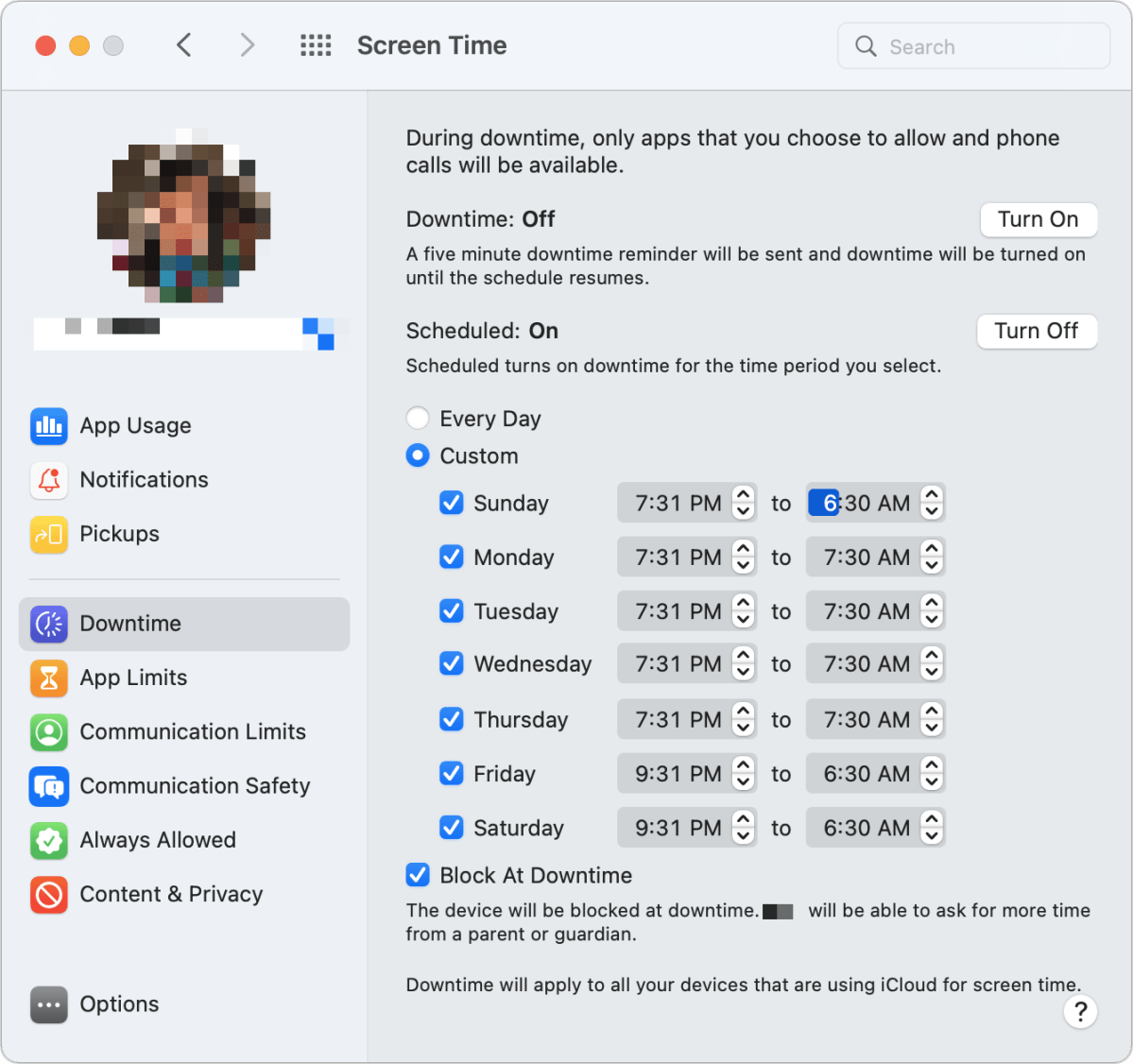
The App Limits settings let you set an overall limit for the All Apps category that can be used within a calendar day (from midnight to midnight), as well as provide limitations for individual apps or groups of apps. You can also manage limits on individual websites, but only within Safari. If a child uses Chrome, Firefox, or another browser, you can only limit the overall time for that browser app.
Downtime and App Limits interact with the Always Allowed settings, a location where you choose apps that are excluded and are, as the label says, always allowed. (It might be helpful to exempt Maps, Find My, and Messages. With Messages, you might also enable Communication Limits, where you can choose which contacts a child can communicate with when Downtime is enabled.)
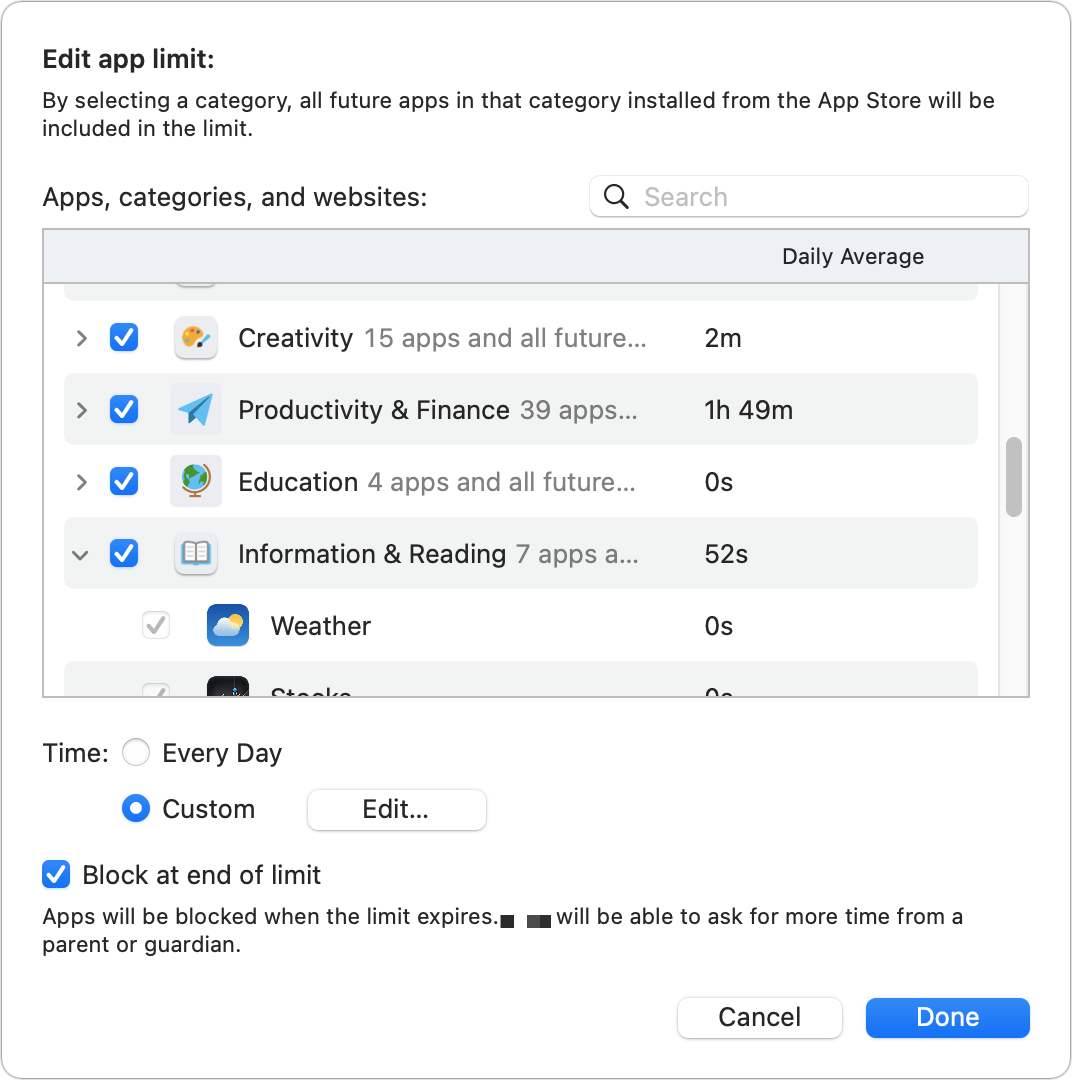
What you can’t do is build sets and rules around Downtime, App Limits, and Always Allowed for particular situations that parents find routine. For instance, imagine if you wanted one set of apps and websites that were available during school hours and a much more limited set during Downtime. Or perhaps you want to set a limit on time on all apps on school days outside school hours and a different set of limits on the weekend.
We’ve found a workaround that means more parental management but lets us achieve our goals of resisting unlimited device availability.
- App Limits > All Apps & Categories: You can set this category to either a short amount of time or the maximum amount you want to authorize within a day for all usage.
- Downtime > Turn On (macOS)/Turn On Downtime Until Schedule (iOS/iPadOS): This puts a kid’s devices into Downtime mode until you tap or click to disable it. Its advantage? It provides a five-minute warning every time you manually enable Downtime and before its scheduled start time.
This can help in a few parental screen-time management strategies:
- Time on/time off: If you want to have your kid spend no more than a certain amount of time on a screen and then take a certain amount of time off, you can set a timer for yourself and then use one of the above to require permission to spend additional time.
- Homework time: If you have a policy of limiting access to specific resources while they do homework, use App Limits or Downtime to shift them into that mode until they’re done.
- End of day: There are times, particularly with younger kids, when you want to move into a no-screens mode before a fixed bedtime. Enabling Downtime with the switch or button provides an effective way with no additional fuss.
Ask Mac 911
We’ve compiled a list of the questions we get asked most frequently, along with answers and links to columns: read our super FAQ to see if your question is covered. If not, we’re always looking for new problems to solve! Email yours to [email protected], including screen captures as appropriate and whether you want your full name used. Not every question will be answered, we don’t reply to email, and we cannot provide direct troubleshooting advice.
For all the latest Technology News Click Here
For the latest news and updates, follow us on Google News.
