How to install the macOS beta
If you don’t want to wait to install the next version of macOS, for which Apple will be revealing the details of at WWDC in June, you can join the beta program and try it out on your Mac before it is released to the public in September or October.
The developer beta of macOS 14 will be available to download, if you are a registered developer, shortly after the Apple Keynote on June 5. The public beta version will then be available for anyone to signs up for the Public Beta program around the beginning of July.
While you wait for the beta of macOS 14 to drop you can test the next update to macOS 13 Ventura. Testers are currently running macOS 13.5.
In this article, we’ll run through what you need to do to get your hands on the beta of the next version of the Mac operating system, how to install it, and what you should bear in mind if you don’t want to end up in a pickle.
If you would prefer to wait for the full version of macOS 14 here’s how to update macOS on your Mac.
macOS 14 beta release date
The first version of the developer beta of Ventura arrived after the WWDC keynote on June 6, 2022 so we expect that the first developer beta of macOS 14 (name tbc) will arrive similarly after the keynote on June 5, 2023. It is normal for Apple to release the first beta following the keynote so that developers can immediately start testing to make sure their apps work.
The public beta of Ventura was released on July 11, 2022., so we expect a similar timescale for macOS 14, perhaps July 10, 2023.
Who can get the macOS beta?
Apple lets developers get their hands on beta versions of its operating system early so that they can make sure that the software works – and so they can use new tools in the next version of the macOS to enhance their own programs ready for launch when the final version of macOS is ready.
But it’s not just developers who get an early look, though. Back at WWDC 2015 Apple announced that it was going to let members of the public test the upcoming new version of its Mac operating system as part of a free beta program. That means that anyone can get their hands on the new version of macOS before it is released to the general public later in the year, you just need to be prepared for bugs and other problems.
If you want to get the beta the first thing you need to do, if you haven’t already, is join Apple’s beta programs read this for more information:
How to become an Apple beta tester.
As we explained, there are two types of Apple beta program. One for developers who need to test their apps, and one for members of the public willing to test early versions of Apple’s software.
If you want to be a public beta tester, you can sign up to join the Apple Beta Software Program here. There’s more information on signing up below in the article mentioned above.
If you’re after the beta because you are an Apple Developer you need to go to enroll in the program here. We have more information on signing up in the ‘How to become an Apple beta tester’ article linked above.
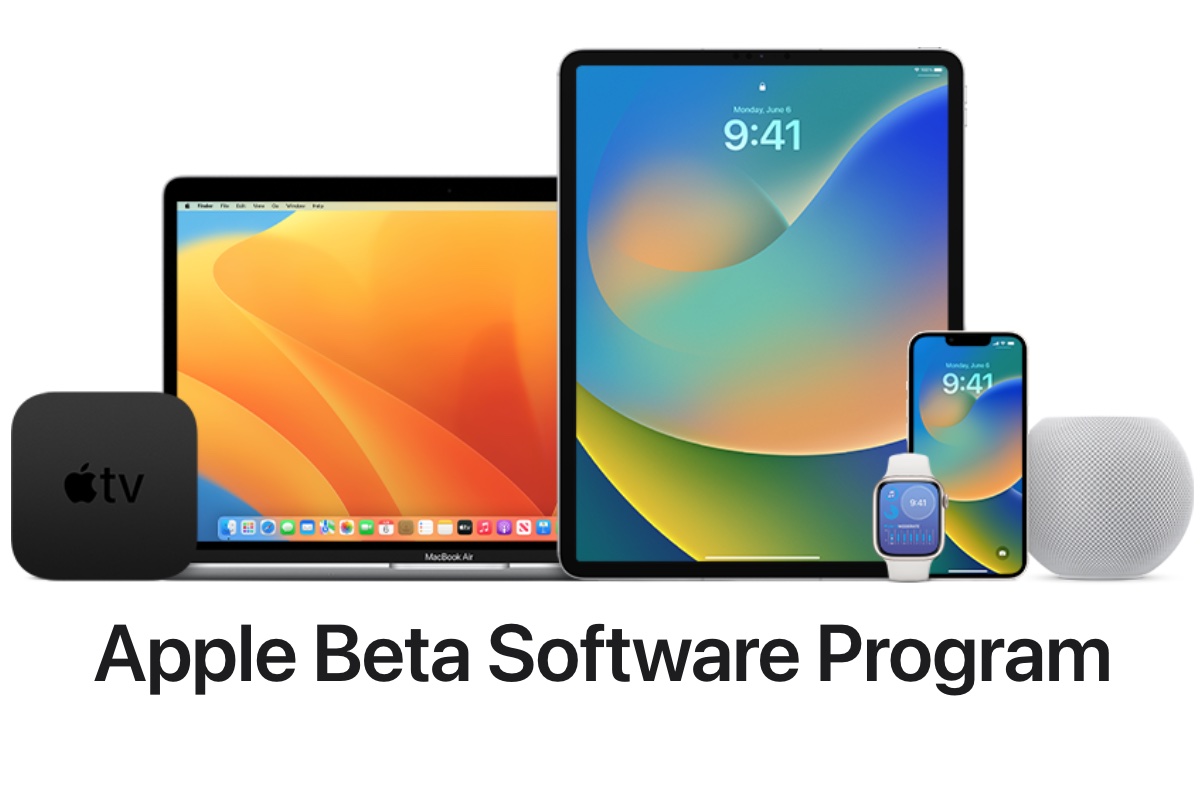
Apple
Public vs Developer beta – what’s the difference?
The public beta is not the same as the beta that is released through the developer program.
Price: To be part of the Developer Beta program you need to be a paid up member of the Apple Developer Program (which is $99 a year). The Public beta is free.
Timing: Developers will get updates to the beta first, and possibly more frequently. They may also get to test new features not available in the public beta.
Stability: Betas by nature are not stable. Public beta testers, because the public beta is released after the Developer Beta, do at least have a few days
Aim: Developers usually have the aim of ensuing their apps work when the updated macOS is released to the general public. Public Beta testers are essentially helping Apple detect bugs and offering feedback on the features.
Is the macOS beta stable?
By its nature, a beta has the potential to be unstable. Therefore it’s not advised that you install it on a Mac that you rely on. If you have a second Mac that isn’t mission-critical then install it there. We strongly recommend that you don’t risk all by putting the macOS beta on your primary macOS, especially not in the early days of the beta development.
If you don’t have a second Mac there are a couple of ways you could run macOS beta on your Mac without running the risk of losing data or finding your Mac stops working:
We discuss the safety of the macOS beta and the risks you might be taking in more detail in a separate article.
If the stability of the beta worries you then you are probably better off waiting until the final version is out, or at least wait until testing has been happening for a few months before getting the beta.
How to prepare your Mac for the beta
Update your software: We recommend you have the latest full version of macOS installed, although Apple says that the macOS Developer Beta Access Utility requires macOS 10.8 or later.
Make space: We’d recommend at least 15GB of available space because the macOS betas tend to be very large. If you end up requiring more space read: How to free up space on Mac. Note that we always recommend that you have at least 10% space free on your Mac at any time, so if you don’t have that expect problems!
Back up: Before you install a beta on your Mac you should make a backup of your data and files. You can find out how to use Time Machine to back up your Mac. We also have a round-up of suitable backup solutions.
How to get the macOS developer beta
Here’s how to download and install a beta version of macOS on your Mac.
If you haven’t yet registered as a developer you need to enroll in the program – here.
- Go to developer.apple.com
- Click on Account and log in.
- If you aren’t signed up for the Apple Developer program you can do so here: Click on Join the Apple Developer Program and then click on Enroll (top right). Then click on Start Your Enrolment. Enrolment in the Apple Developer Program costs $99.
- Once you are enrolled in the Developer Program, go to Apple’s beta download page.
- Click on Install Profile to download the new macOS Developer Beta Access Utility to your Mac.
- Go to Downloads on your Mac and click on the new macOS Developer Beta Access Utility to open it.
- Double click on the macOSDeveloperBetaAccessUtility.pkg and the installer will run.
- Once the new macOS beta is installed Software Update will check to see if there are any updates. Click Update and the latest version will download.
- You’ll see a prompt to install the latest macOS beta, click on Continue.
- Agree to the Ts&Cs (more on them below).
- Click Install.
How to get the macOS beta if you aren’t a developer
If you aren’t a developer you can install the public beta. However, some people are impatient and will be looking for ways to download the macOS Developer Beta Access Utility so they can try out the developer beta before the pubic beta launches.
In the past this is has been possible to install the developer beta because third-party sites offered the profile required to get the macOS Developer Beta Access Utility. However, since the arrival of macOS 13.4 Apple may have made this impossible because updates to the beta will only be available through Software Update and will be tied to the Apple ID you use on your Mac.
If you need another reminder of why it’s not a good idea to download the betas this way, here are a couple of reasons to steer clear:
- Apple does not support or control these sites and could decide to take legal action against these sites and their users.
- We cannot provide any guarantee that the content found on these sites is harmless. Downloading is very much at your own risk.
We recommend that you become an official Public Beta tester. Find out how to become an Apple Beta Tester here.
How to get the macOS public beta
Follow these steps to install the public beta of macOS.
If you were already running an earlier macOS Public Beta you’ll find the new macOS beta as an upgrade via Software Update. Just click on Upgrade Now. You may have to update to the latest version of your current beta before you can do so.

In macOS 13.4 and later
- Before you install the beta make sure you back up your Mac – if you decide to stop using the beta you will need to revert to this backup version.
- Go to Apple’s beta webpage.
- Click on Sign In and enter your Apple ID and password (or Sign Up if you haven’t yet – in which case return to the section above for those steps).
- Click on Enroll Your Devices.
- Click on the macOS tab.
- You’ll have backed up your Mac, as we advised above, so now click on Open Software Update
- If you are using Software Update make sure you sign in with the same Apple ID as you have for the beta program. Beside Beta Updates select macOS Public Beta.
- You will now be able to install the macOS public beta from Software Update. Click Update Now and the beta will download and install.
In macOS 13.3 or earlier
If you are running Ventura 13.4 or later, follow the same steps as above to enroll but instead of clicking on Open Software Update you will need to Download the macOS Public Beta Access Utility.
- Click on Download the macOS Public Beta Access Utility here.
- The installer may open automatically, but if not, open your Downloaded items folder and locate the file called macOSPublicBetaAccessUtility.dmg. Double click on the dmg file.
- Go through the steps to install it, including signing in to the Feedback Assistant.
- Once you have downloaded the Beta Access Utility you will be able to download the beta via Software Update (which you can get to by clicking on the Apple logo).
- You will either see Software Update prompting you to download the Public Beta, or the Mac App Store will open on the macOS Beta Page. Click on Download and the public beta version will download. You’ll be able to continue to use your Mac while this takes place (it usually takes over half an hour for us).
- Once the beta has been downloaded you will see an invitation to install it. When you click to install, your Mac will shut down, so finish what you are doing as your Mac will be out of action for another half hour or so.
- Finally, your Mac will restart.
- Click on Continue.
- Sign in with your Apple ID and password.

How to update macOS beta versions
Once you are running the beta the updates will come through to your Mac automatically, you just need to click to install.
- You will receive a notification when the next update to the beta is available.
- Updates will be available via Software Update (in System Settings/System Preferences)
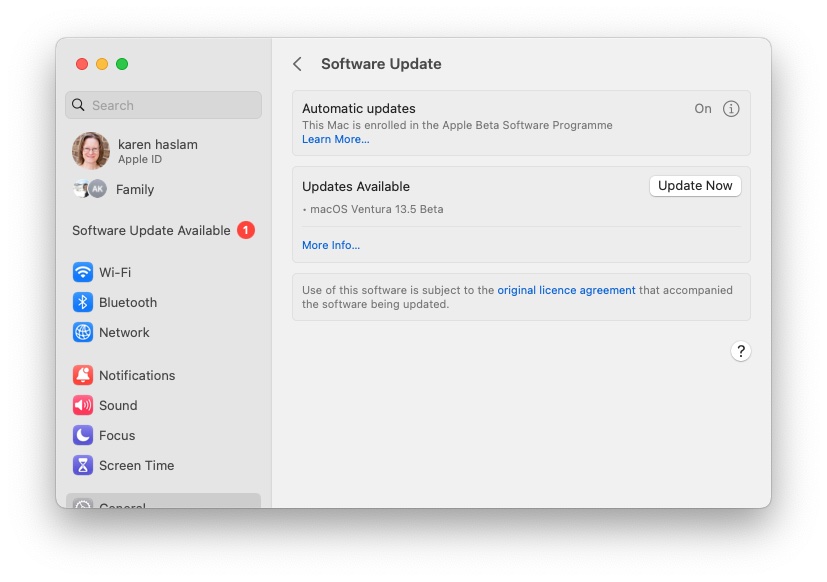
Everything else you need to know about beta testing
That covers how to get the betas, but once you have them what can you do, and what should you do? We’ll cover that below.
How to send feedback to Apple
Should you come across an error or a bug you should use the Feedback Assistant app to provide feedback to Apple. Launch the app and follow the appropriate steps, selecting the area about which you’re providing feedback and then any specific sub-area. Then describe your issue in a single sentence, before providing a more detailed description, including any specific steps that reproduce the issue. You’ll also be able to attach other files.
You’ll also have to give permission for the Feedback Assistant app to collect diagnostic information from your Mac.
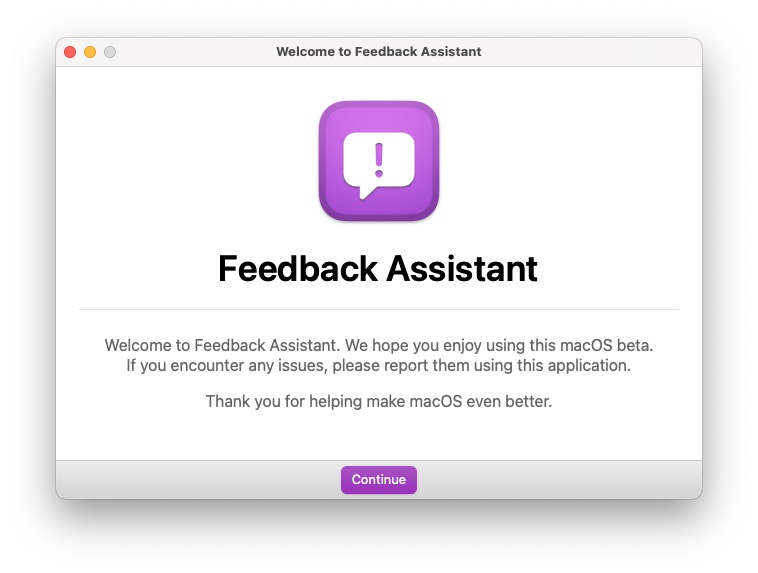
It won’t always be obvious whether something is a bug or just not as easy to use as you might have hoped. Either way, if your feedback is that something appears to work in an illogical way, Apple will want to know that.
If you are having trouble with a third-party app you can let Apple know by reporting it through the 3rd-party Application Compatibility category in the Feedback Assistant. However, we’d suggest that you also provide feedback to the app’s developer who will no doubt be grateful.
Will I be able to update from macOS beta to the final version?
Beta users will be able to install the final build of the OS on release day without needing to reformat or reinstall.
Can I talk about the beta publicly?
According to Apple and the license agreement all beta testers must agree to, the beta is “Apple confidential information”. By accepting those terms, you agree not to discuss your use of the software with anyone who isn’t also in the Beta Software Program. That means you can’t “blog, post screenshots, tweet, or publicly post information about the public beta software.”
However, you can discuss any information that Apple has publicly disclosed; the company says that information is no longer considered confidential.
How to downgrade from the macOS beta
You can always revert to an earlier version of macOS, though depending on how you back up, it’s not necessarily a painless process.
Start by making sure the data on your drive is backed up, then erase the drive and install the latest public version of macOS. When you first startup your Mac you can use the Migration Assistant to import your data from the backup. Here’s a more detailed tutorial on downgrading from the macOS beta we also have a tutorial on downgrading to an older version of the Mac OS.
For all the latest Technology News Click Here
For the latest news and updates, follow us on Google News.
