How to install NordVPN on Android TV
If you’ve got an Android TV at home and you’re a regular consumer of streaming services like Netflix or Hulu, then here’s a heads up: you can access yet more content from your favorite content providers by using one of the best VPN services available.
Virtual Private Networks, or VPNs for short, not only improve your security and anonymity online, but also allow you to spoof your location and thereby bypass any location-specific blocks that your streaming provider has in place.
The good news is that one of our top-recommended VPNs, NordVPN, is easy to install directly onto your TV. In the rest of this article, we’ll outline two methods for installing NordVPN as an Android VPN that works perfectly on your TV.
Option 1: Directly install NordVPN on Android TV
NordVPN has an intuitive app that can be easily downloaded and installed in just a few simple steps.
Firstly, you’ll need a subscription to NordVPN. If you’re still unsure if a VPN is for you, NordVPN offers a 30-day money back guarantee on all of its plans, so you can try a NordVPN free trial before you buy.
Once you’re signed up, head to the Google Play Store on your Android TV and search for NordVPN. You should find the app in no time, after which you can click to download and install.
Once installed, open the app and log in. Or, if you didn’t do so earlier, you can select sign up, and you’ll be presented a QR code from which you can complete your purchase and registration.
After you’re logged in, you’ll be given the option to enter a code or scan a QR code. After this, you’ll be able to connect and activate the VPN. Clicking Connect Now will automatically select the best server for your requirements, or you can manually select your choice from a list of specialty and international servers. NordVPN has over 5400 servers in 59 countries, so there’s plenty to choose from.
Navigate past the obligatory notifications by clicking OK, and then your VPN is live. You’ll notice a key icon at the top of your screen to denote this.
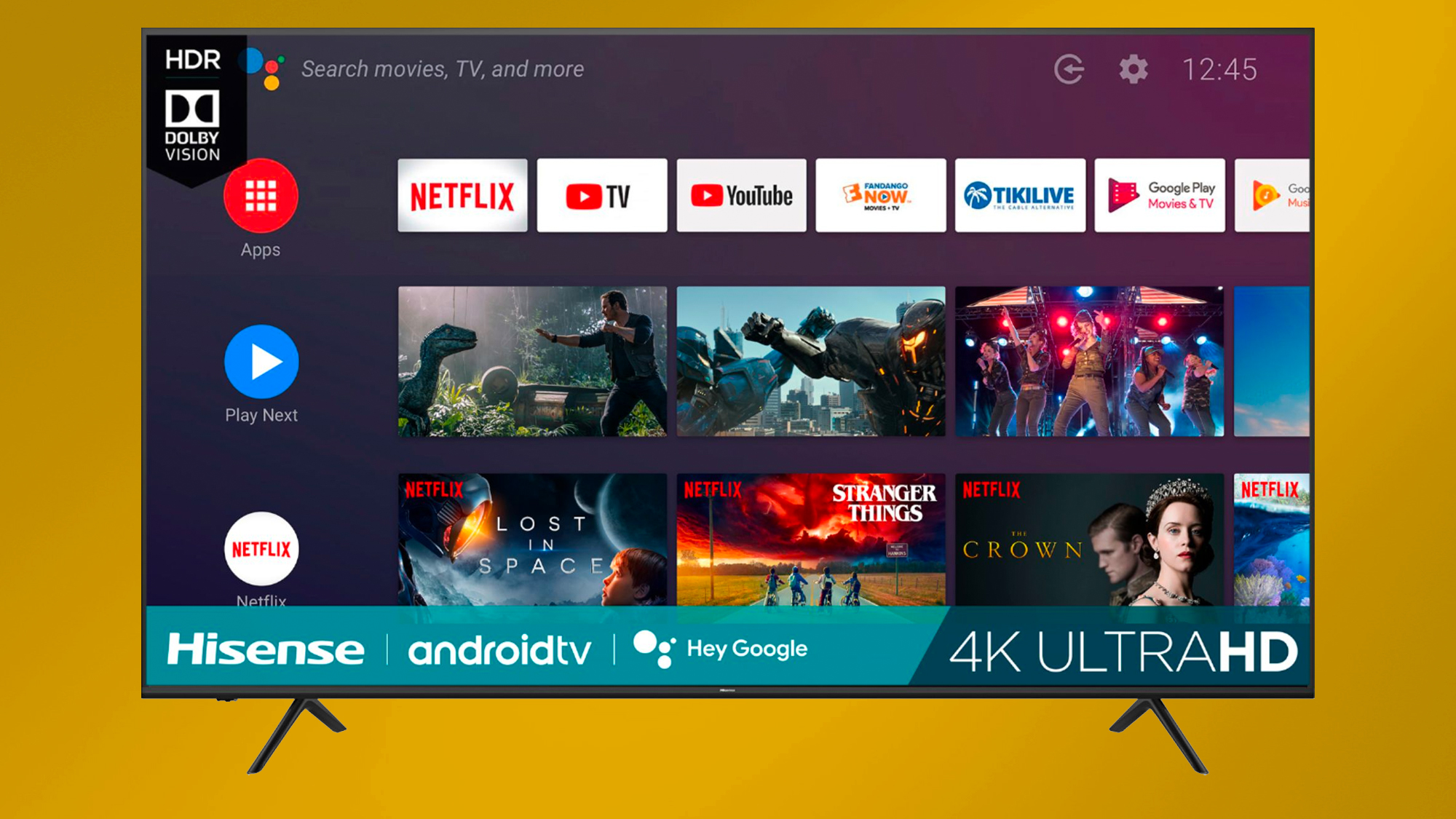
Option 2: Use Smart DNS on Android TV
If for any reason you’re having trouble installing the NordVPN app (if you own a non-compatible Smart TV, for example), then fear not—there is an alternative way to use NordVPN on Android TV.
That’s because NordVPN also offers Smart DNS, a useful feature that—while not providing the same levels of security and anonymity as a full VPN—will nevertheless allow users to avoid some levels of geo-blocking.
To activate Smart DNS, head to your Android TV settings. Find the Connections section and locate your current network, next to which will be a cog icon. Click on it and head to Advanced, where you should change your IP settings to Static.
You’ll then be required to input new IP addresses into the fields labeled DNS1 and DNS2. To ensure you are entering NordVPN’s up-to-date settings, get the exact DNS details here.
Then simply save your changes before reconnecting to the network to see Smart DNS activated.
How to install NordVPN on Android TV in a nutshell
While the two ways outlined above will both bring the content-boosting benefits of NordVPN, there is a clear advantage to using the app over the Smart DNS feature. Not only is it easier and quicker to install, but as a true VPN, it also comes with higher levels of security. Unlike Smart DNS, the app also allows you to select the exact location of your preferred server.
This in turn gives greater flexibility to the content you can access via the app. Those using Smart DNS to access Disney Plus, for example, will only have access to the German region—those using the true VPN app will be able to select from libraries in the US, UK, Canada and more.
Why use NordVPN?
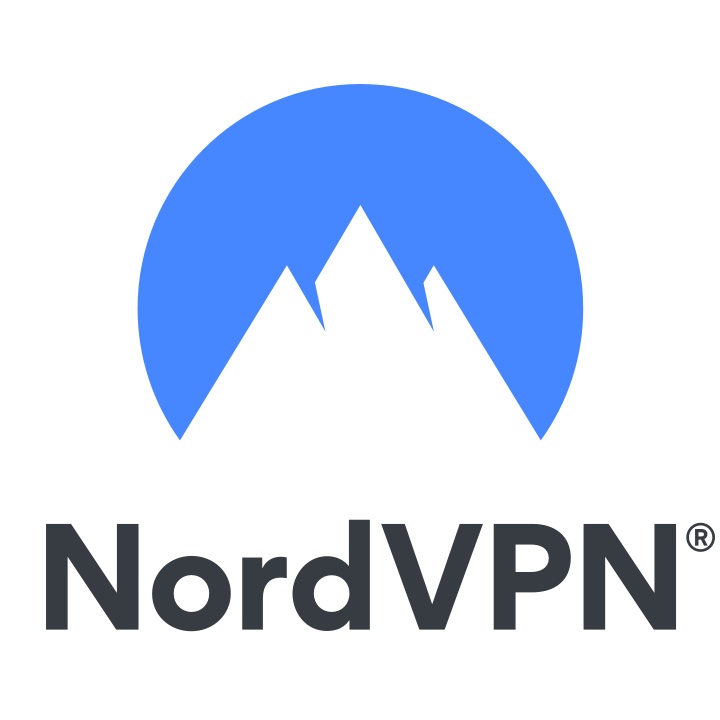
NordVPN – Fast, effective, and secure
Well-known as one of the fastest and most reliable VPNs on the market, NordVPN offers over 5,000 servers and supercharged speeds alongside class-leading security features and excellent streaming performance. Plus, with a 30-day money-back guarantee, View Deal


For all the latest Technology News Click Here
For the latest news and updates, follow us on Google News.
