How to install fonts in Windows 10
Windows 10 comes preloaded with a number of different font types (based on which language package you’re using), but you can also find a ton of different types of fonts (both free and paid) online. Installing these fonts on your Windows 10 PC is pretty simple. Here’s how.
[Further reading: How to work with Microsoft Word’s cursive, script or handwriting fonts]
Install fonts using the source file
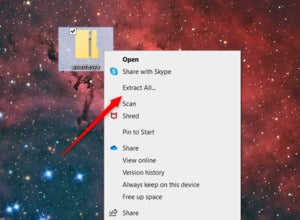 Marshall Gunnell/IDG
Marshall Gunnell/IDGClick the Extract All options from the context menu.
You can quickly install a font using the font file’s context menu. When you download a font from the web, more often than not the files come in compressed ZIP folders. In this case, unzip the compressed files by right-clicking the folder and then selecting Extract All from the context menu.
Next, decide where you want to unzip the files. Click Browse in the window that appears to open File Explorer.
Once File Explorer is open, choose the location you want to unzip the files. Once ready, click Extract.
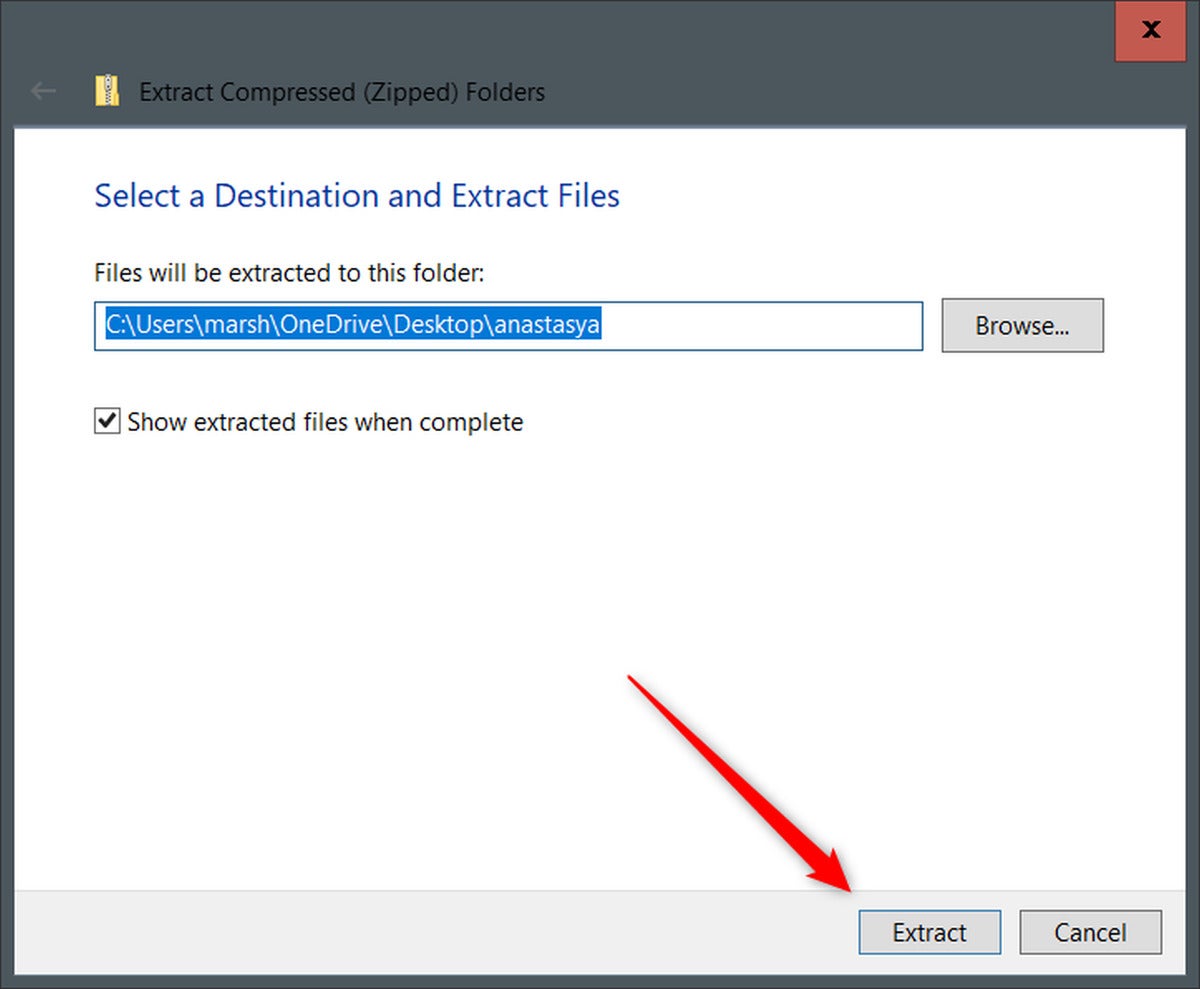 Marshall Gunnell/IDG
Marshall Gunnell/IDGClick the Extract button.
Open the folder that contains the unzipped files and right-click the font that you want to install. Click Install from the context menu to install the font on your user account, or Install for all users to install the font on all user accounts.
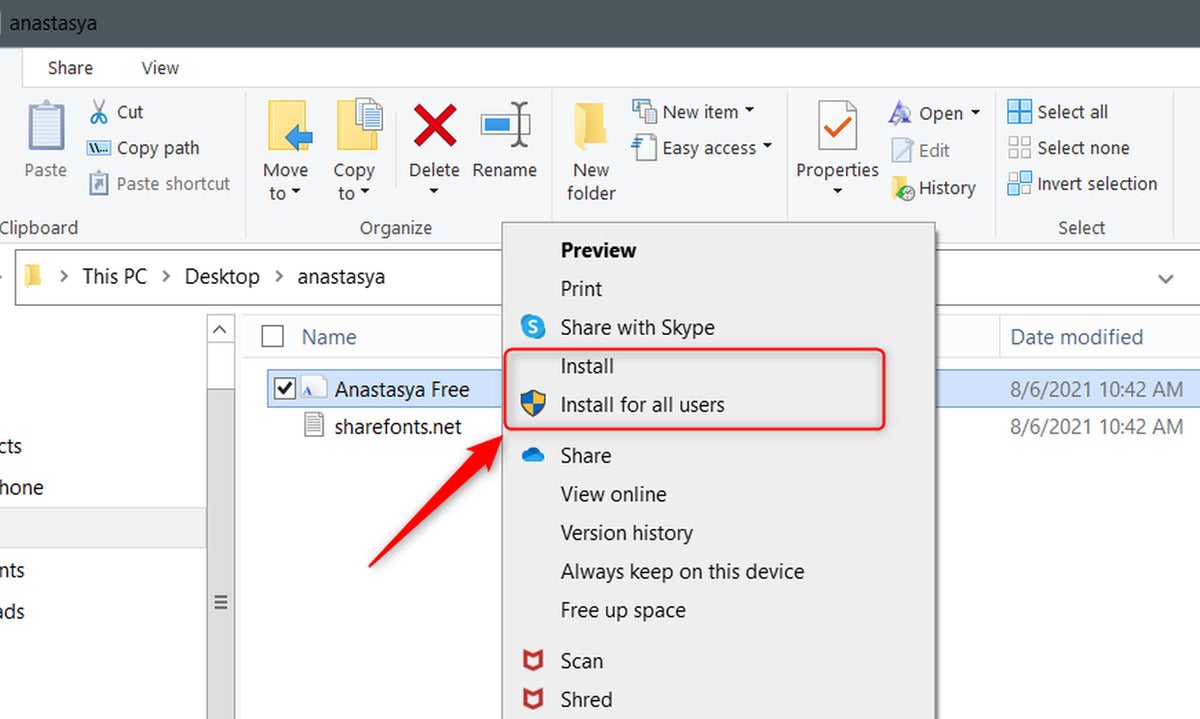 Marshall Gunnell/IDG
Marshall Gunnell/IDGInstall the font for your user profile or for all users.
The font will begin installing. The installation process will only take a few seconds.
Install fonts from Control Panel
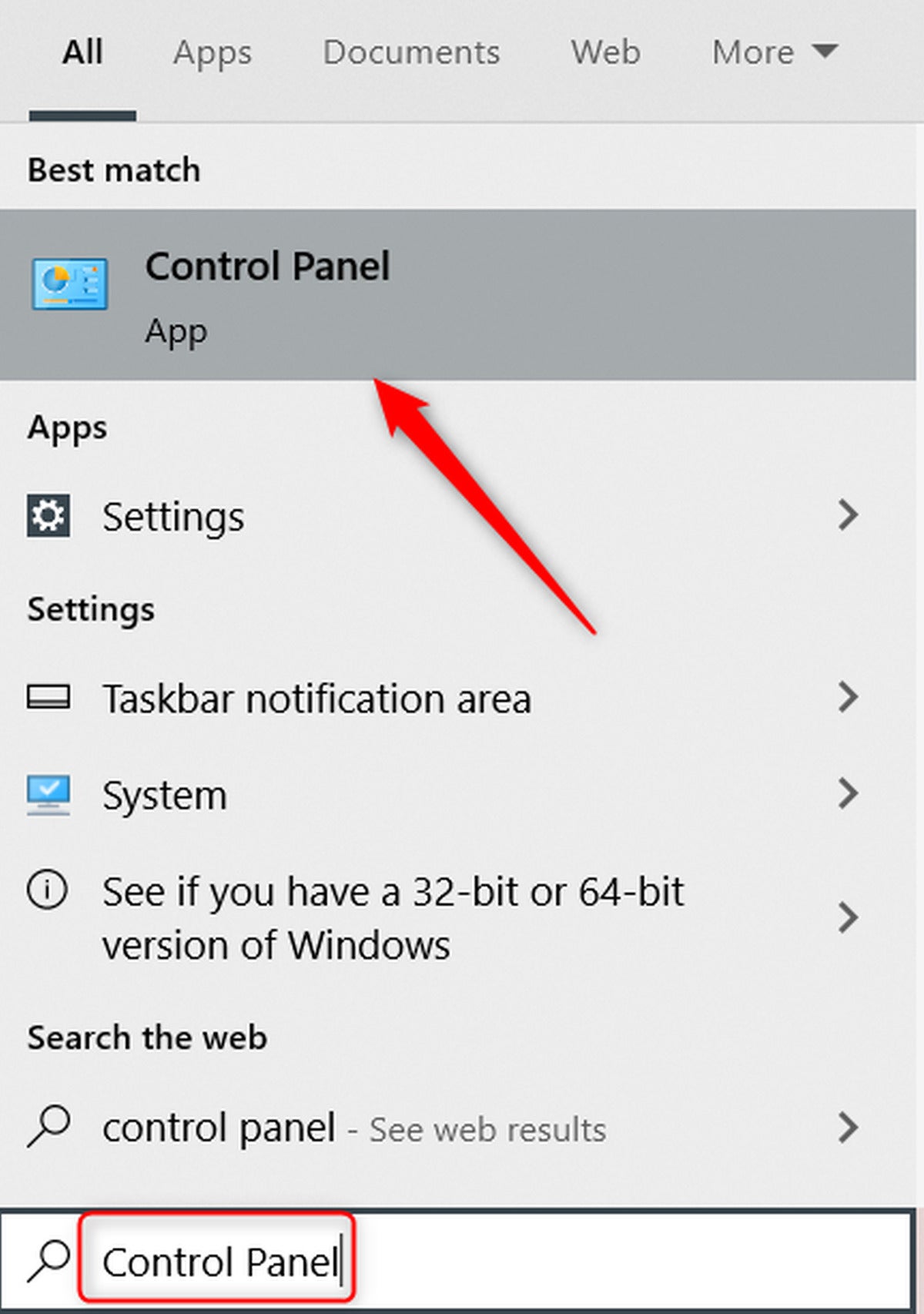 Marshall Gunnell/IDG
Marshall Gunnell/IDGSearch for the Control Panel app.
Another popular way of installing fonts on your Windows 10 PC is by using Control Panel.
Open Control Panel by typing control panel in the Windows Search bar and then clicking the Control Panel app from the search results.
In Control Panel, click Appearance and Personalization. Next, click Fonts.
You’ll now see a large library of fonts currently installed on your computer.
To install a new font, drag and drop the font file in the font window.
After a few seconds, the font will appear in the library. Once it appears, the font is successfully installed.
 Marshall Gunnell/IDG
Marshall Gunnell/IDGClick Fonts to see your font library.
Install fonts from the Settings app
Microsoft provided the ability to install from the Settings app in its Windows 10’s April 2018 update. Instead of digging through multiple levels in the Settings app to search for the Font options, just type font in the Windows Search bar and then click Font settings from the search results.
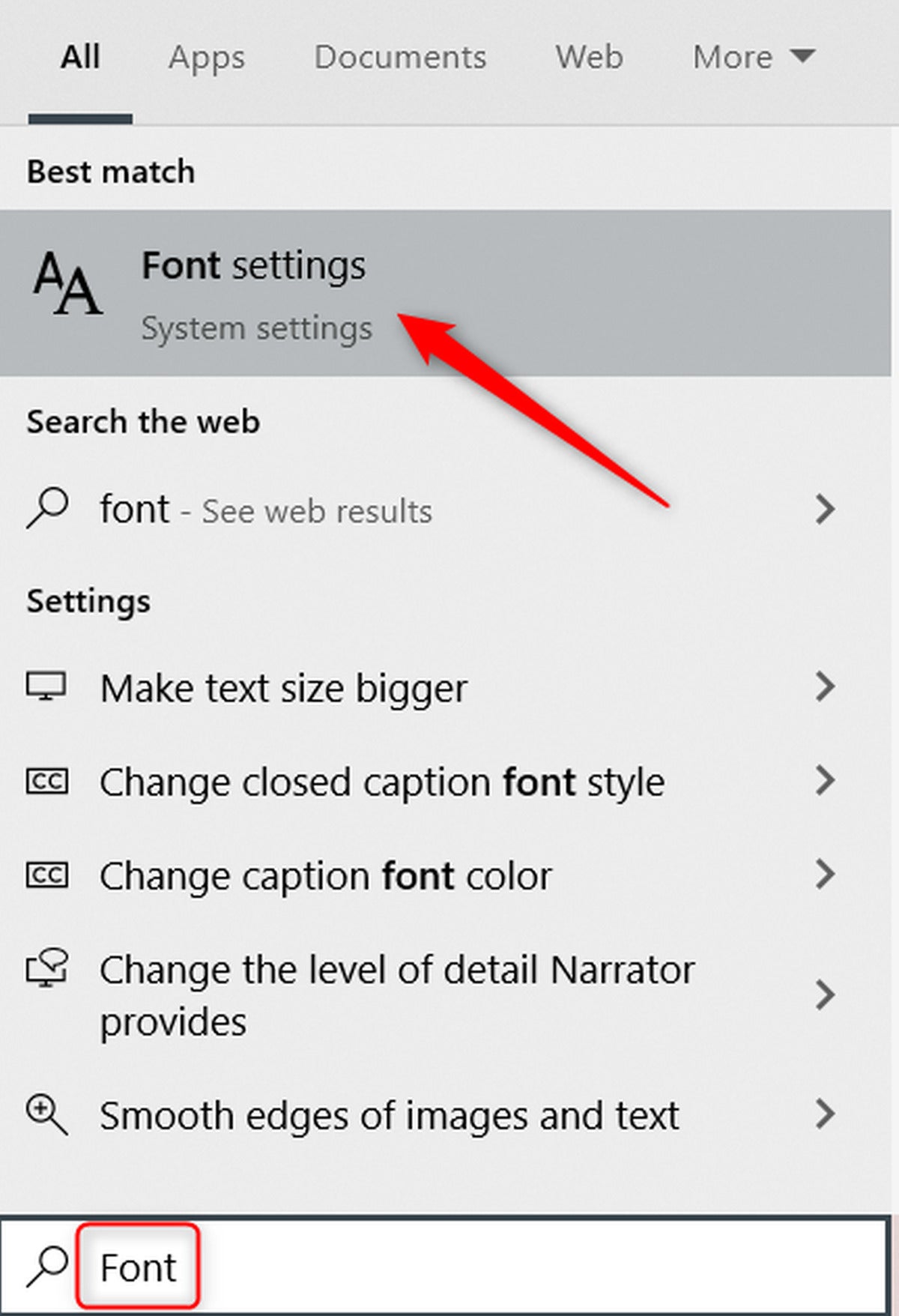 Marshall Gunnell/IDG
Marshall Gunnell/IDGSearch for Font settings in Windows Search.
The Fonts options will open in the Settings app. Drag and drop the font file that you want to install into the Add Fonts section. The font will begin installing. The installation process takes only a few seconds.
As you can see, the process for installing fonts is relatively straightforward, and there are a few different ways to do it. If you want to take your font game to the next level, you can even make your own using Microsoft Font Maker. Give it a shot!
For all the latest Technology News Click Here
For the latest news and updates, follow us on Google News.
