How to hide the Discover button and Copilot in Microsoft Edge
Microsoft Edge added the Discover button and AI access to the sidebar. You can hide this button and feature with a change to your settings.
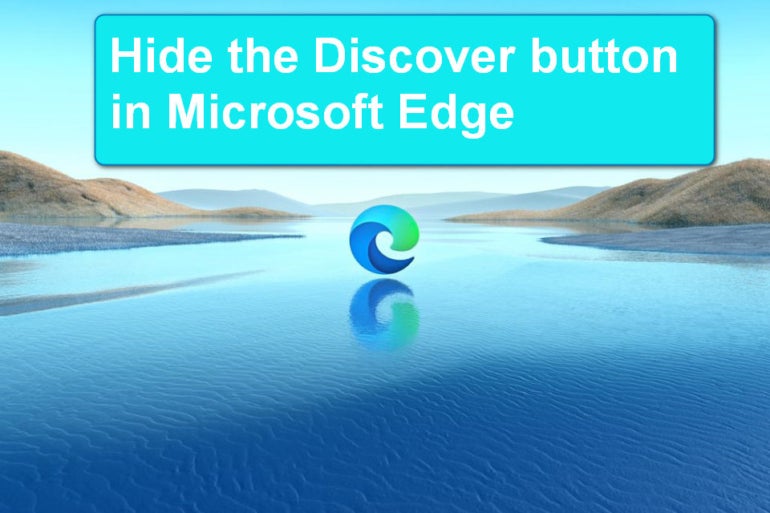
Whether or not you’re ready for it, many companies around the world have decided artificial intelligence is the technology that will drive our future. One of the industry leaders pushing this technological evolution is Microsoft, which has built AI capabilities directly into its Edge browser in the form of the Discover button and a feature called Copilot.
Jump to:
What do Edge’s Discover button and Copilot do?
When you click the Discover button in Microsoft Edge — located on the sidebar in the upper right-hand corner — a side panel will display providing access to the Copilot feature (Figure A). Using the power of AI, Copilot provides intelligent suggestions and insights based on web page context. Copilot is designed to help users compose better emails, search the web faster, learn new skills and enhance the overall web browsing experience.
Figure A
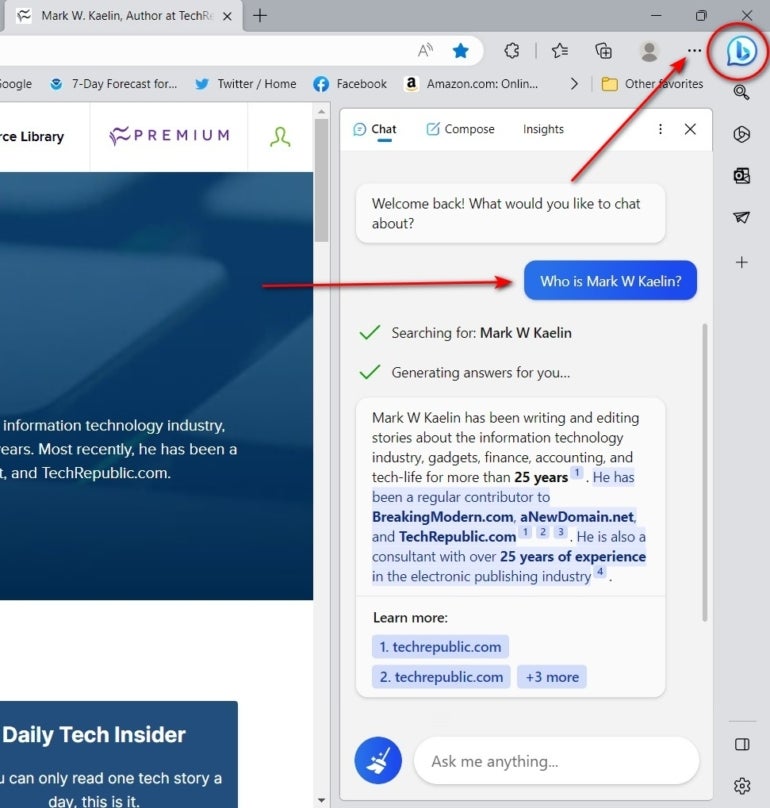
When still in preview mode for the Windows Insider Program, Microsoft resisted feedback that asked for a simple method to disable or hide the Discover feature from the new Edge version. Eventually, Microsoft relented, and the March 2023 release of Edge added a way to hide the Discover button and its corresponding Copilot feature through standard settings. However, the procedure to accomplish this task is not as simple or straightforward as it could be.
Hide the Discover button and Copilot in Microsoft Edge
To hide the Discover button and its access to the Copilot feature in Microsoft Edge, you first must open the Settings window. With Edge open to any web page, click the ellipsis in the upper right-hand corner to open the context menu and select Settings from the list of items (Figure B).
Figure B
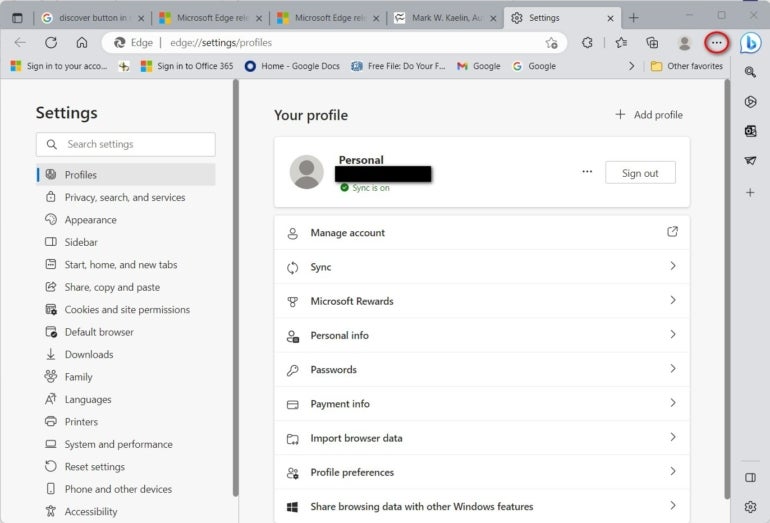
From the left-hand navigation bar, select the Sidebar item (Figure C). Under the App and notification settings section on this page, select and click the Discover item.
Figure C

With the Discover item clicked, you will see a new settings page appear (Figure D). From here, you can select the appropriate toggle button to either hide or display the Discover button on the sidebar in Edge; displaying the button is the default setting.
Figure D
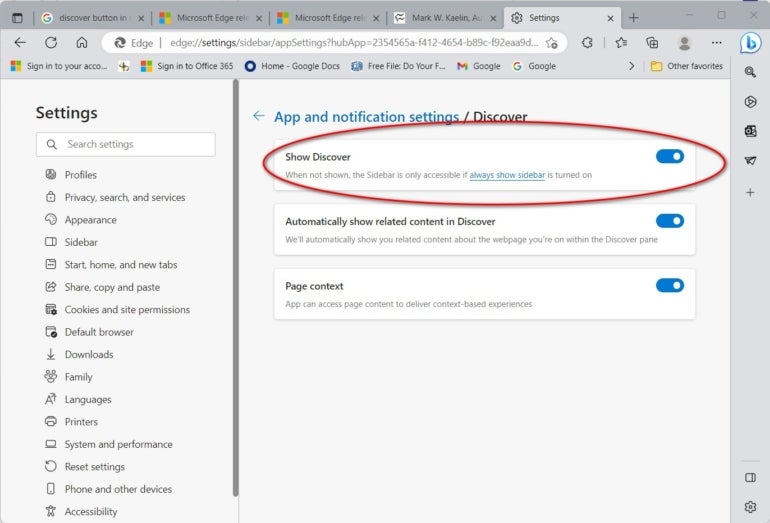
You may also use this setting page to toggle on or off the ability to show related content or access systems that provide content-based experiences.
With Discover toggled off, the button will be removed and hidden from view the next time you open Microsoft Edge.
Should you hide the Discover button and Copilot in Microsoft Edge?
The decision about whether to hide the Discover button and Copilot from Microsoft Edge is up to you. After an initial learning curve, the Copilot feature of Microsoft Edge could prove to be more useful than original impressions may suggest.
For all the latest Technology News Click Here
For the latest news and updates, follow us on Google News.
