How to get iMessages on your Windows 11 PC
Some Windows 11 users can now pair their iPhones with Windows via the Microsoft Phone Link app. This feature, which had previously been available to Android users, allows users to have basic iOS support for calls, messages and contacts on their Windows PC. It’s similar to the Intel Unison app, which also lets iPhones sync with Windows.
The preview has been rolling out to folks in one of the three Window Insider Channels (opens in new tab) since late February. If Phone Link for iOS is available to you, we’ll show you how to set it up. There are a few steps involved but the process isn’t overly complicated. By following the guide below, you’ll soon be able to pair some of the best iPhones with the best Windows laptops and the best computers.
How to get iMessages on your Windows 11 PC
Phone Link for iOS is currently only available to people signed up to one of three channels in the Windows Insider Program — which includes the Dev channel, Beta Channel and Release Preview Channel. To sign up for the Windows Insider Program, go to Settings > Windows Update > Windows Insider Program and select a channel. Even if you’re part of the Insider Program, Phone Link for iOS might not be available to you since Microsoft is rolling it out slowly.
You’ll also need to download and install the Phone Link app on your iPhone via the Apple App Store. Be sure Bluetooth is enabled on your PC and iPhone and be sure both have their respective latest firmware updates installed. Once you have everything in place, you can get started.
1. Select iPhone from the Phone Link app
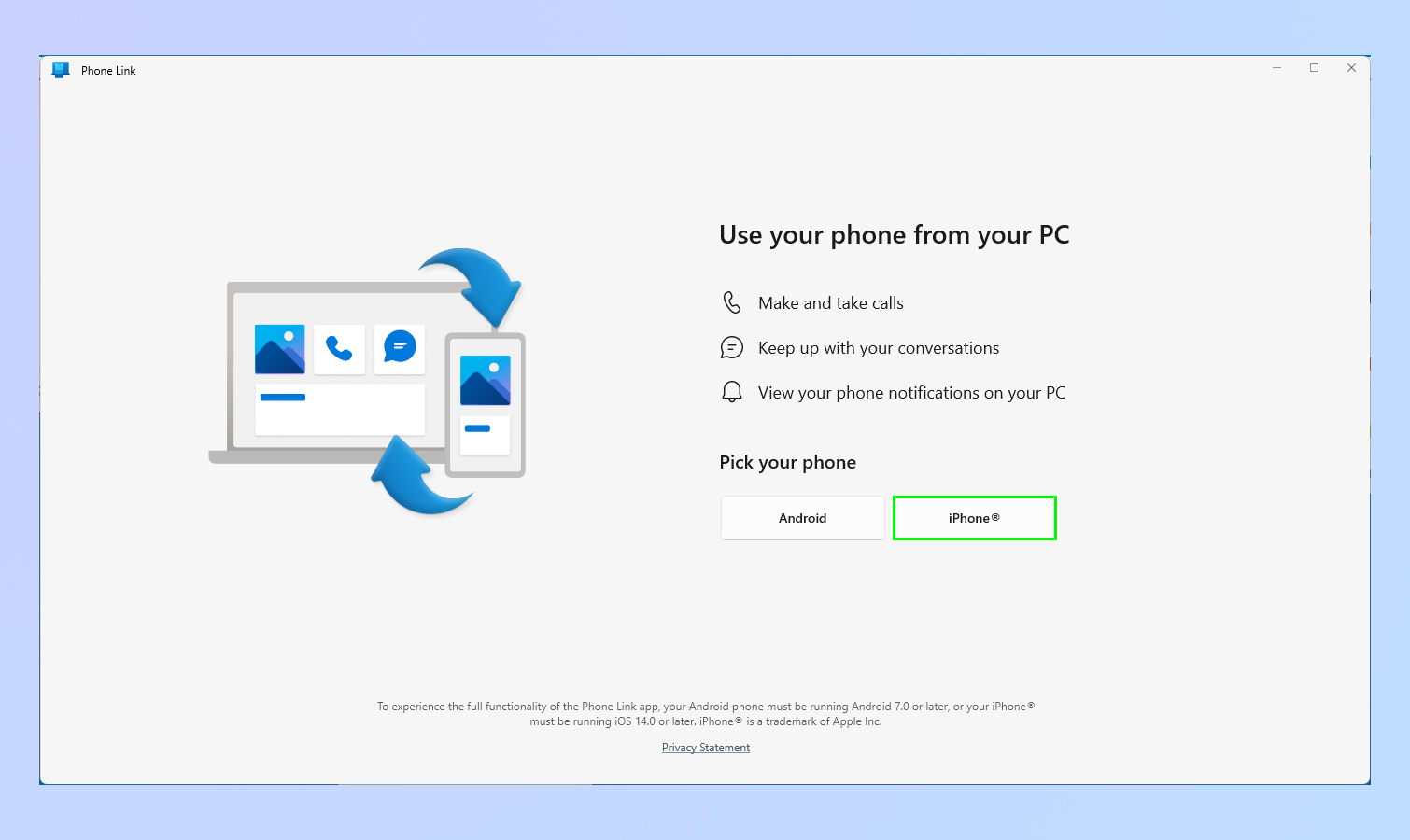
(Image: © Microsoft)
To get started, type Phone Link in the Windows taskbar. After that, click on Phone Link. Finally, select iPhone in the following window.
2. Scan QR code
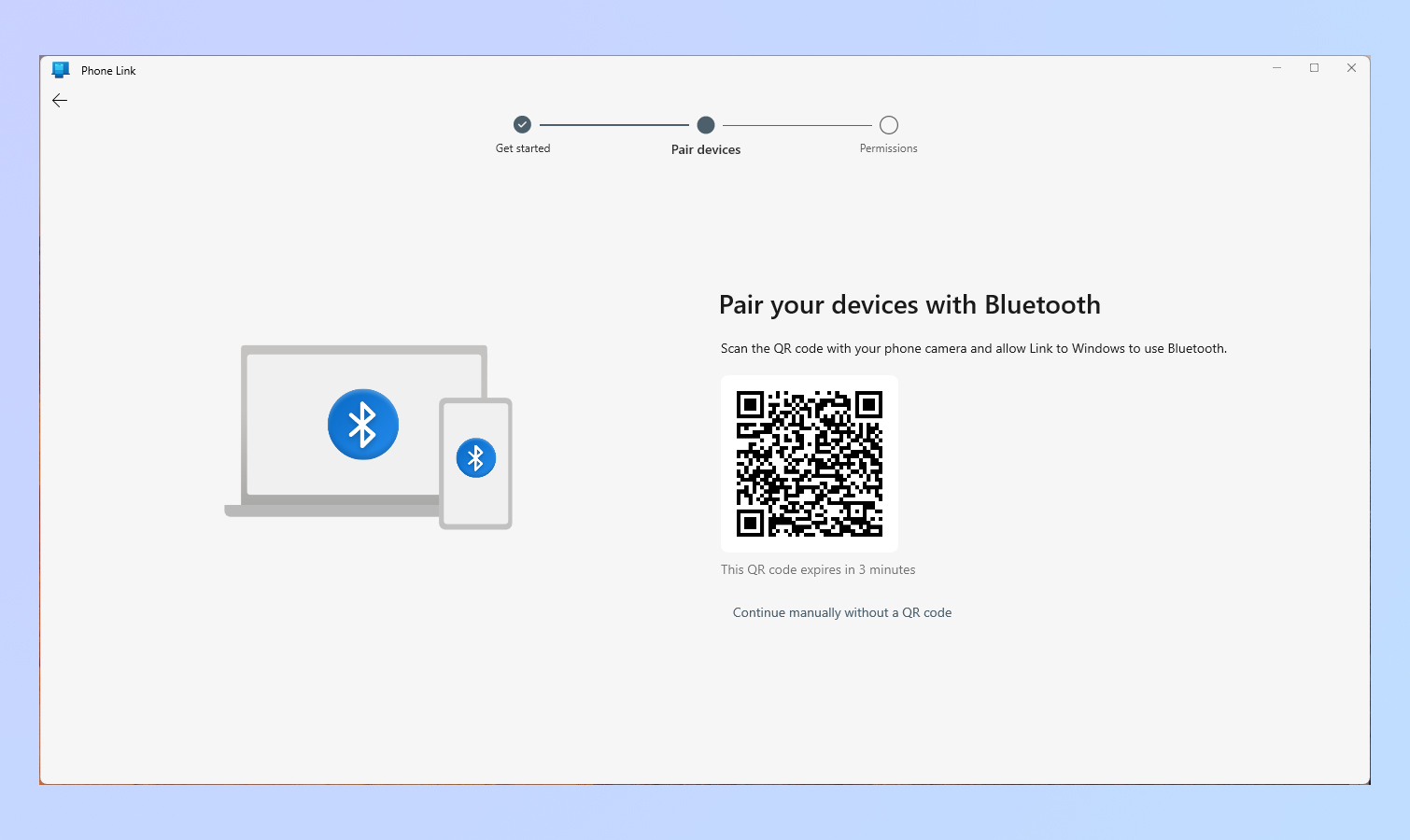
(Image: © Microsoft)
On your PC, you’ll get a window with a QR code. The Phone Link app on your phone will ask you to scan this code. Scan the QR code with your iPhone to pair your devices. Then click continue on your iPhone in the following window.
3. Pair devices via Bluetooth
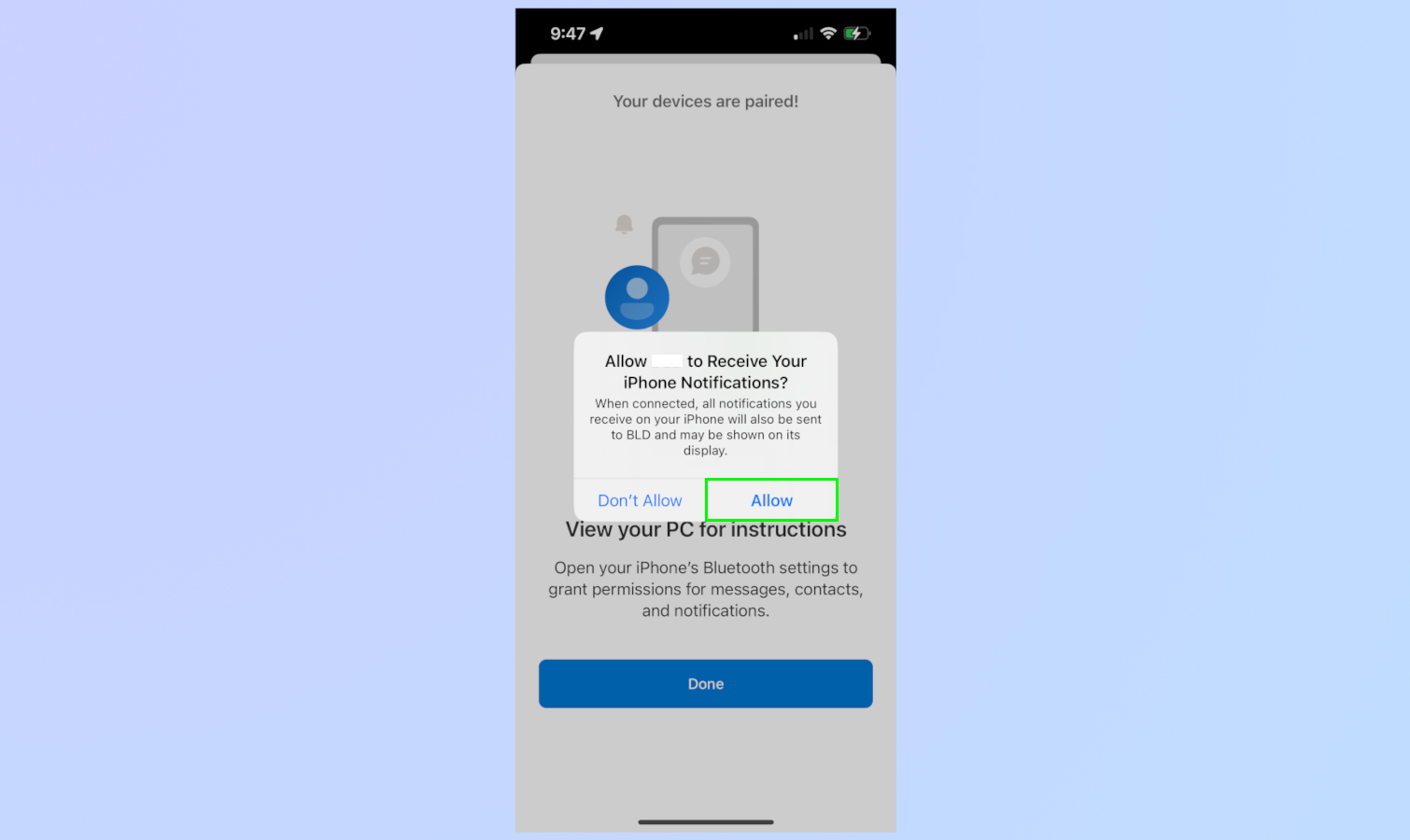
(Image: © Microsoft)
On your PC, you’ll see another window with a code. You should see this same code on your iPhone. On your iPhone, click Pair. Next, click Allow from the following window.
4. Grant permissions on iPhone

(Image: © Apple)
The final step is to grant permissions. On your iPhone, go to Settings and click on Bluetooth. Next, select your PC and click on the “i” with a circle around it. After that, toggle on Show Notifications, Sync Contacts and Share System Notifications.
That’s it! Now, Phone Link will deliver basic iOS support for calls, messages and contacts. Keep in mind that this feature doesn’t support replying to group messages or sending media within messages.
For more iPhone how-tos, be sure to read our guides on how to schedule a text on iPhone and how to delete wallpapers on iPhone. Also, check out our how to edit Control Center on iPhone article to put the functions you use the most within easy reach.
More from Tom’s Guide
For all the latest Technology News Click Here
For the latest news and updates, follow us on Google News.
