How to fix autocorrect on iPhone
Learning how to fix autocorrect on iPhone could be a lifesaver. Not literally, of course: it’s not going to throw you a rubber ring if you’re struggling to swim in a river.
However, it could prevent you from making an embarrassing text gaffe — one that either festers on the altar of hilarity or prompts you to spend a short while trying to clarify exactly what you meant.
After all, the phrase “damn autocorrect” exists for a reason. We’ve all tapped in a word only for iOS to decide you meant something else entirely. By the time you’ve realized this, however, it’s often too late. The message has been sent, it’s flashed up as “Read” and you’re left seeking a solution so that this little problem can’t possibly happen again.
Fortunately, there is a solution — so below, we’ll show you how to fix autocorrect on iPhone so you can avoid these kind of embarrassments.
How to fix autocorrect on iPhone
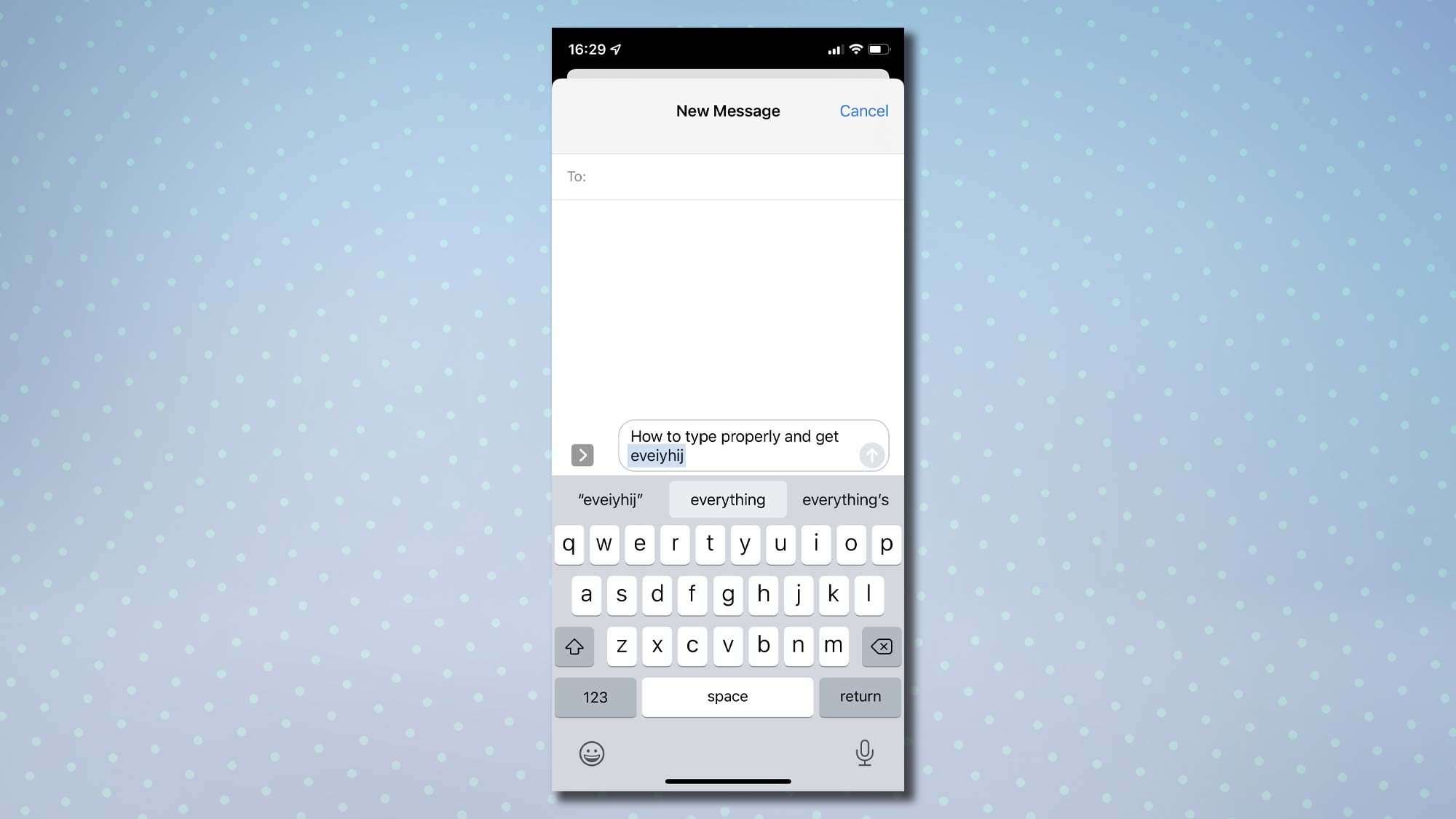
Before we look at some remedies, watch what happens when you type a word on an iPhone.
You’ll see that, just above the keyboard, a set of suggested words will appear.
If iOS believes the word that you have entered is incorrect, it will highlight the middle of these suggestions. When you tap the space bar to move on, the suggested word will appear in your text rather than the one you had entered.
As an example, here we are making a mess of typing “everything,” but the iPhone has picked up on the fact and it has made a suggestion (highlighted in the center). In this instance, it happens to be a correct suggestion and pressing space bar will enter that word rather than the one we have been typing.
By keeping a closer eye on the suggestions, however, you can help to prevent autocorrect errors. If we really did intend to type “eveiyhij” then tapping that word above the keyboard would have prevented the autocorrected version from being entered. Instead, it will be flagged as being misspelt. However…
How to turn off autocorrect
If you’ve simply had enough and believe that your ability to spell and type words flawlessly using the iOS keyboard is sufficiently high, you may want to consider deactivating autocorrect entirely. Don’t worry, it is still possible to ensure that everything is spelt correctly.
1. First, launch the Settings app
2. Now tap General and select Keyboard
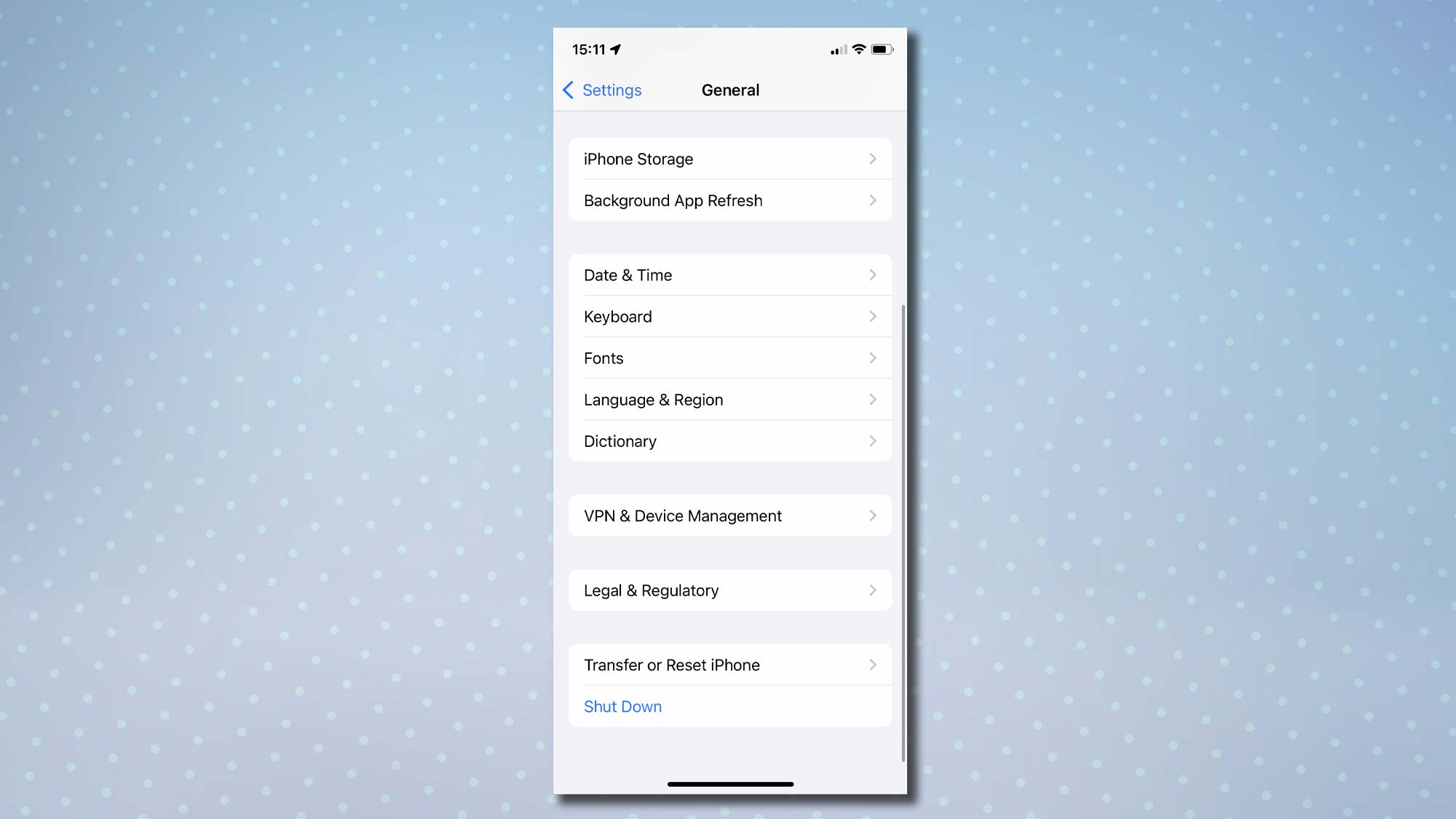
3. Look under All Keyboards and turn off the switch next to Auto-Correct (it will turn from green to gray).
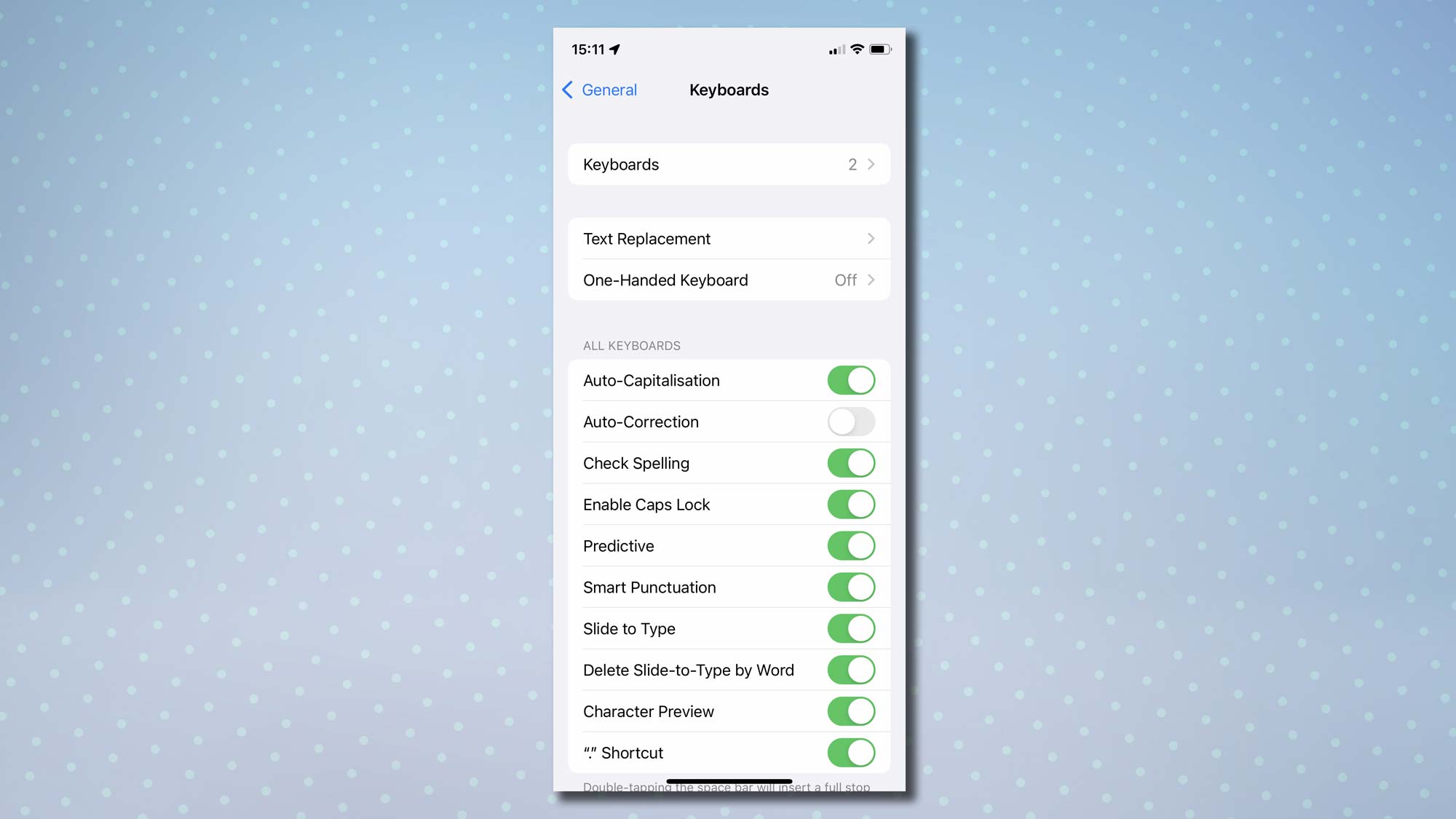
4. Why not test the difference this makes? Launch the Notes app and start a new note.
5. When you enter some text, any words you spell incorrectly will be indicated by a squiggly red line.
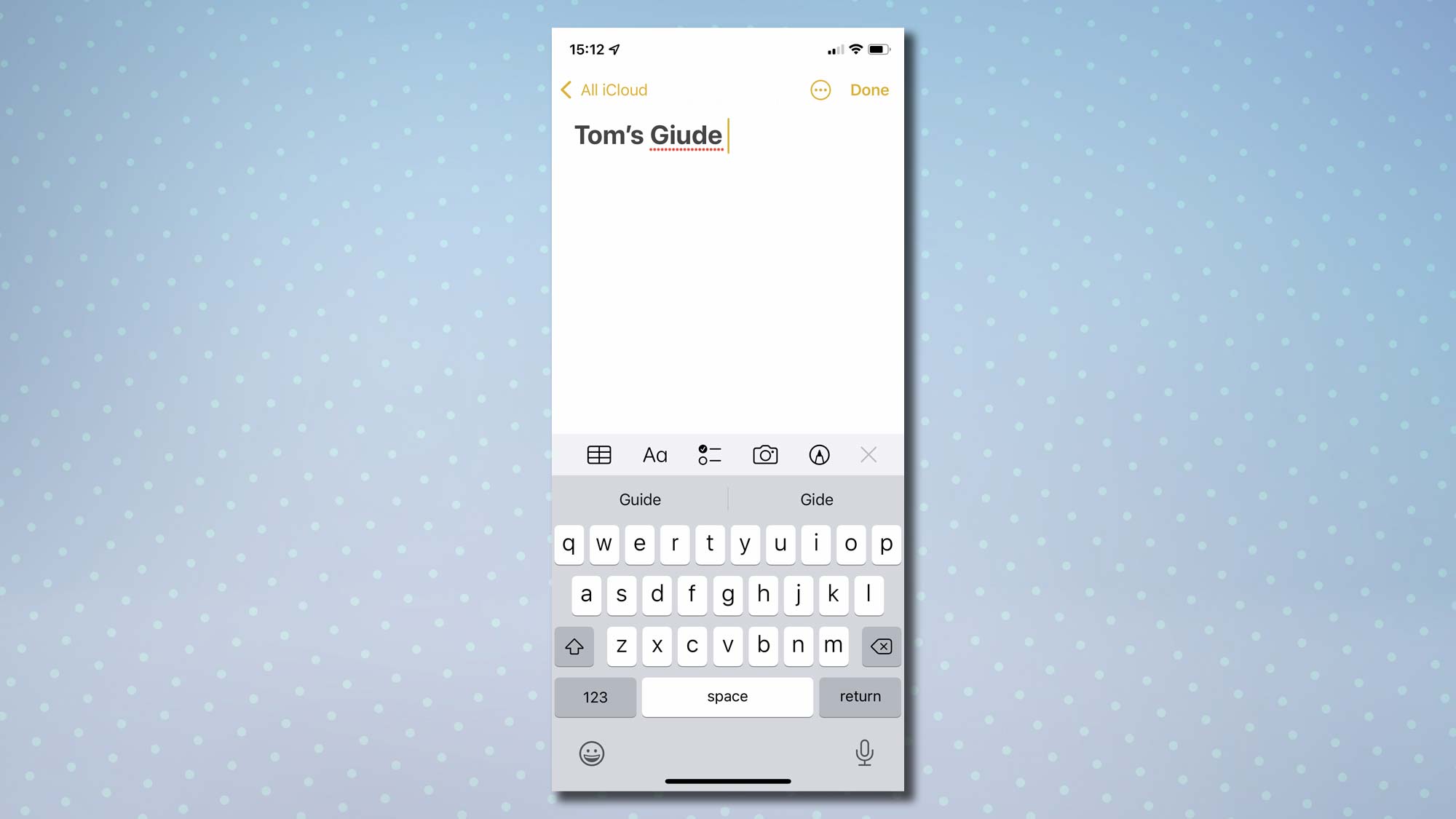
6. If the spelling is intended, do nothing. Otherwise, tap the word to see iOS’s suggestions and tap the suggestion to use it.
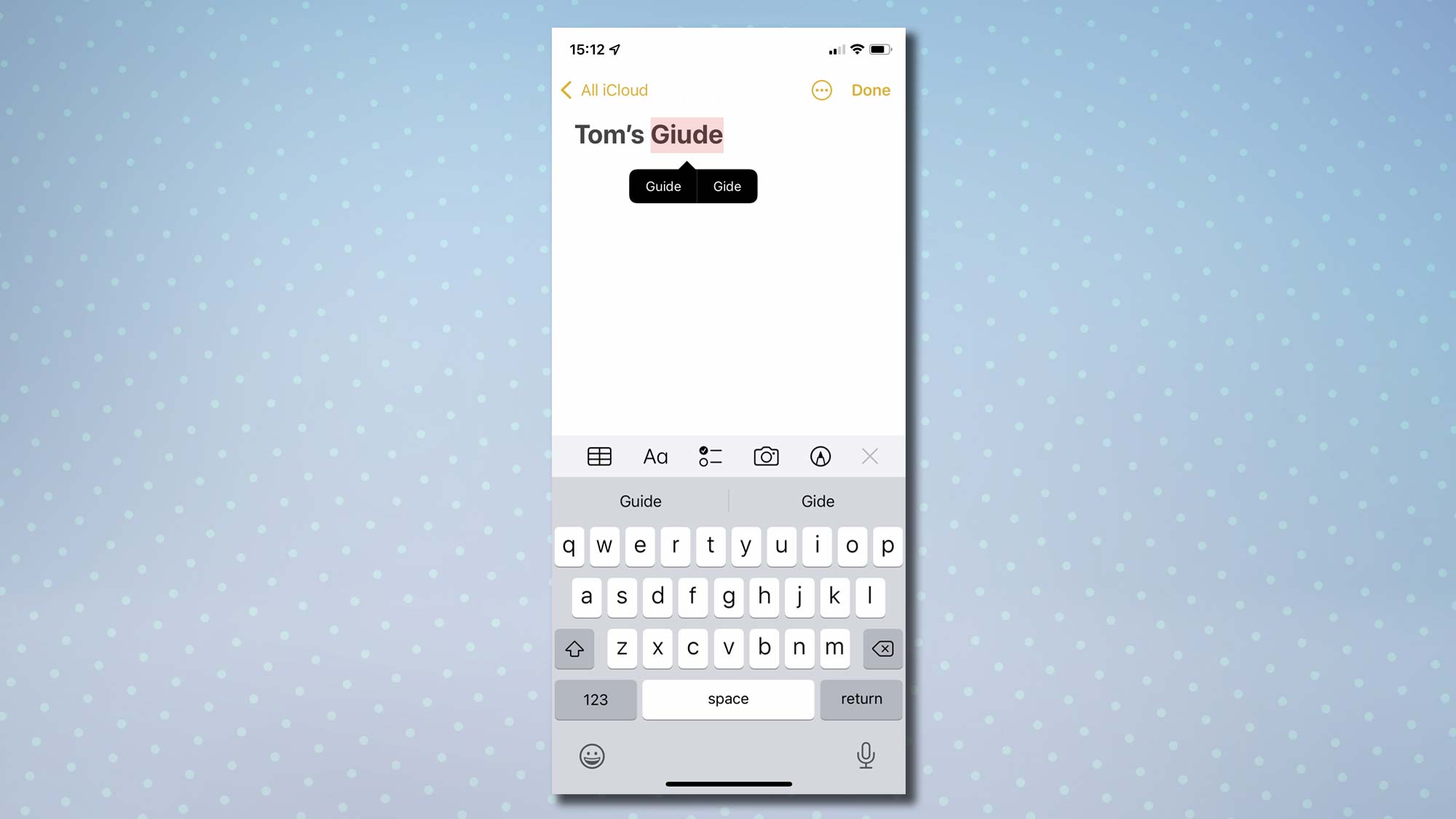
How to turn off the spell check
If you don’t want iOS to check any of the words you type then, as well as turning off auto-correction, you can also turn off the spell-check. Be warned, though: this increases the margin for error — everyone makes typos when tapping such a small keyboard.
1. Launch the Settings app.
2. Tap General and select Keyboard.
3. Then turn off Check Spelling (it will turn from green to gray).
How to stop words automatically capitalizing
So you’re typing a word such as “bury” but iOS thinks you are referring to the English town of Bury and keeps capitalizing it. There’s a fix for that, too.
1. To start with, launch the Settings app.
2. Now tap General and select Keyboard.
3. Turn off the switch next to Auto Capitalization (it will turn from green to gray).
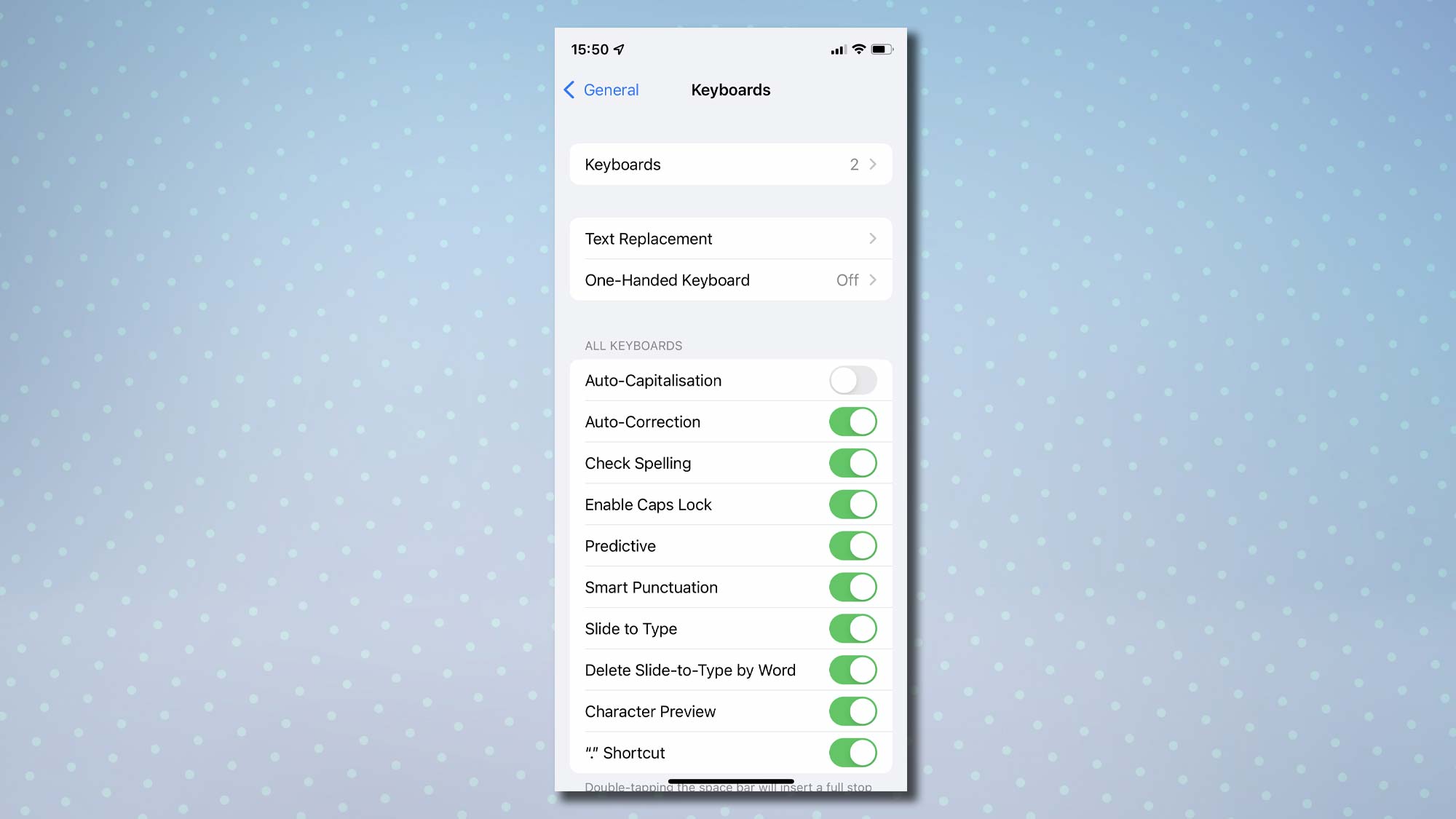
How to use iPhone’s text replacement feature
There is another way to prevent words automatically capitalizing: you can force iOS to recognize that a word you are typing really is the one that you want to use.
You can also use the text replacement feature to add any words that you don’t want to be auto-corrected or flagged.
1. First, launch the Settings app.
2. Next tap General and select Keyboard.
3. Now tap Text Replacement.
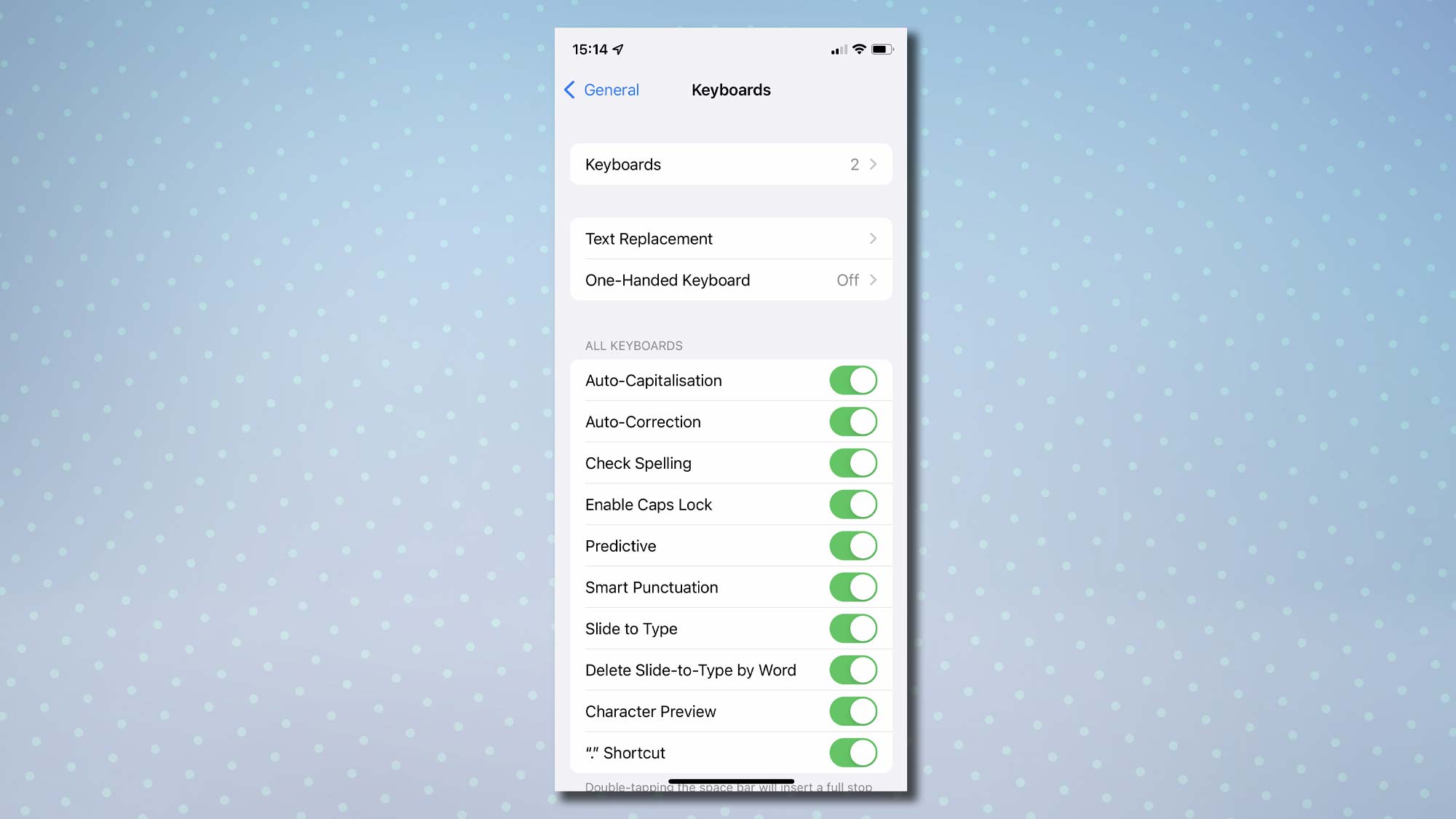
4. In the top-right corner, tap +.
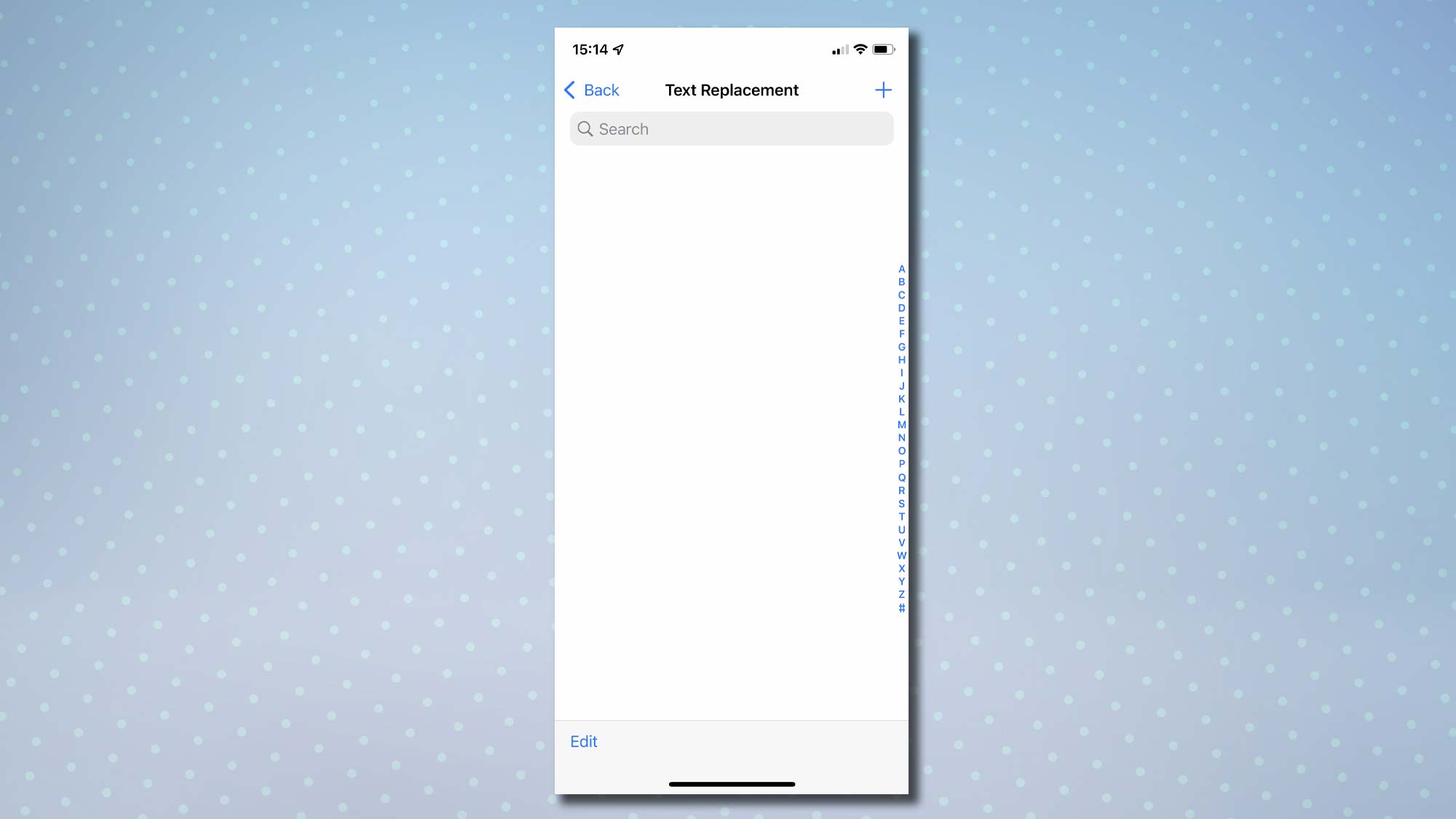
5. Simply enter the phrase in the way that you always want iOS to use it, for example “bury” but leave the shortcut field blank.

When you subsequently type the phrase in Notes, Messages or any other app that allows text input, iOS will not auto-correct it. Neither will it say it has been misspelt.
How to make corrections to text
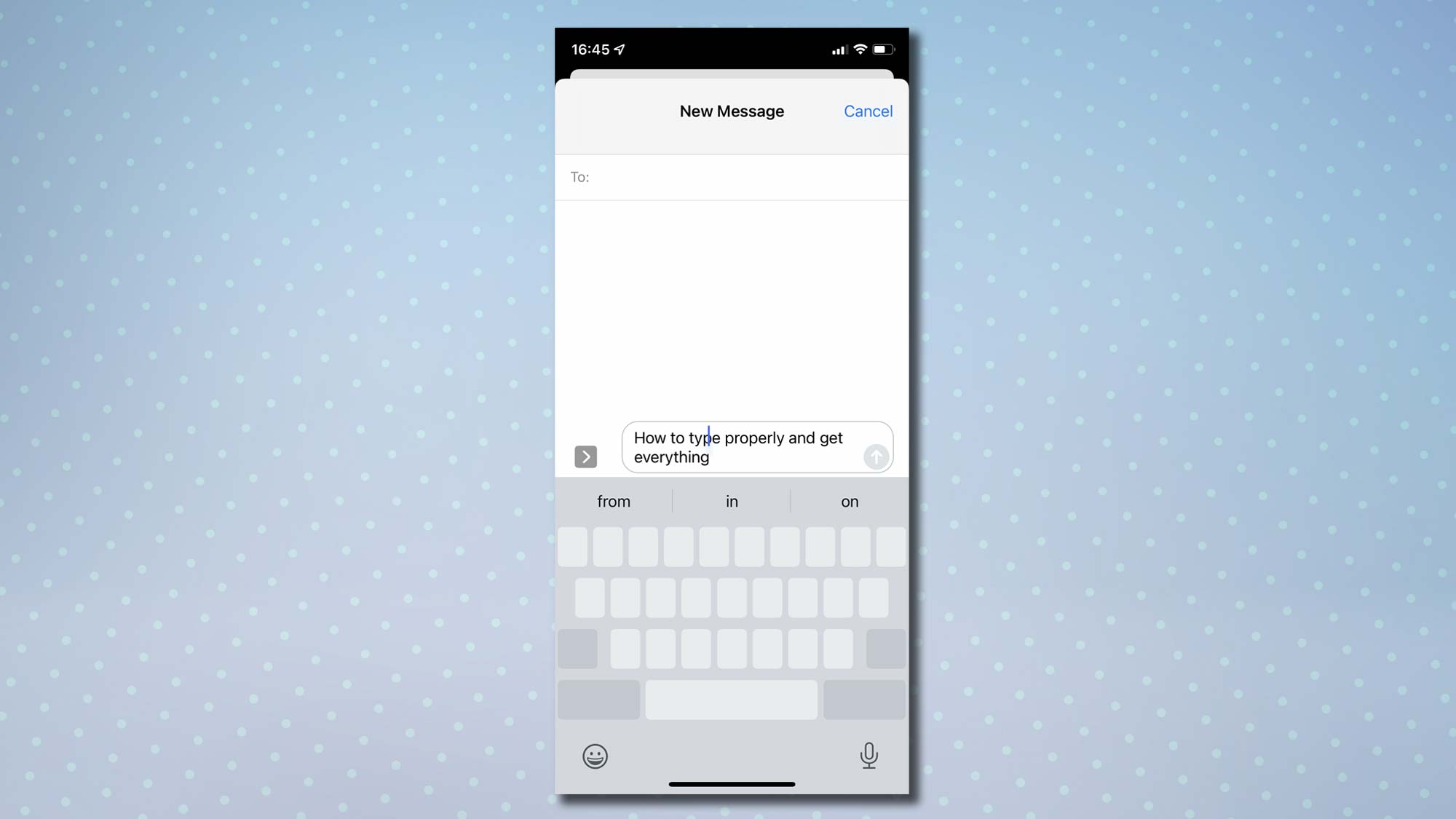
If you spot an autocorrection mistake and you want to manually correct it, you can delete the word and re-type it.
1. To quickly reach the word, either tap close to it to move the cursor or press firmly on the keyboard to turn it into a digital trackpad.
2. Drag your finger to move the cursor and let go when you reach the word that you want to change.
3. Use the delete key to remove the word.
4. You can also press firmly on a word, then tap Select and either move the selection handles to select more text or leave things are they are and finally select Cut.
More iPhone tips
How to use secret codes on iPhone | How to use Live Text in iOS 15 | How to set up a notification summary in iOS 15 | How to use Visual Look Up in iOS 15 | How to set up your iPhone 13 using Quick Start | How to edit photo metadata in iOS 15 | How to use SharePlay in iOS 15 FaceTime
For all the latest Technology News Click Here
For the latest news and updates, follow us on Google News.
