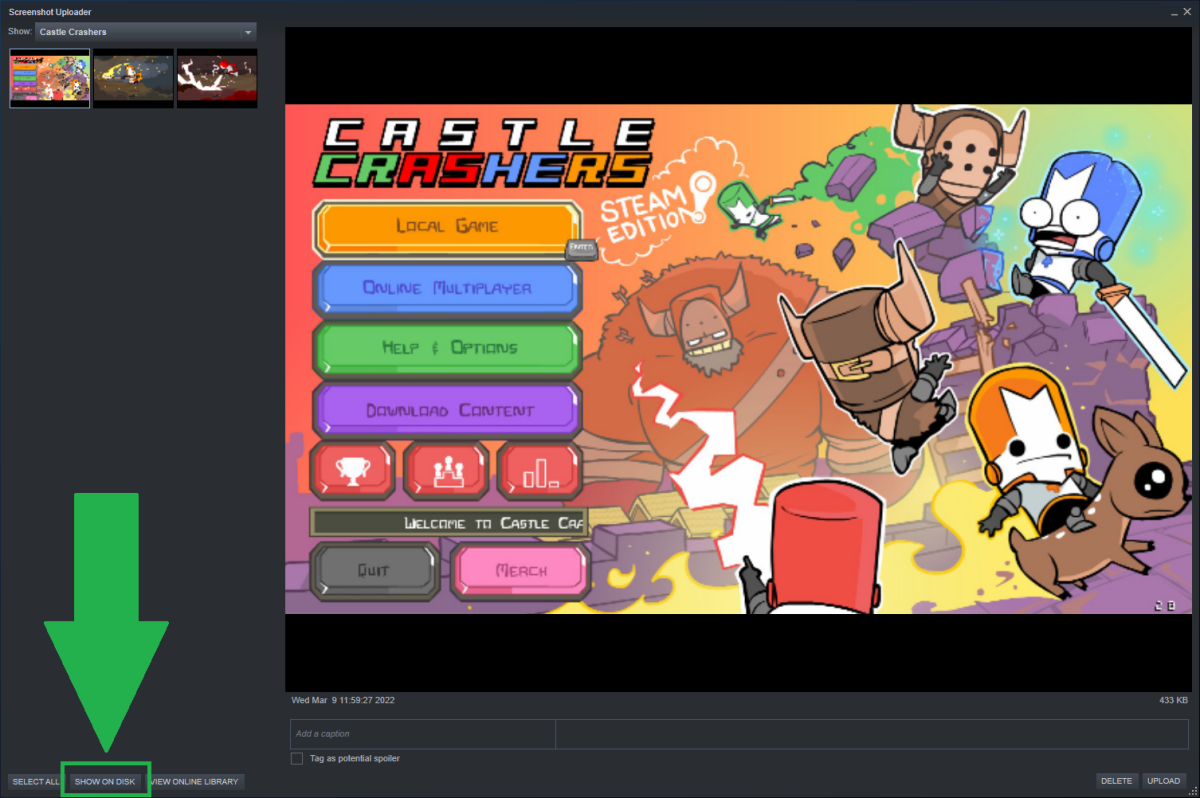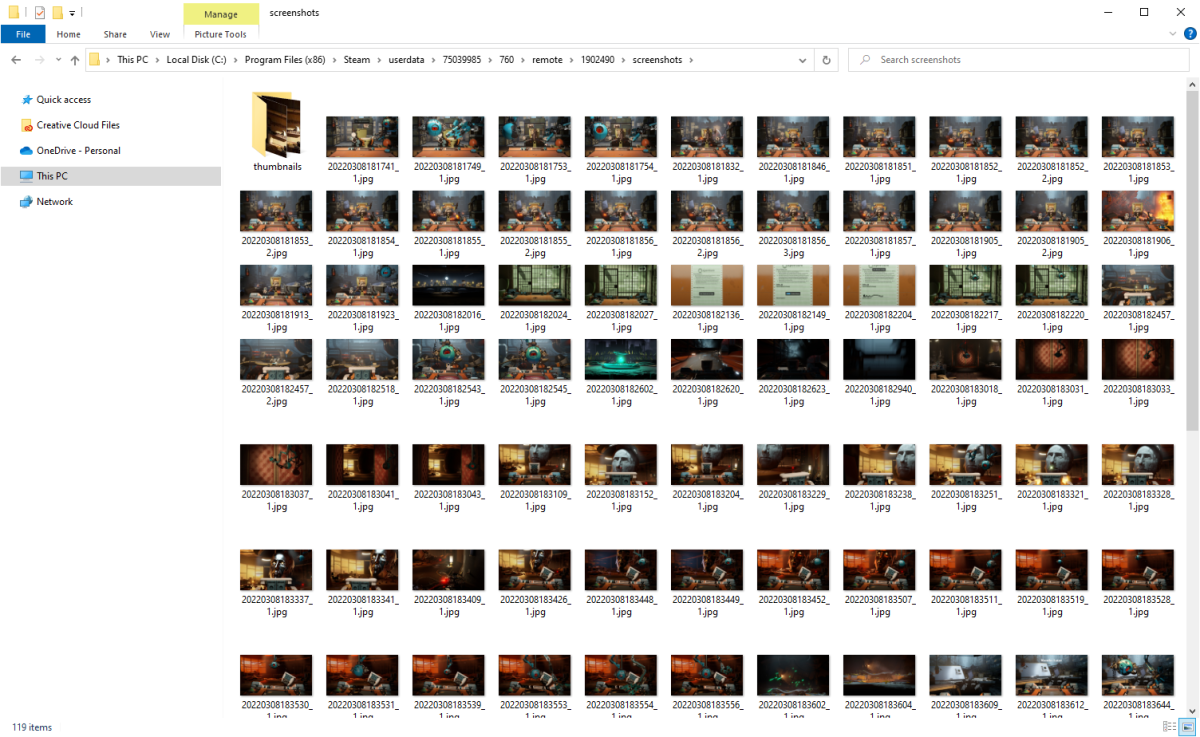How to find your Steam screenshots
Steam claims that taking screenshots is simple. Just press F12 while in a game. You don’t have to memorize multiple keystrokes like for Windows Game Bar or GeForce Experience. And it’s true—that part is straightforward.
But where those screenshots end up is less simple. Steam lies about where it deposits those images. Well, it does to some people, anyway. Your settings might say that screencaps save to your Documents folder in Windows (or another location of your choosing), but when you go to the folder…. There’s nothing there.
So where are your screencaps? You’ll find them deep in the bowels of Steam’s own folder, hidden in folders with unhelpful numerical names, rather than the name of the games. However, you don’t have to go clicking around in subfolders to hunt for them. Instead, within Steam, go to View > Screenshots via the top menu.
In the window that appears, you can view and upload your local screenshots, as well as see your online library of screen grabs. More importantly for our purpose here, you can click the Show on disk button in the lower left to access the files within Windows Explorer. You have to do this per game, as screenshots are saved in separate folders for each title. Use the dropdown menu in the upper left to switch between them.
While you’re in Steam’s screenshot window, you can take the opportunity to upload the files to your Steam cloud account. You might also want to pop into Steam’s settings to change your shortcut key and file format preference for screenshots, too. Just head to Settings > In-Game.
For all the latest Technology News Click Here
For the latest news and updates, follow us on Google News.